熱と速度の変化による3Dプリンター設定の調整
3Dプリンターの設定に問題がありますか? ヒントとコツについては、このステップバイステップガイドに従ってください。
3Dプリンター設定の調整:少しの熱と速度の変化
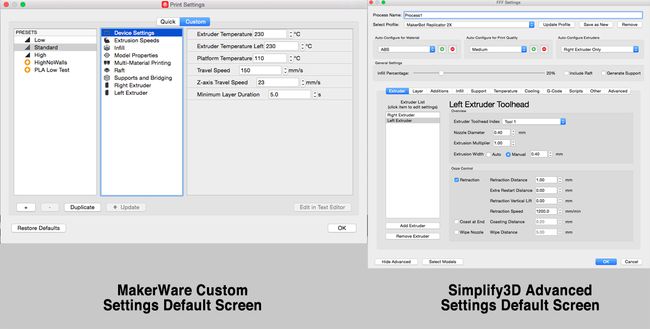
スクリーンショット
役立つヒント:手作業で変更を試みたくない場合の簡単なチートは、 デュアルプリントヘッドを利用する モデル用に1つ、いかだ用に1つの押出機を使用し、パージ壁が有効になっていることを確認します。 これにより、プリントヘッドがモデルから離れ、モデルレイヤーが冷却され、フィラメントが収縮し、パージ時にワイプされます。 壁、2番目の押出機で繰り返し、モデル層の冷却とモデル印刷での速度低下を自動的に作成します 範囲。
2つの異なるFFF設定を使用する

例として、警察のコールボックスは、90%の塗りつぶしと4つの周囲の輪郭で構成されます。 一方、上部(尖塔を含む)セクションには、2つのシェルが10%充填されます。 これにより、ベースが重くなり、転倒しにくくなります。 Simplify3Dでは、リージョンごとに1つずつ、2つの異なるFFF設定が作成されます。
まず、90%から10%への移行をどこで行うかを決定します。 ウィンドウのトップレベルのすぐ下。 前述のプレビュー方法を使用するか、Simplify3Dで断面ツールを使用してモデルをスライスし、ユーザーがモデルの内部を確認できるようにすることができます。 [表示>断面]モデルがトップウィンドウのすぐ下、つまり18mmにスライスされるまで、スライダーをZ平面軸の上下に移動します。 この番号を書き留めます。
さまざまな領域のSimplify3D設定
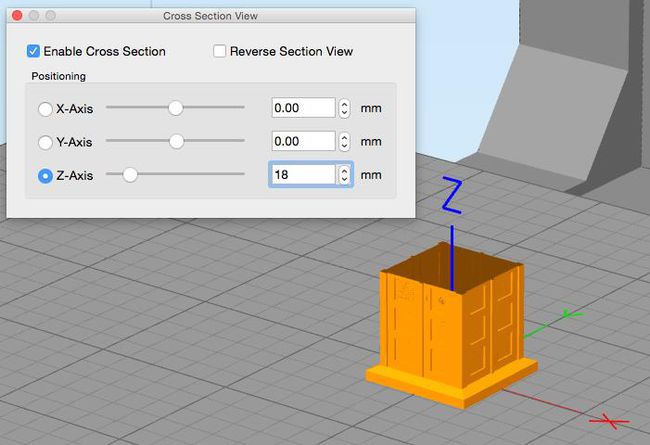
まず、90%から10%への移行をどこで行うかを決定します。 ウィンドウのトップレベルのすぐ下。 前述のプレビュー方法を使用するか、Simplify3Dで断面ツールを使用してモデルをスライスし、ユーザーがモデルの内部を確認できるようにすることができます。 [表示>断面]モデルがトップウィンドウのすぐ下、つまり18mmにスライスされるまで、スライダーをZ平面軸の上下に移動します。 この番号を書き留めます。
異なる押し出し設定を可能にする新しい領域の追加
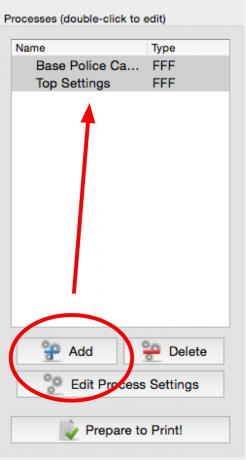
スクリーンショット
次に、最初のリージョン、ベース、設定に新しいFFFプロセスを追加します。 それらが構成されると、2番目の領域である上部の設定から2番目のプロセスが作成されます。
3Dモデルの境界設定の変更
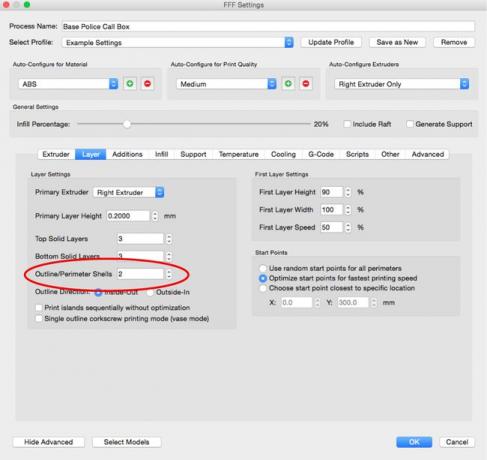
スクリーンショット
ベースの最初のプロセスが作成されたら、に移動します。 層 タブを変更し、 外周シェル 2から4まで。
インフィル設定は境界設定と異なる場合があります
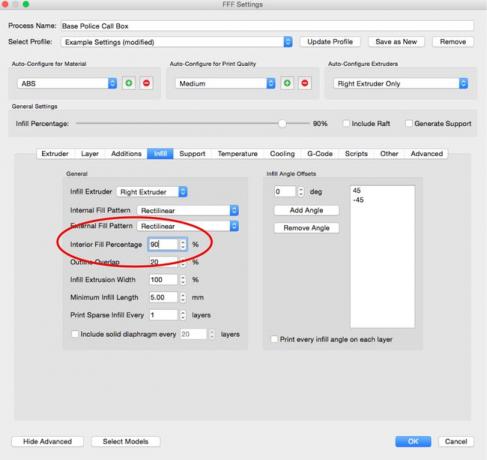
スクリーンショット
次は、インフィルを90%に変更することです。 インフィル タブ。
印刷ジョブのさまざまな領域の設定を変更する
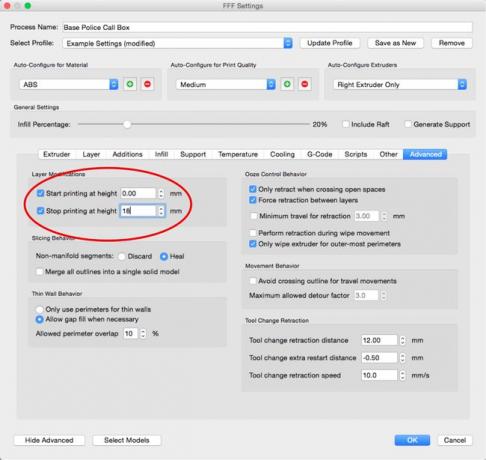
スクリーンショット
次に、このプロセスを適用するレイヤーを指定します 高度 タブ。 ベースは下から先に決めた18mmレベルになります。
これで、ベースの設定が設定されました。 クリック わかった このプロセスの設定を保存します。 同じタブにアクセスし、上のシェルを変更して、上部の2番目のプロセスを作成します。 層 タブを2に、 インフィル 10%まで、18mmから上部まで印刷する領域 高度 タブ。 必ずクリックしてください わかった 2番目のプロセスの設定を保存します。
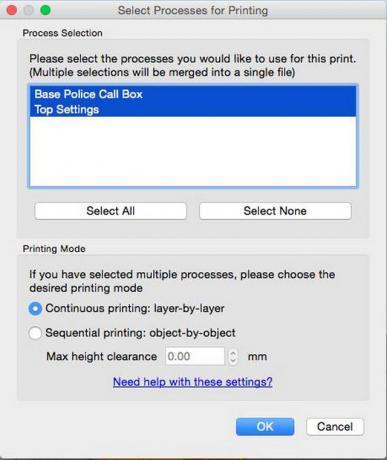
スクリーンショット
両方のプロセスが作成されたら、モデルを印刷します。 クリック 印刷の準備 そしていつ 印刷のプロセスを選択 ウィンドウが表示されたら、[すべて選択]を選択して両方の構成を使用します。
プレビュー印刷を実行して、実際に印刷時間とマテリアルをコミットする前に、モデルがどのように見えるかを確認することをお勧めします。 上記 画面キャプチャ ビデオは、地域の違いを含め、警察のコールボックスがどのように印刷されるかを示しています。
個々のプリントに合わせて変更できる機能は他にもたくさんあり、完璧なプリントが作成されるまで、多くの考えと頭の引っかき、試行錯誤、そして失敗したプリントがあります。 しかし、忍耐力、計画、優れたデザイン、メッシュ修復、およびカスタム印刷構成により、FDM / FFFプリンターは、多くの優れたものを印刷することができます。
SherriJohnsonとYolandaHayesに感謝します。 Catzpawイノベーション この詳細なスライスと3D印刷のチュートリアルについては。
