YouTubeTVで録画する方法
YouTube TV 豊富なチャンネルラインナップや競争力のある値札など、多くのセールスポイントがありますが、無制限です デジタルビデオレコーダー (DVR)機能は他のほとんどの上にそれを高めます ライブTVストリーミングサービス.
この機能を使用すると、番組、映画、スポーツの生中継、その他のイベントなど、必要な番組を録画して、その録画を任意のデバイスで視聴できます。 YouTube DVRの使用を開始する準備ができている場合は、YouTube TVで録画する方法、利点と機能、およびいくつかの制限事項を以下に示します。
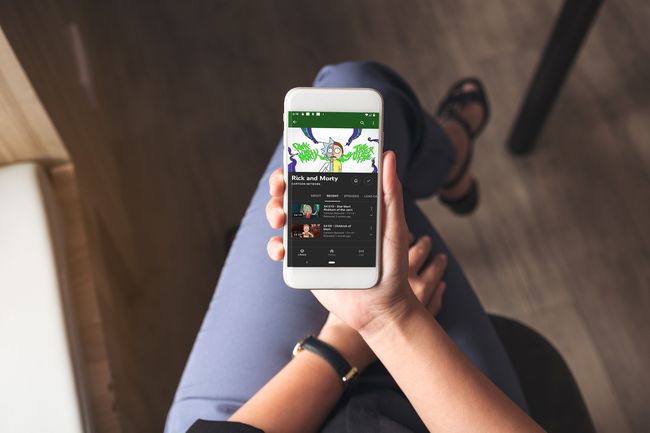
YouTube TV DVRはどのように機能しますか?
YouTube TVのインターフェースでDVRが見つからなくても、心配する必要はありません。 YouTube TVはDVR機能をDVRと呼んでいないため、Webサイトを使用するかアプリを使用するかに関係なく、実際にはDVRと呼ばれるものは見つかりません。 代わりにライブラリがあり、そのプログラムをライブラリに追加することを選択することにより、基本的にDVRでプログラムを録画します。
あなたがあなたのライブラリにプログラムを加えるとき、それが放送されるとき、DVR機能はそれを自動的に記録します。 テレビ番組を選択すると、最初の実行と再実行の両方を含め、放映されるたびにその番組が自動的に録画されます。 この方法で録画されたプログラムには、YouTube TVWebサイトまたはアプリの[マイライブラリ]セクションに移動してアクセスします。
YouTube TVが最初にリリースされたとき、このサービスでは、録画したバージョンではなく、録画しようとした番組や映画のオンデマンドバージョンを視聴するように強制されていました。 これにより、そのような場合にコマーシャルを早送りすることができなくなります。 その練習は終了し、すべてのDVRコンテンツを早送りできるようになりました。
YouTube TVDVRの機能
DVRとは呼ばれていませんが、YouTube TVには、これまでにない最も拡張性の高いDVR機能セットの1つがあります。 制限はほとんどなく、多くのメリットがあります。 YouTube TVDVRの主な機能の一部を次に示します。
- ライブレコーディング:ライブラリに追加したプログラムでも、ライブで視聴できます。 ライブプログラムを見ながらいつでも一時停止を押して、ライブラリに自動的に追加し、録画を開始することもできます。
- 早送りライブTV:ライブ番組を視聴して一時停止している場合は、コマーシャル中に早送りして追いつくことができます。
- 別の番組を見ながら録画する:後で見るために別の番組を録画しながら、ライブ番組を自由に見ることができます。
- 同時録音の制限:一度に録画できる番組の数や、録画できる番組の総数に制限はありません。 必要な数の番組をライブラリに追加します。
- DVRストレージの制限:多くのライブTVストリーミングサービスとは異なり、YouTubeTVにはDVRストレージの制限がありません。 ストレージスペースや限られた録音時間について心配することなく、ライブラリに必要な数のプログラムを追加できます。
- クラウドDVR:録画した番組はクラウドに保存されているので、どこからでもアクセスできます。
YouTubeDVRで番組を録画する方法
YouTube DVRで番組を録画するには、それらをライブラリに追加する必要があります。 次の手順は、YouTube Webサイトを使用してこれを行う方法を示していますが、プロセスは基本的にYouTubeアプリを使用して同じです。
案内する tv.youtube.com、または携帯電話またはストリーミングデバイスでYouTube TVアプリを開き、サインインします。
-
クリックまたはタップします 虫眼鏡 画面の右上隅にあります。
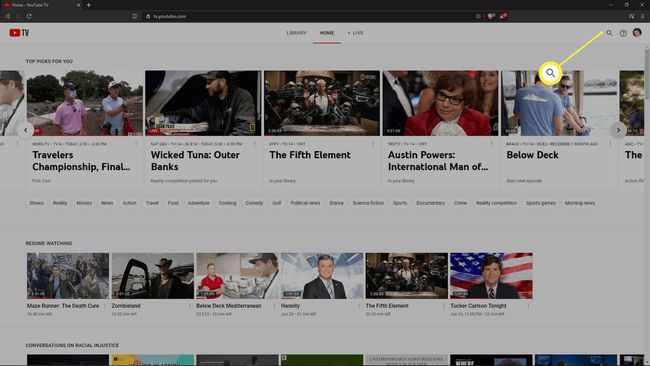
-
探しているプログラムの名前をに入力します 検索ボックス 画面の上部にあるか、このページの検出ツールを使用して、興味のあるものを見つけてください。
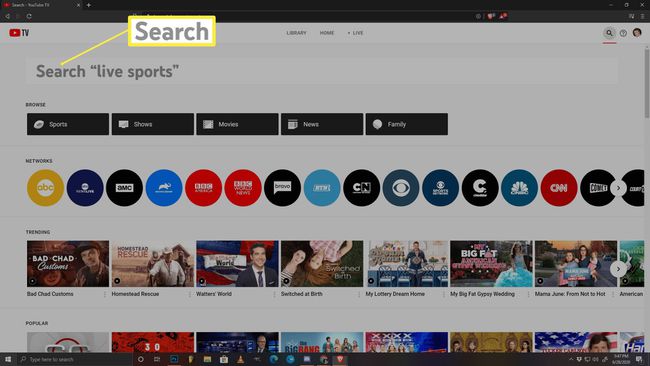
-
前のページで興味のある番組を見つけたら、クリックまたはタップします。 検索を実行した場合は、検索結果で探している番組をクリックまたはタップします。
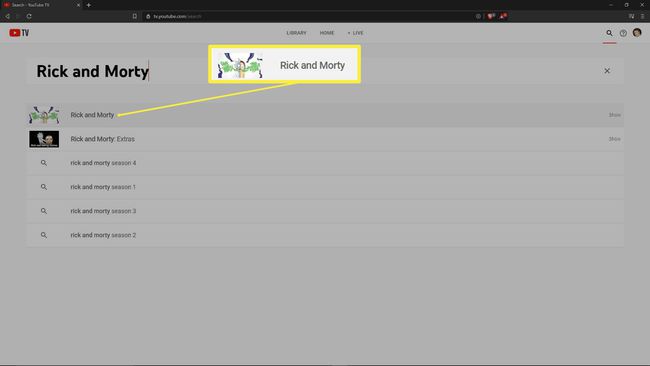
-
クリックまたはタップします + プログラム詳細ページのアイコン。
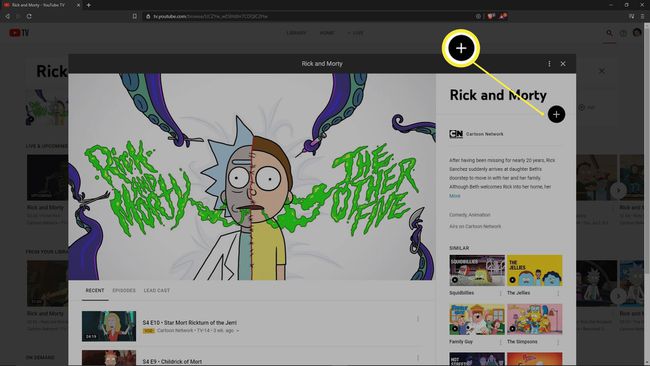
モバイルアプリでは、をタップすることもできます ベルのアイコン ライブで視聴したい場合に備えて、番組が放送されるたびに通知を受け取ります。 このアイコンは、Webサイトまたはストリーミングデバイスアプリでは使用できません。
-
+アイコンがに変わります チェックマーク、プログラムがDVRに追加されたことを示します。
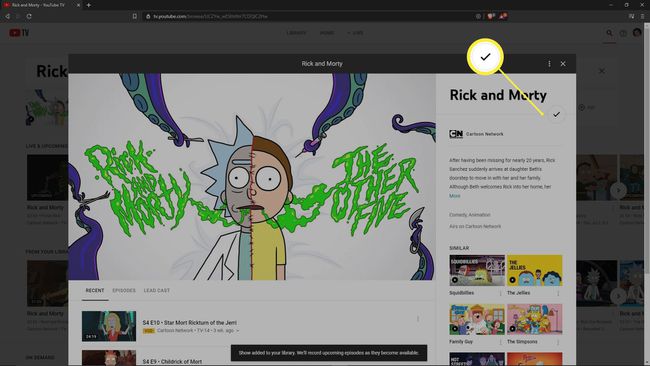
YouTube TVDVRで番組を視聴する方法
DVRに番組を追加したら、YouTube TVアプリまたはウェブサイトの[ライブラリ]セクションに移動して、いつでも番組を視聴できます。 番組は9か月間保存され、クラウドに保存されるため、その期間内にどのデバイスでも視聴できます。
YouTube TVDVRで番組を視聴する方法は次のとおりです。
tv.youtube.comに移動するか、携帯電話またはストリーミングデバイスでYouTubeアプリを開きます。
-
クリックまたはタップ 図書館.
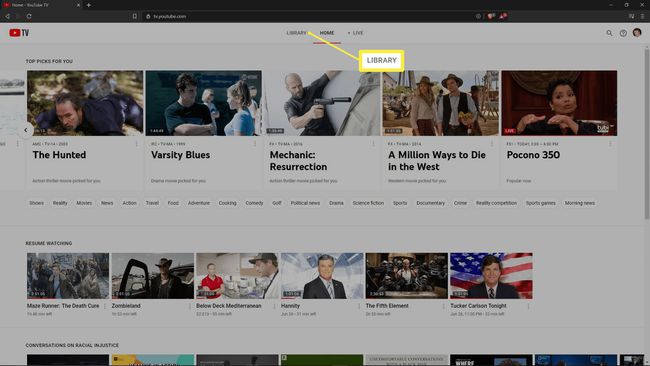
-
見たい番組をクリックまたはタップします。
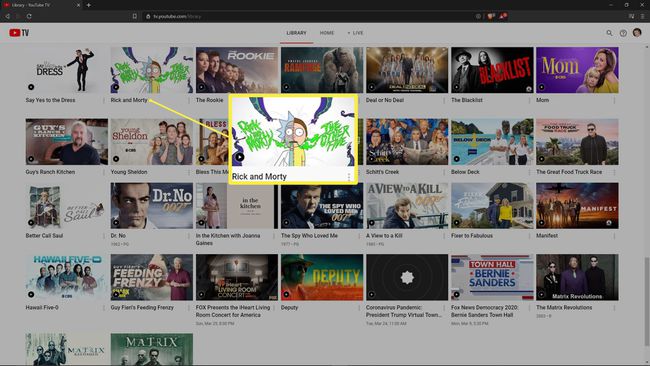
-
デフォルトのタブに表示されている場合は、見たいエピソードをクリックするか、をクリックします エピソード.
-
見たいエピソードを見つけて選択します。
-
エピソードが複数回録画されている場合、またはビデオオンデマンド(VOD)バージョンがある場合は、オプションのリストが表示されます。 クリック 再生ボタン 見たいバージョンの横。
-
録画した番組が再生されます。
YouTube TVDVR録画を削除する方法
YouTube TV DVRには、実際には録画を削除するオプションはありません。 ただし、録画できる番組の数に制限はないため、何も削除する理由はありません。 番組を録画してから9か月後にはシステムから自動的に削除されるため、録画が行われる前に必ず視聴してください。
YouTubeTVライブラリからプログラムを削除する方法
YouTube TV DVRの録画を削除することはできませんが、ライブラリから番組を削除することはできます。 これは混乱を減らすのに役立つので、あなたはあなたがすでに見たものとあなたがもはや興味がなくなったものを時々削除したいかもしれません。
YouTubeTVライブラリからプログラムを削除する方法は次のとおりです。
ライブラリから削除する番組を見つけます。
-
クリック チェックマーク アイコン。
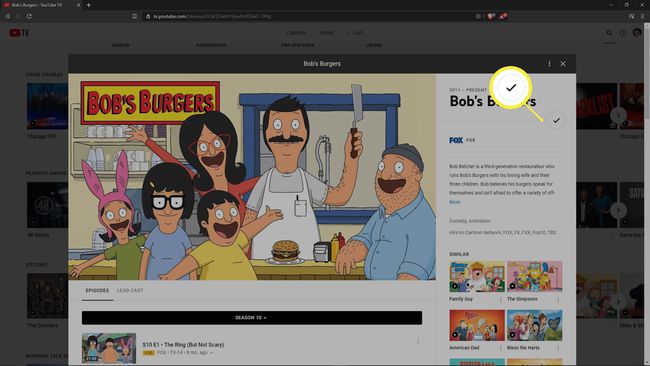
-
チェックマークはに戻ります + アイコンをクリックすると、番組がライブラリから削除されます。
将来、番組をもう一度録画したい場合は、戻ってクリックまたはタップするだけです。 + 再びアイコン。
DVR録画のオフライン再生
YouTube TVには、YouTube TVモバイルアプリを介してDVR録画をダウンロードし、後でオフラインで視聴できるアドオンオプションがあります。 これは、Wi-Fiやインターネット接続がない場所に旅行したり、行ったりする場合に便利です。
オフライン再生にアクセスするには、YouTube TVの基本プランをアップグレードし、4KPlusアドオンを月額$ 19.99で追加する必要があります。 これは、YouTubeTVアカウントからいつでも実行できます。
オンラインでYouTubeTVに移動し、アカウントアイコンを選択してから、 設定. 選択する 4Kプラス、そしてそれはあなたの計画に追加されます。
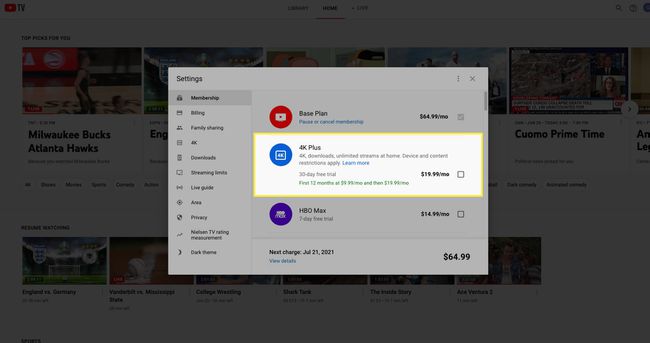
オフライン再生に加えて、4K Plusアドオンは、自宅のWi-Fi経由で4Kコンテンツと無制限のストリームをサポートします(通常、アカウントごとに3つのストリームに制限されています)。
