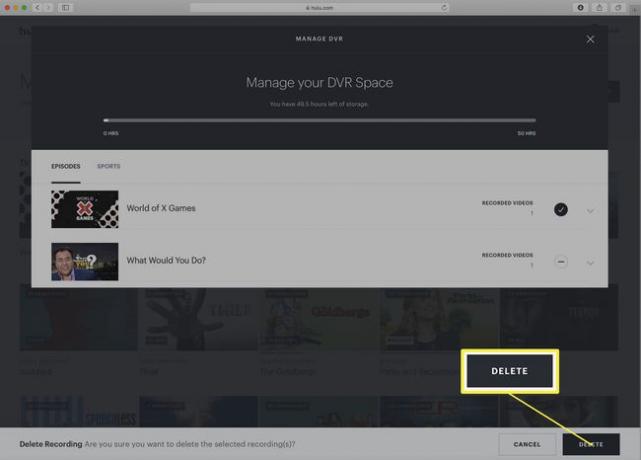HuluのDVR機能の使い方
すでに楽しんでいるなら Huluでテレビの生放送を見る、HuluのクラウドDVRサービスをサブスクリプションに追加することで、楽しみを次のレベルに引き上げることができます。 これを使用すると、Hulu Live TVを録画できるため、重要なスポーツやその他のライブイベントを見逃すことはなく、お気に入りの番組が放送されてからHuluに追加されるのを待つ必要もありません。 HuluDVRについて知っておくべきことは次のとおりです。
この記事のスクリーンショットはHuluのWebサイトからのものですが、これらのヒントはHuluをサポートするすべてのデバイスでも機能します。
Hulu CloudDVRを使用するために必要なもの
Hulu Cloud DVRを使用するには、次のものが必要です。
- アクティブ Huluサブスクリプション Hulu +ライブTVへ。
- Hulu + LiveTVとCloudDVRをサポートするデバイス(Huluには サポートされているデバイスの完全なリスト 彼らのウェブサイトで)。
標準のHuluDVRサブスクリプションには、最大50時間のライブTV用のストレージが含まれています。 Enhanced Cloud DVRオプションは、制限を200時間に引き上げ、広告をスキップできるようにし、録画できる同時番組の数を制限せず、録画を他のデバイスにストリーミングできるようにします。 一部の拡張クラウドDVRパッケージも追加します Huluの広告なし サービスからのすべての広告をブロックします。
Hulu CloudDVRの使用方法
Hulu Cloud DVRを使用するためのすべての要件を満たしたら、番組の録画方法、録画の管理方法などを説明します。 単一のエピソード、またはシリーズのすべてのエピソードを録画するには、次の手順に従います。
-
クラウドDVRに録画する番組を検索または参照して見つけます。
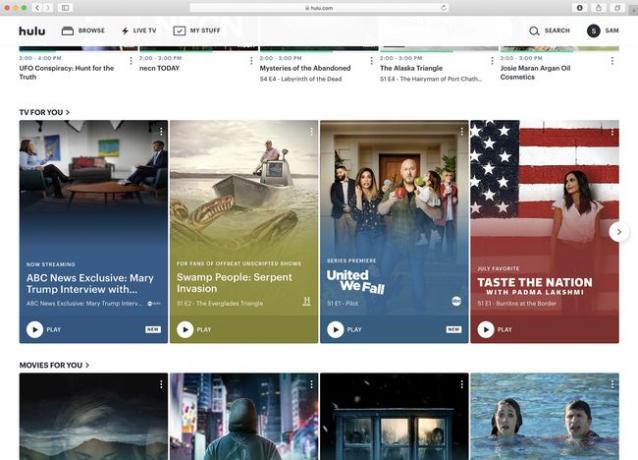
-
ショーをクリックして、詳細ページに移動します。
ショーを見つけるために閲覧した場合は、いくつかの手順をスキップできます。 番組の縦の3ドットアイコンをクリックして、手順4に進みます。
-
クリック + ショーをMyStuffに追加するアイコン。
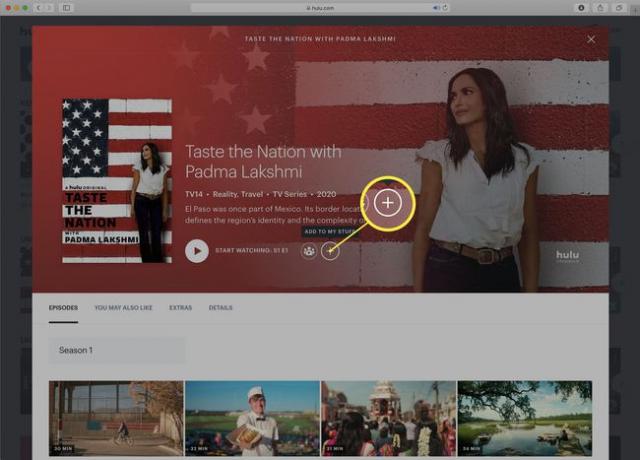
-
これを行うと、[マイスタッフ]チェックマークの横に[記録]ボタンが表示されます。 録音ボタンをクリックします。
![[記録]オプションが表示されたHuluシリーズの詳細ページのスクリーンショット。](/f/4ccd22f6f4cca3306ad4b7f3babb19e7.jpg)
-
記録したいものを選択してください:
- 記録しないでください: すでに番組を録画していて停止したい場合は、このオプションを使用してください。
- 新しいエピソードのみ: 初めて放映される新しいエピソードのみを記録したい場合は、これを選択します。
- 新規&再放送: すべての再放送と新しいエピソードを視聴できるようにしたい番組が大好きですか? このオプションを選択してください。
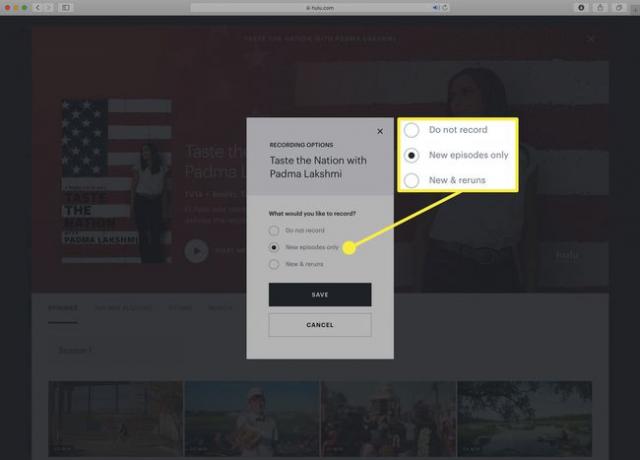
Hulu CloudDVRを使用してライブTVを録画する方法
ライブTVの録画は非常に似ていますが、1つまたは2つの異なる手順があります。 何をすべきかは次のとおりです。
-
クリック 生放送 ライブTVチャンネルガイドに移動します。
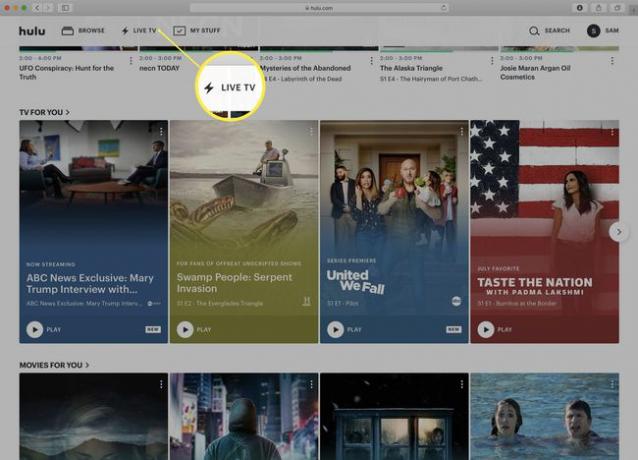
-
Cloud DVRに録画したい番組が見つかるまで、ガイドを参照してください。 ショーをクリックします。
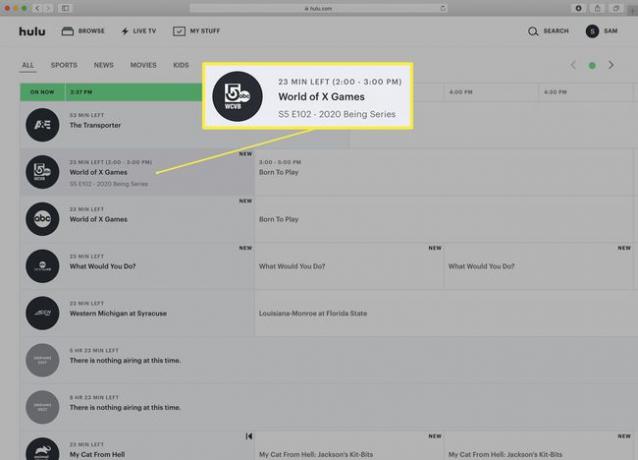
-
ポップアップウィンドウで、レコードアイコンをクリックします。 録画アイコンが赤に変わり、番組が録画中であることを示します。
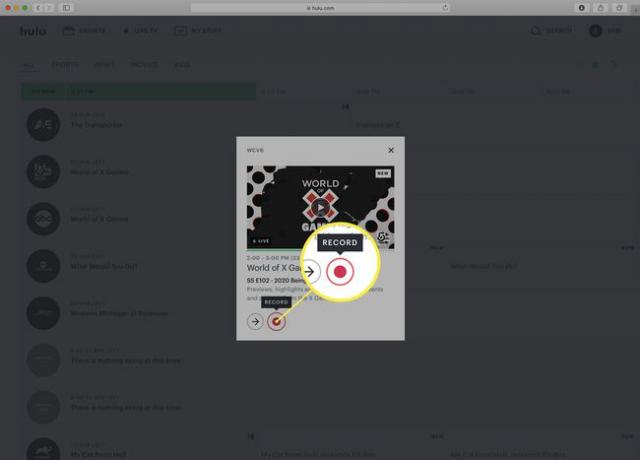
-
ライブTVチャンネルガイドに戻ると、録画している番組には赤い録画アイコンが表示されます。
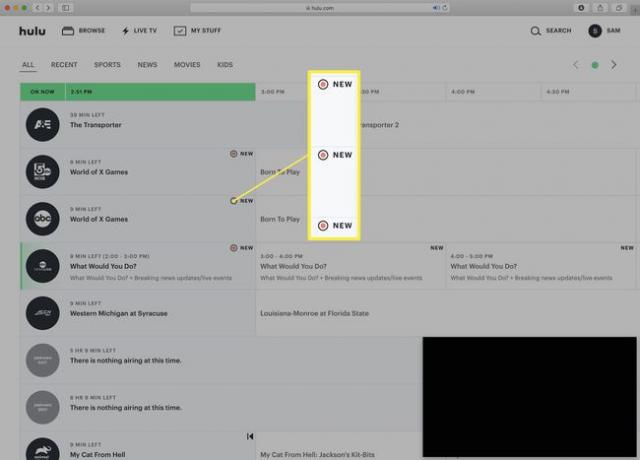
Hulu CloudDVRで番組の録画を停止する方法
以前にHuluCloud DVRで録画することを選択したシリーズの録画を停止するには、次の手順に従います。
-
録音を停止したい番組を見つけます。 そこに番組を追加した場合は、マイスタッフにあるか、ライブTVチャンネルガイドにある可能性があります(その場合は、手順3にスキップします)。
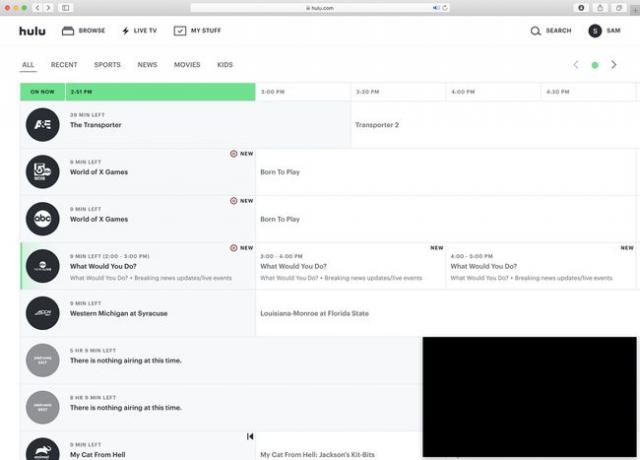
-
から 私のもの ページで、ショーをクリックして詳細ページを表示します。
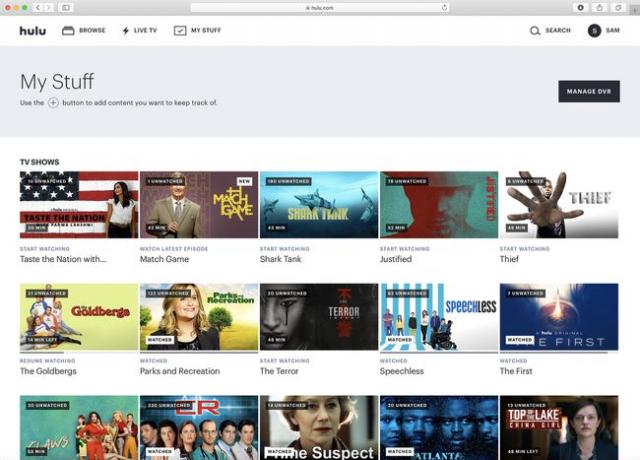
-
アクティブな再コーディングアイコンをクリックします。
![[記録]オプションが表示されたHuluシリーズの詳細ページのスクリーンショット。](/f/4ccd22f6f4cca3306ad4b7f3babb19e7.jpg)
-
Huluのどの部分にいるかに応じて、異なるポップアップが表示されます。
- 私のものの詳細ページ: 選択する 記録しないでください 次にクリックします 保存する。
- ライブTVチャンネルガイド: 記録アイコンをもう一度クリックします。 ツールチップは、あなたがすることを選択していることをあなたに知らせます 録音を停止します.
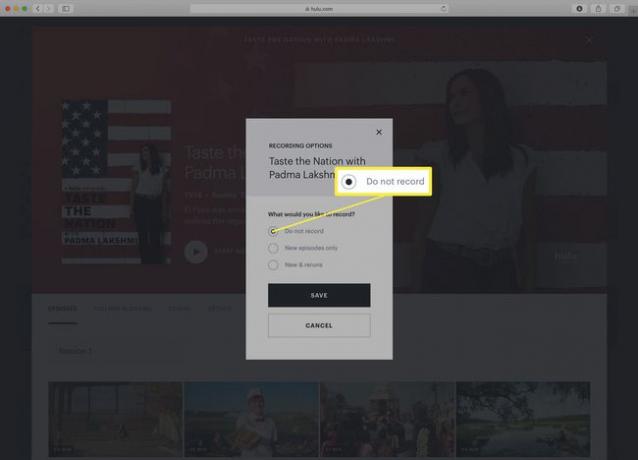
上記の手順は、事前に録画することを選択したシリーズでのみ機能します。 前のセクションの手順を使用してライブTVを録画する場合は、録画を削除することしかできません。 現在進行中の録音を停止することはできません。
Hulu CloudDVRで録画を削除する方法
新しい番組を録画するためにHuluCloud DVRのスペースを解放する必要がありますか? 古いものを削除する方法は次のとおりです。
-
クリック 私のもの.
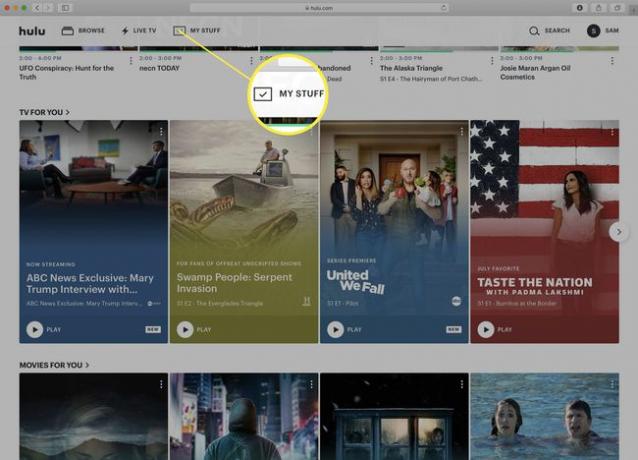
-
クリック DVRを管理する.
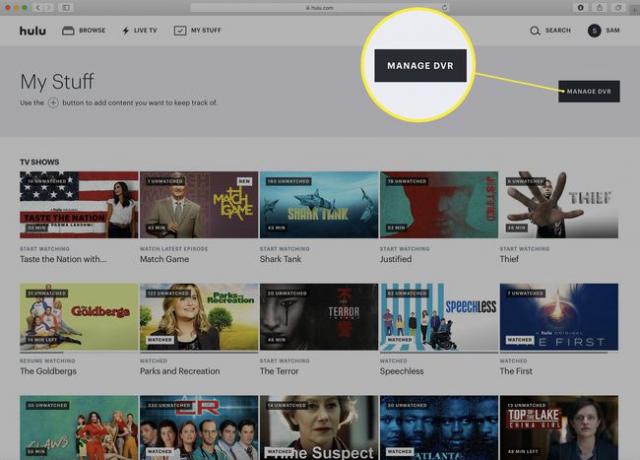
使用したスペースと残っているスペースを示すポップアップウィンドウで、削除するショーを見つけます。
-
クリック - 削除する番組のアイコン。
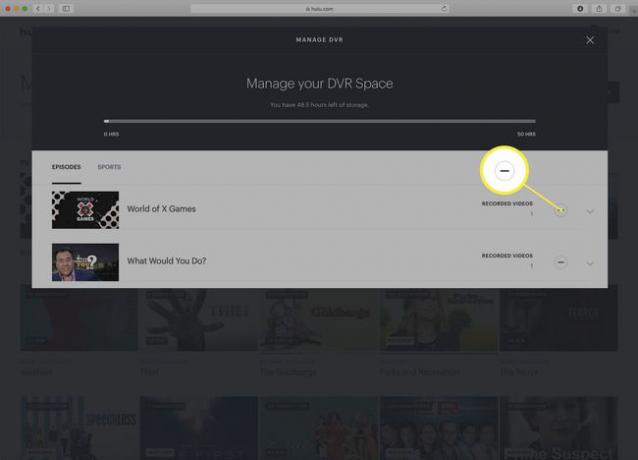
-
クリック 削除する.
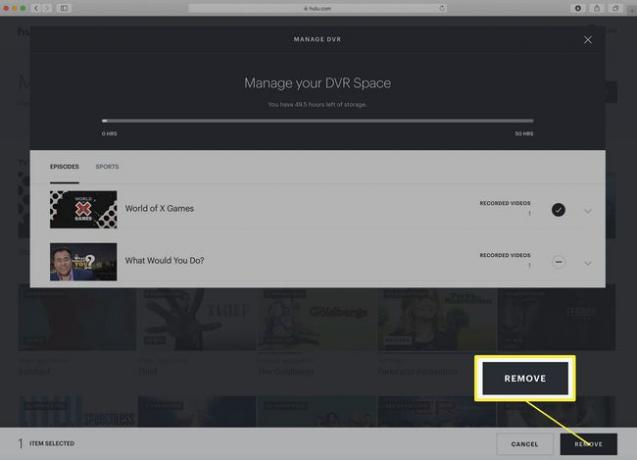
-
削除を確認し、クリックしてCloudDVRから番組を削除します 消去.