IPhoneメールでメールを検索する方法
知っておくべきこと
- iOS14からiOS7の場合:を開きます 郵便 アプリに メールボックス 画面。 選択する すべての受信トレイ. 検索ボックスに検索語を入力します。
- iOS 6以前の場合:開く 郵便 フォルダに移動して検索します。 タップ 検索フォルダ リストの一番上にあります。 検索語を入力します。
- Siriの使用:トリガー Siri. 「...からのすべてのメールを表示」などと言います。
この記事では、メールアプリを介して、またはiPhoneでSiriに質問してメールを検索する方法について説明します。 iOSのバージョンやデバイスモデルに関係なく、メールを検索できます。 この記事の情報は、iOS14以前を対象としています。 示されているように、iOSの初期バージョンではプロセスがわずかに異なります。
メールアプリを使用してメールを検索する
iOSメールアプリを使用して自分だけにアクセスするかどうか iCloud メールまたはあなたはそれをに設定しました 他のメールサーバーからのメールにアクセスする、あなたはあなたのメールをたくさん持っている可能性があります iPhone また iPad.
他のすべての中で特定のメッセージを見つける必要がある場合は、iPhoneの電子メールを検索できます。 以下の方法を使用して、送信者、件名、時間、テキスト、またはその他のパラメーターで電子メールを検索します。
iPhoneのメールを検索する最も効果的な方法は、メールアプリからです。
iOS14からiOS7でメールを検索する方法
を開きます メールボックス の画面 郵便 アプリ。 そこにたどり着くには、設定したメールプロバイダーのリストが見つかるまで、アプリの左上にある矢印をタップします。
-
選択する すべての受信トレイ すべてのメールボックスを一度に検索する場合、またはリスト内のいずれかの電子メールアカウントを選択して、メール検索をそのアカウントに制限する場合は、上部にあります。
別のオプションは、それらの電子メールアカウント内の特定のフォルダー内のメールを検索することです。この場合、それらのフォルダーの1つを選択できます。
-
一番上までスクロールして検索ボックスを見つけ、それをタップしてメールの検索を開始します。 メールアプリは、From、To、Cc、Bcc、Subjectの各フィールドの内容と、本文のテキストに基づいてメールを見つけることができます。
オプションで、検索ボックスをタップすると、次のいずれかのオプションを選択して、開始する前に電子メール検索を制限できます。
- 未読メッセージ:検索結果に未読メッセージのみが含まれます。
- フラグ付きメッセージ:検索結果にフラグが立てられたメールのみが含まれます。
- VIPからのメッセージ:VIP送信者からのメールのみを返します。
- 添付ファイル付きのメッセージ:ファイルが添付されたメールのみを検索します。
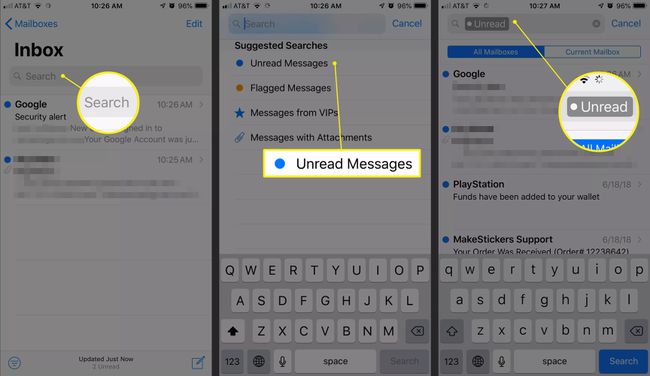
iOS6以前でメールを検索する方法
iOS 6以前を実行している場合、プロセスは異なります。
を開きます 郵便 あなたが探しているメッセージがあるかもしれないと思うフォルダへのアプリ。
時刻が表示されている画面の上部をタップして、メッセージリストの一番上までスクロールします。
タップ 検索フォルダ.
-
目的の検索語を入力します。
タップ から 送信者の名前とアドレスを検索するには、 に [宛先]フィールドと[CC]フィールドで受信者が電子メールを検索するには、 主題 件名を検索するには、または 全て メールのあらゆる部分を検索します。
iPhone Mail 3および4は、メッセージテキストではなく、ヘッダー行のみを検索します。
タップ サーバーで検索を続行デバイスにダウンロードされた電子メールだけでなく、フォルダ内のすべてのメールを検索します。 このオプションは、すべての電子メールプロバイダーで利用できるわけではありません。
Siriでメールを検索
iPhoneまたはiPadでメールを検索するもう1つの方法は、 Siri. メールアプリを開く必要はありません。 サイドボタンまたはホームボタン(デバイスによって異なります)を押したままにしてSiriをトリガーし、「...からのすべてのメールを表示」などと言います。
今日からのメールを見たい場合は、「今日届いたメールはどれですか?」と言ってください。
数秒で、検索に一致するすべての電子メールが画面に表示されます。 それらのいずれかをタップすると、メールアプリのメッセージに直接ジャンプできます。
最良の部分? Siriは、1回の検索ですべての電子メールプロバイダーとフォルダーを検索します。
