MacのFinderで列表示オプションを使用する方法
知っておくべきこと
- のアイコンを使用する 意見 Finderウィンドウをフォーマットするセクション。 アイコン、リスト、または列として表示するように選択できます。
- ウィンドウを右クリックして、 見せる意見オプション 列ビューをカスタマイズします。
- オプション画面では、テキストサイズを調整できます。 サイズ、名前、または日付でアイコンをグループ化します。 アイコンのプレビューなどを表示します。
NS ファインダ ウィンドウの列ビューは、アイテムがの階層ビューのどこに存在するかをすばやく確認する方法です。 Macのファイルシステム. 列ビューには、親フォルダーとファイルが存在するサブフォルダーが表示され、それぞれが独自の列で表されます。 この情報は、macOS Catalina(10.15)からOS X Mountain Lion(10.8)に適用されます。
Finderウィンドウを開く
次のいずれかの方法でFinderウィンドウを開きます。
- クリック ファインダ ドックのアイコン。
- キーボードショートカットを使用する 指示 + NS。
- 選択する ファイル > 新しいFinderウィンドウ デスクトップをクリックした後、メニューバーから。
のアイコン 意見 Finderウィンドウの上部にあるセクションは、ウィンドウのフォーマットを制御します。 ファイルを左から右にアイコン、リスト、列ビュー、または(macOS Mojave以降)ギャラリーとして表示することを選択できます。
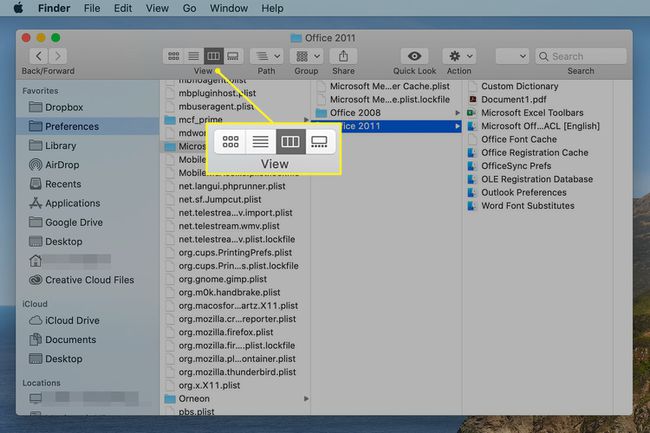
列ビューのカスタマイズオプション
内のファイルまたはフォルダを表示するとき ファインダ 列ビューでは、カスタマイズするためのいくつかのオプションがあります。
列ビューの外観と動作を制御するには、Finderウィンドウを開き、[ 列ビューアイコン 画面の上部にあります。 ウィンドウの空白の領域を右クリックして、 表示オプションを表示 ポップアップメニューから。 必要に応じて、を選択して同じ表示オプションを表示できます 意見 > 表示オプションを表示 Finderメニューバーから。
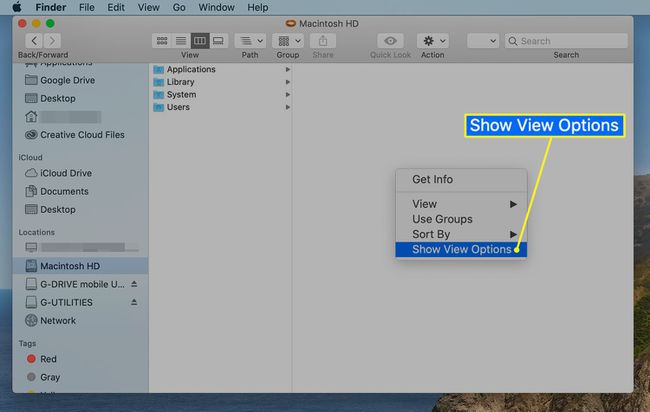
オプション画面には、次の選択肢が含まれています。
- 常に列ビューで開きます: このオプションの横にチェックマークを付けると、Finderウィンドウを最初に開いたときに常に列ビューが使用されます。 もちろん、Finderでフォルダを開いた後、Finderのビューボタンを使用してビューの種類を変更することもできます。
- グループ化:[なし]、[名前]、[最終オープン日]、[追加日]、[変更日]、[作成日]、[サイズ]、および[タグ]でグループ化するオプションがあります。
- 並び替え:[デフォルトで並べ替え]は[名前]ですが、[最終オープン日]、[追加日]、[変更日]、[作成日]、[サイズ]、[タグ]などの他のオプションを選択できます。
- 文字サイズ: このドロップダウンメニューを使用して、アイテムの名前に使用されるテキストサイズと、各列に表示される属性を指定します。
- アイコンを表示する: このオプションは、列ビューでのアイコンの表示を有効または無効にします。 このオプションをオンにすると、アイテム名の左側に小さなアイコンが表示されます。
- アイコンプレビューを表示: このオプションは、アイコンがコンテンツのサムネイルプレビューを表示する機能を有効または無効にします。 チェックマークを付けると、アイコンにプレビューが表示されます。 チェックマークを外すと、ファイルのデフォルトアイコンが表示されます。
- プレビュー列を表示: 列ビューは、表示の最後の列を、選択したファイルに関する詳細情報の表示専用にすることができます。 この情報は、Finderで[情報を見る]コマンドを使用したときに表示されるデータに似ています。 プレビュー列は、ファイルが選択されている場合にのみ表示されます。 選択したアイテムがフォルダのみの場合は表示されません。
これらのオプションに加えて、Finderウィンドウのサイズを変更し、使い慣れた赤、黄、緑のボタンを使用して、ウィンドウを閉じたり、最小化したり、最大化したりできます。
Finderウィンドウで変更した設定は、再度変更するまで適用されます。
