AppleTVの問題とその解決方法
知っておくべきこと
- 再起動は、問題の中心にある多くの問題を修正するための最速の方法です。
- Wi-Fiの不良も問題になる可能性があるため、ネットワークが機能していることを確認してください。
- 他のいくつかの問題によりAppleTVが機能しなくなる可能性がありますが、トラブルシューティングを行うと通常は再び機能します。
この記事では、AppleTVが機能していないときに修正する方法について説明します。 手順は、SiriRemoteでtvOS13.3を実行しているAppleTV4KおよびAppleTVHDに適用されます。
再起動から開始
再起動すると、通常、Appleデバイスで発生する可能性のあるほとんどの問題を修正できます。 Apple TVデバイスを再起動するには、次の3つの方法があります。SiriRemoteを使用する、tvOSを使用する システム 画面を表示し、AppleTVデバイスのプラグを抜きます。
SiriRemoteを使用して再起動します
を長押しします メニュー と 家 Apple TVデバイスのステータスライトが点滅し始めるまで、SiriRemoteのボタンを同時に押します。
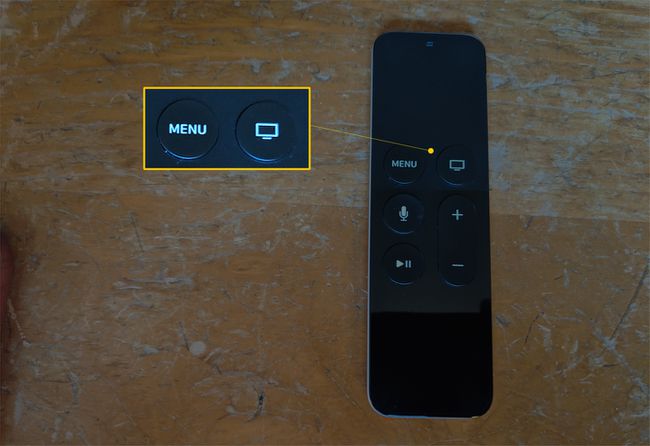
tvOSシステム画面から再起動
tvOSから再起動するには システム 画面で、Siri Remoteを使用して、 設定 > システム > 再起動.
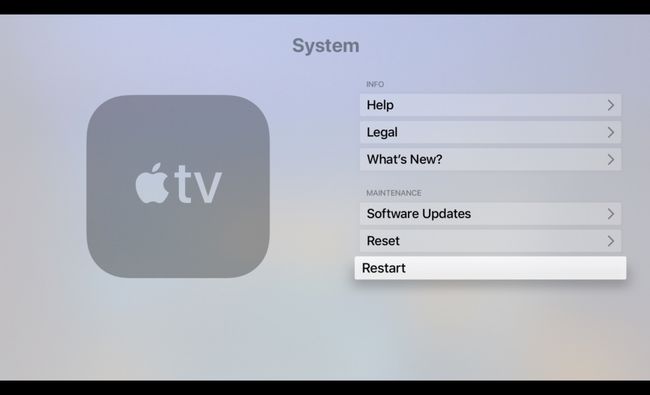
AppleTVデバイスのプラグを抜いて再起動します
AppleTVデバイスの電源を15秒間物理的に切断します。
Apple TVデバイスが再起動したら、最新のソフトウェアが実行されていることを確認します。 これを行うには、Siri Remoteを使用して、 設定 > システム > ソフトウェアの更新 > ソフトウェアの更新.
問題:Wi-Fi接続が不十分
潜在的なWi-Fiの問題の範囲には、パフォーマンスの低下が含まれます。 ローカルネットワークに参加できない。 そして突然のランダムな切断。
遅いWi-Fi接続のトラブルシューティングを行うには、 設定 > 通信網. に 通信網 画面、下 状態、IPアドレスを探します。 IPアドレスが表示されない場合は、モデムを再起動するか、 ワイヤレスアクセスポイント (WAP)およびAppleTVデバイス。
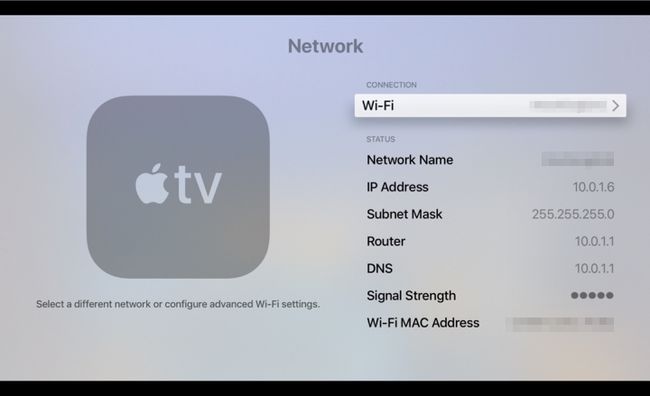
IPアドレスが表示されても信号強度が弱い場合は、次のアクションを実行できます。
- 他の人ではなく自分のネットワークがとして表示されることを確認します ネットワーク名.
- モデムまたはWAPをAppleTVデバイスに近づけます。
- ワイヤレス接続を使用する代わりに、イーサネットケーブルを使用してモデムまたはWAPをAppleTVデバイスに接続します。
- Wi-Fiエクステンダーに投資して、AppleTVデバイスの近くの信号強度を高めます。
問題:AirPlayが機能しない
AirPlay Apple TVを使用して、モバイルデバイスの映画や写真を友人や家族と共有できます。 職場には、AirPlayとの互換性を提供する会議室があり、同僚がプレゼンテーションやトレーニングプログラムを共有できます。
AirPlayがAppleTVデバイスで機能しない場合は、次の2つのアクションを実行できます。
- モバイルデバイス(iOSまたはiPadOS)またはMacがAppleTVデバイスと同じネットワーク上にあることを確認してください。
- を選択してAirPlayをオンにします 設定 > AirPlayとHomeKit AppleTVデバイスで。 に AirPlay 画面で、 AirPlay 切り替えるには オン と オフ.
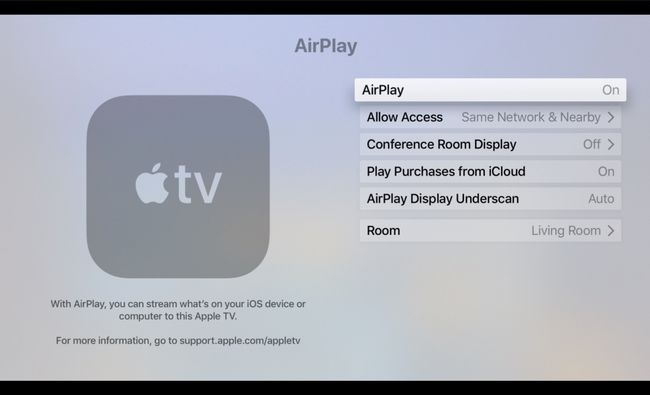
コードレス電話や電子レンジなどの一部の電子家庭用品は、AirPlayに干渉する可能性があります。 Apple TVデバイス、モデム、またはWAP、およびブロードキャストしているMacまたはiOS / iPadOSデバイスを、干渉を生成するアイテムから遠ざけます。 (また、地下室のコンピューターが、ワイヤレス接続を介して同時に映画をダウンロードするために利用可能なすべての帯域幅を使用していないことを確認してください。)
問題:音も音声も聞こえない
オーディオまたはビデオの問題を修正するには、次の手順を実行します。
外部オーディオデバイスまたはテレビの音量がミュートに設定されていないことを確認してください。
AppleTVデバイスを再起動します。
テレビとAppleTVデバイスを接続しているHDMIケーブルの両端を抜き、しっかりと再接続します。
-
選択する 設定 > ビデオとオーディオ > 解像度.
選択した解像度設定がテレビに適していることを確認してください。
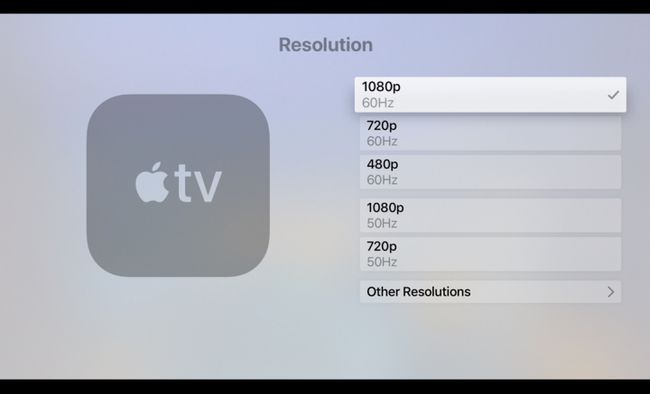
AppleTVは解像度を自動的に設定します。 選択した解像度がテレビのメーカーとモデルに適していない場合は、テレビで受け取ったガイドで最適な画面解像度を確認してください。
-
選択する 設定 > ビデオとオーディオ > オーディオ出力.
に オーディオ出力 画面、確認してください HDMI が選択されています。

問題:SiriRemoteが機能しない
Siri Remoteが機能しなくなる最も一般的な理由は、バッテリーを再充電する必要があることです。
Siri Remoteがまだ機能している場合は、を選択してバッテリー電源を確認してください 設定 > リモートとデバイス > リモート. それ以外 リモート、バッテリー残量の図が表示されます。 バッテリー残量のパーセンテージを表示するには、を選択します リモート. 横にパーセンテージが表示されます バッテリーレベル.

Siri Remoteが機能しなくなった場合は、AppleTVに付属のLightningto USBケーブルを使用して、リモコンを電源に接続し、リモコンを再充電できるようにします。
問題:タッチサーフェスのスクロール速度が正しくない
多くのAppleTVユーザーは、SiriRemoteに「ヘアトリガー」があると不満を漏らしています。 つまり、画面上のカーソルの動きが速すぎます。
Siri Remoteトラックパッド表面の感度を調整するには、 設定 > リモートとデバイス > タッチサーフェストラッキング. 次に、オプションを選択します—速い, 中くらい、 また 遅い—あなたが好むこと。

問題:AppleTVステータスライトが点滅している
Apple TVデバイスのステータスライトがすばやく点滅している場合は、ハードウェアに問題がある可能性があります。 3分以上点滅する場合は、AppleTVを工場出荷時のデフォルト設定に戻す必要があります。
Apple TVデバイスを工場出荷時の設定にリセットするには、次の手順を実行します。
-
選択する 設定 > システム > リセット.

-
に リセット 画面で、次の2つのオプションのいずれかを選択します。
- リセット:このオプションは、AppleTVを工場出荷時の設定に戻します。 このコマンドはインターネット接続を必要としません。
- リセットと更新:このオプションは、Apple TVを工場出荷時の設定に戻し、ソフトウェアアップデートをインストールします。 このオプションにはインターネット接続が必要です。
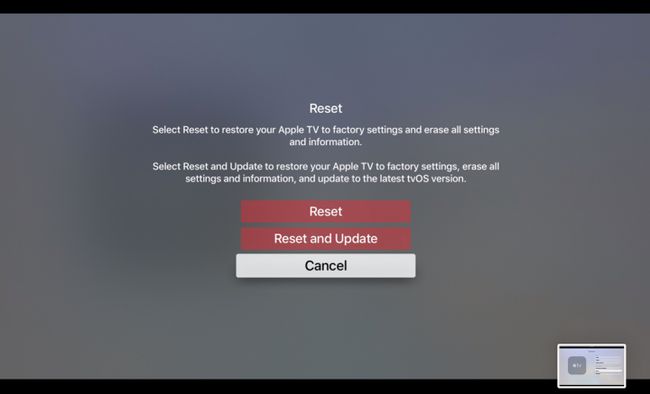
リセットプロセスが完了するまで、AppleTVデバイスを電源に接続したままにします。
-
リセットしても問題が解決しない場合は、AppleTVデバイスの背面から電源ケーブルを外します。 30秒後、AppleTVデバイスを別の電源コンセントに接続します。
可能であれば、別のAppleTV電源ケーブルを試してください。
問題:明るさ、色、または色合いがオフになっている
Apple TVで視聴しているコンテンツの明るさ、色、または色合いがオフになっている場合は、 設定 > ビデオとオーディオ > HDMI出力. に HDMI出力 画面には、次の3つの設定が表示されます。
- YCbCr
- RGB高
- RGB低
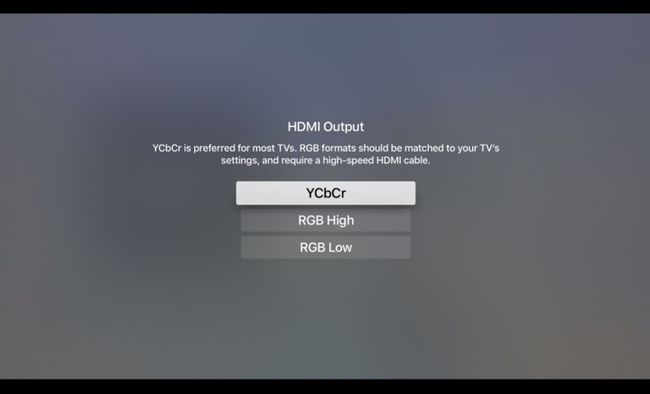
YCbCr ほとんどのテレビに推奨される設定です。 高速HDMIケーブルが必要であり、テレビとAppleTVのRGB設定が一致している必要があります。
最適なオプションを選択してください。
問題:AppleTVがスペース不足だと言っている
Apple TVは、ほとんどのビデオと音楽をインターネットからストリーミングしますが、アプリとそのデータを内部ドライブに保存します。 新しいアプリをダウンロードすると、空き容量がなくなるまで使用可能なストレージの量が減少します。
Apple TVの容量が不足しているというエラーメッセージが表示された場合は、次の手順を実行します。
- 選択する 設定 > 全般的 > ストレージの管理.
- に ストレージ 画面で、デバイスにインストールしたアプリのリストを参照し、それぞれが消費するスペースの量を確認します。
- を選択 ごみ 使用しないアプリの横にあるアイコンをクリックして、 消去. (これらのアプリはいつでもApp Storeから再度ダウンロードできます。)

問題:黒いバーが画面に表示されるか、画像がテレビに合わない
この問題を解決するには、テレビのアスペクト比を16:9に調整します。
テレビのアスペクト比を設定する手順については、テレビに付属のハンドブックを参照する必要がある場合があります。
まだ問題がありますか?
これらの修正を試しても、Apple TVデバイスで問題が発生する場合は、 Appleサポートに連絡する 助けを求めて。
