IPhoneとiPadのメモで元に戻す方法
知っておくべきこと
- iPhoneのシェイクして元に戻す機能を使用する:シェイクしてタップ 元に戻す 最新の入力を元に戻します。 もう一度振ってください タイピングをやり直す オプション。
- 削除されたメモを復元する:iPhoneを振ってから、をタップします 元に戻す 下 ごみ箱のメモを元に戻す. または、をタップします 最近削除されました メインフォルダメニューから。
- iPadのキーボードオプション:をタップします 元に戻す と やり直し 数字キーの上にある矢印。 外部キーボード:を押します 指示+Z.
この記事では、タイプミス、間違い、または削除されたメモを元に戻すためのいくつかのオプションについて説明します。 ノート 上のアプリ iPhone また iPad.
削除されたメモを元に戻す方法
メモを削除すると、元に戻すこともできます。 Appleは、削除されたメモを復元する2つの方法を提供します。
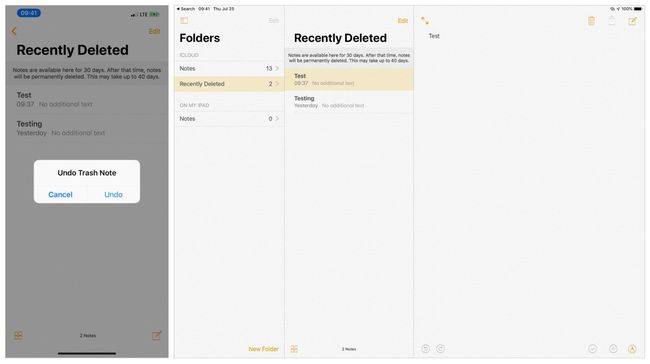
メモを削除したばかりの場合は、シェイクして元に戻すと、 ごみ箱のメモを元に戻す オプション。 タップ 元に戻す あなたのメモを回復するために。
それ以外の場合は、Notesのメインの[フォルダ]メニューに移動します。 タップ 最近削除されました 削除されたメモにアクセスします。 Appleは、削除されたメモを最近削除されたフォルダに30日間置きます。その後、システムはメモを完全に削除します。
最近削除されたフォルダにあるメモを編集しようとすると、プロンプトが表示されます。 タップ 回復 アプリはメモを最近削除されたフォルダーから移動し、編集できるようにします。
最近削除したフォルダからいくつかのメモを移動するには、をタップします 編集 (最近削除されたフォルダ名の右上)、円(復元する各ノートの左側)をタップしてノートを選択し、をタップします へ引っ越す ノートを復元したいフォルダをタップします。
元に戻すまたはやり直すために振る
iPhoneまたはiPadを振ると、最近のアクションを元に戻すことができます。 入力後にデバイスを振ると、システムは「入力を元に戻す」プロンプトを表示し、どちらかをタップするオプションを表示します キャンセル また 元に戻す. シェイクを使用すると、最近のカットまたは貼り付けアクションを元に戻すこともできます。
システムは、何を元に戻すつもりかを推測します。 たとえば、フレーズを入力してからデバイスを振ると、元に戻すとフレーズが削除されます。
iPhoneまたはiPadをさらに振ると、タップするためのわずかに異なる入力取り消しオプションのセットが提供されます。これには、次のものが含まれる場合があります。 元に戻す, タイピングをやり直す、 と キャンセル. 基本的に、シェイクするたびに、次の最新のアクションを元に戻したり、やり直したりできます。
デフォルトでは、AppleはShake toUndo設定を有効にします。 オプションにアクセスするには、を開きます 設定 > 全般的 > アクセシビリティ > 元に戻すために振る. この機能を無効にするには、スライダーを左のオフの位置に調整します。 ほとんどの場合、オフにする特別な理由がない限り、この機能は有効のままにしておくことをお勧めします。
iPadキーボード元に戻すアイコン
iPadのオンスクリーンキーボードを使用すると、数字キーの左上に元に戻す矢印とやり直しの矢印が表示されます。 左下を指す円弧の矢印をタップして、切り取り、コピー、貼り付けなどの元に戻すオプションにアクセスします。 (これらの画面上のオプション矢印は、画面上のiPhoneシステムキーボードでは使用できません。)
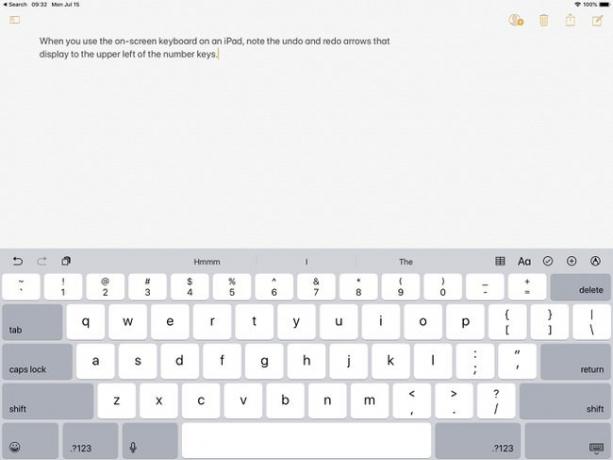
キーボードコントロールで元に戻す
外部Bluetoothを搭載したiPhoneまたはiPadでメモを使用する場合 キーボード、Apple Magic Keyboardなどは、キーボードの組み合わせを使用して、最近のアクションを元に戻したりやり直したりします。 押す 指示+Z 元に戻すと シフト+指示+Z やり直します。 これらのキーの組み合わせを繰り返し入力して、最近のいくつかのアクションを元に戻す(またはやり直す)ことができます。
ちなみに、iPadのスマートコネクタに接続されたスマートキーボードを使用する場合、元に戻す矢印とやり直し矢印は左下のバーに表示されたままになります。 画面上の元に戻すアイコンをタップするか、を押すことができます 指示+Z 元に戻すには。 やり直すには、同様に、画面上のやり直しアイコンをタップするか、を押します シフト+指示+Z スマートキーボードで。
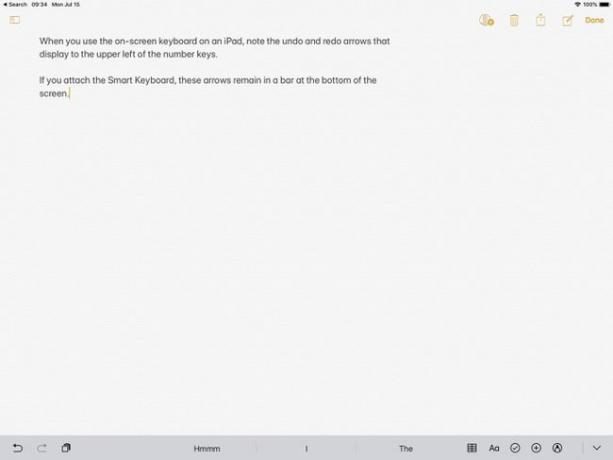
削除または選択して削除
入力するものを最初に選択せずにテキストを入力した場合は、画面上の削除キーまたは外部キーボードの削除キーを「元に戻す」として使用できます。
画面上の削除キーは、iOSデバイスで1文字をすばやく削除するための最良の方法です。 長いテキストの選択を削除するには、ダブルタップしてテキストを選択し(オプションで、選択したテキストの両端に表示されるドットのある線をドラッグします)、タップします。 切る.
