11最高のPDFスプリッターツールと方法
PDFスプリッターを使用してスプライスします PDFファイル バラバラに。 ドキュメントから1つまたは2つ(またはそれ以上)のページだけを削除して残りを削除する場合、またはPDFが大きすぎて目的に合わない場合は、PDFページを分割できます。
これは複雑な手順のように聞こえるかもしれませんが、実際には とても 簡単にできます。 数回クリックするだけで機能するオンラインとオフラインのオプションがいくつかあります。 実際、あなたはその仕事をすることができるプログラムをあなたのコンピュータにすでにインストールしているかもしれません。
PDF分割のしくみ
以下のPDFページセパレータのほとんどには、いくつかのオプションがあります。ドキュメントを複数のファイルに「分解」して、元の各ページが PDFを所有する、1つ(または複数)の特定のページを抽出する、またはPDFの特定の部分を削除して、元の部分だけを残すようにします。 欲しいです。
いつ 特定のページを抽出する PDFから、一方のPDFがページの前半を保持し、もう一方が後半を保持するように、半分に分割するオプションがしばしば与えられます。 たとえば、100ページのドキュメントを分割して、それぞれが50ページの2つの別々のPDFを作成できます。
これらのセパレータが機能するもう1つの方法は、ページの範囲を選択できるようにすることです。 ファイルに225ページあるかもしれませんが、必要なのは10〜50ページと223〜225ページだけです。 このシナリオでは、抽出することを選択したページのみを含む2つの別々のPDFに分割します。 一部のスプリッターでは、分割されたページ範囲をマージすることもできます。このため、PDFには1〜9ページと51〜222ページが削除された10〜225ページのみが含まれます。
優れたPDFスプリッターのいくつかは、ドキュメントをサイズでカットすることもできます。これは、Webサイトにアップロードしたり、電子メールで送信したりするのに大きすぎる場合に最適なソリューションです。 各ピースのサイズを選択するだけで、プログラムはPDFを必要な数のピースに分割し、各ファイルが指定したサイズ未満になるようにします。
01
11の
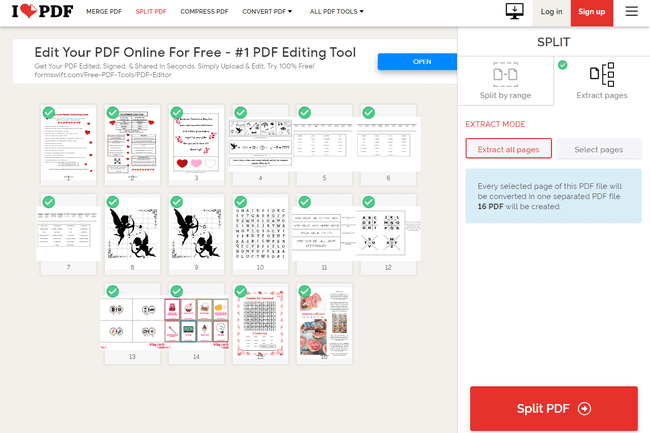
私たちが好きなもの
1ページ、セット、またはすべてのページを保存します。
DropboxまたはGoogleドライブ間でPDFを取得して保存します。
高速変換。
任意のコンピューターの任意のブラウザーで実行されます。
嫌いなもの
小さなプレビュー。 どのページがどれであるかを簡単に確認することはできません。
数ページだけを削除する明示的なオプションはありません。
iLovePDF Webサイトは、PDFのページをオンラインで個別の個別のPDFに分割する簡単な方法の1つです。 PDFは、コンピューターから、またはDropboxまたはGoogleドライブアカウントを介してアップロードできます。
ファイルを選択する場合、PDFをページ範囲で分割するか、PDFからすべてのページを抽出するかの2つのオプションがあります。
NS カスタムレンジ オプションを使用すると、抽出されたすべての範囲を1つのPDFにマージして、基本的に削除することもできます。 いくつか 元のPDFからのページですが、他のすべて(選択したページ)はそのまま残します。
NS すべてのページを抽出します オプションは一目瞭然です。すべてのページが独自のPDFに抽出されます。 たとえば、254ページある場合、次のようになります。 ZIPファイル 254のPDFの。
02
11の
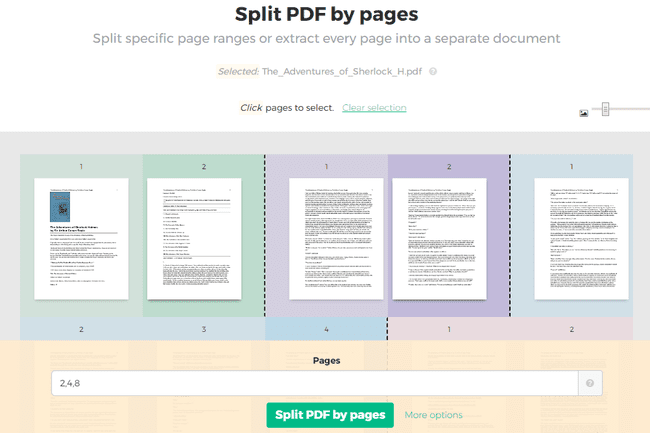
私たちが好きなもの
いくつかのオプション。
URLでPDFを選択します。
大きなページのプレビュー。
ダウンロードする前に、結果の名前を変更してください。
すべてのブラウザとオペレーティングシステムで動作します。
嫌いなもの
PDFは200ページを超えることはできません。
PDFは50MB未満である必要があります。
1時間あたり3つのジョブに制限されています。
ページの選択は混乱を招く可能性があります。
Sejdaの無料のオンラインPDFスプリッターはiLovePDFと非常に似ていますが、抽出する前にすべてのページをプレビューできます。 このWebサイトでは、コンピューター、Dropbox、OneDrive、またはGoogleアカウントからPDFを読み込むだけでなく、次の方法でPDFをインポートすることもできます。 URL.
ドキュメントがアップロードされると、ページをどのように分割するかについて4つのオプションがあります。 すべてのページを個別のPDFに抽出するか、分割するページを選択するか、非常に多くのページを分割するか、偶数ページを分割することができます。
このサイトにアップロードされたファイルは、2時間後に自動的に削除されます。
これらのPDF分割オプションはすべて、「Xページごとに分割」オプションを除いて簡単に理解できます。 すべてのPDFを特定のページ数にしたい場合は、これを使用します。 たとえば、12ページのPDFがある場合、2ページごとに分割して6つの別々のPDFを作成できます。
03
11の
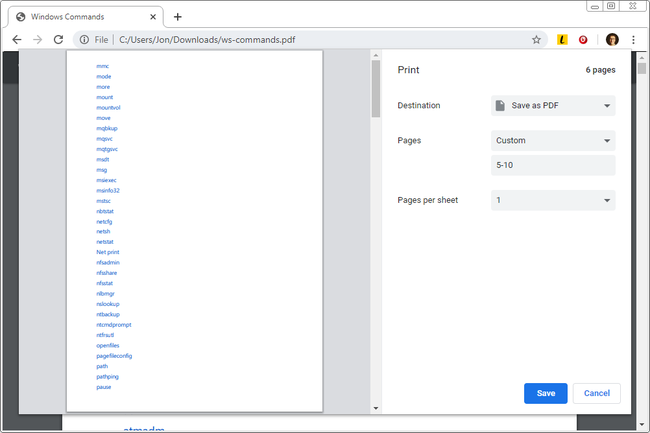
私たちが好きなもの
Chromeがすでにインストールされている場合はすぐに使用できます。
非常に大きなページプレビューを提供します。
単一のページまたは範囲を抽出します。
嫌いなもの
PDFから分割されたページは、常に1つのPDFファイルにマージされます(複数のPDFを作成するには、異なるページを選択するたびに、数回「印刷」する必要があります)。
Chromeブラウザを使用している場合は、PDFセパレータとして簡単に使用して、1ページ(またはページの範囲)のみをPDFファイルに保存できます。
Chromeは PDFプリンター、任意のファイルをPDFに「印刷」して、コンピューターに保存できます。 ChromeはPDFを開いて読み取ることもできるため、これら2つを組み合わせて使いやすいPDFスプリッター機能にすることができます。
ChromeでPDFから特定のページを分割する方法は次のとおりです。
- URLを使用してオンラインでPDFを開くか、 Ctrl + O (Windows)または Command + O (Mac)コンピューターからローカルPDFを開くためのキーボードショートカット。
- 通常どおりにページを印刷することを選択します Chromeで印刷 紙のコピーを保存しますが、実際には印刷しないでください。 使用 行き先 選択するドロップダウンメニュー PDFとして保存.
- を選択 ページ ドロップダウンメニューを選択し、 カスタム.
- PDFから分割するページを入力します。 たとえば、2つ目だけを保存するには、次のように入力します。 2. 他のページを同時に印刷したり、ページの範囲全体を印刷したりすることもできます。すべてをカンマで区切るだけです。 ChromeがPDFを分割して2ページと4ページから6ページのみを保存する別の例は、次のように入力することです。 2,4-6.
- 選ぶ 保存する.
04
11の
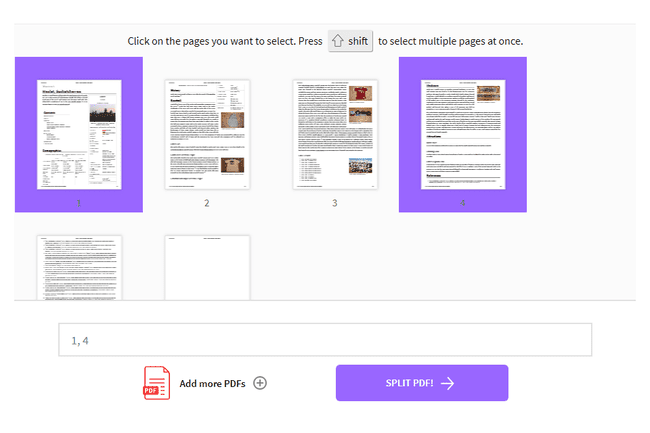
私たちが好きなもの
非常に理解しやすく、使いやすいです。
オンラインストレージサイトからインポートします。
他の多くのPDFツール。
任意のOSの任意のブラウザで実行されます。
嫌いなもの
1日あたり2つの無料タスクに制限されています。
たった1つの無料の分割方法。
Smallpdfは、他のオンラインPDFスプリッターに似ていますが、一部のページを切り取るだけでなく、PDFをさらに活用したい場合は、さらに多くのオプションがあります。 あなたはあなたのPDFをオンラインに保ち、それを使ってあらゆる種類のきちんとしたことをすることができます。
アップロード後、2つの非常に理解しやすい選択肢があります。すべてのページを個別のPDFに抽出するか(これは無料ではありません)、抽出するページを選択してカスタムPDFを作成します。
すべてのページから個別のPDFを作成するオプションを選択した場合は、それぞれを個別にダウンロードし、すべてをきちんと整理されたZIPファイルにまとめて、ページを回転させることができます。
分離する個々のページを選択すると、ページのプレビューが表示されます。 必要なものを選択してください。 一部のスプリッターはこれを必要以上に難しくしますが、Smallpdfはそれを本当にうまく行います。
PDFを分割したら、Wordに変換して圧縮し、他のPDFとマージして、同じWebサイトで編集することもできます。
もう1つのユニークな機能は、PDFページの一部を別のPDFから選択したページとマージできることです。 これは、複数のPDFから特定のページを添付する必要があり、抽出とマージの中間プロセスを回避したい場合に最適です。
このサイトにアップロードしたものはすべて、プライバシー上の理由から1時間後に自動的に削除されます。
05
11の
PDFからPNG(またはJPG)
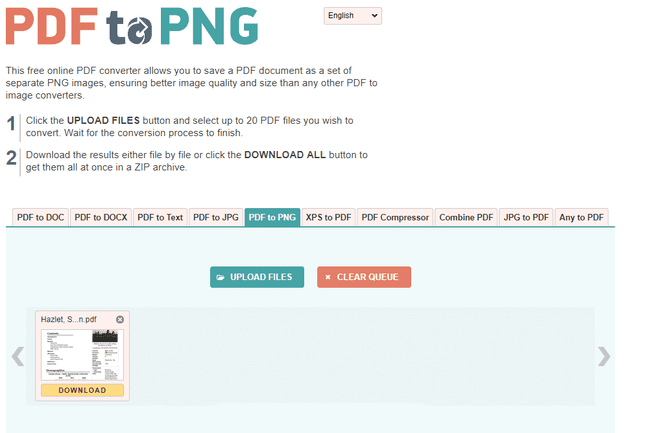
私たちが好きなもの
一度に最大20のPDFを分割できます。
PDFページを最も一般的な2つの画像形式で保存します。
完全にオンラインで実行されます。
嫌いなもの
選択した特定のページではなく、すべてのページを自動的に抽出します。
複数のページを1つの画像に結合することはできません。
コンピューターからのみ開きます。
使用する PDFからPNGへ PDFをPDFではなくPNGファイルに分割したい場合。 もあります PDFからJPG PDFをJPGに分割するWebサイト。
これらのWebサイトは、基本的にすべてのページを分割してから、各ページを画像形式に変換します。 ここにはカスタムオプションはありません。アップロードボタンとダウンロードボタンだけです。 ダウンロードはZIP形式で保存されます。
06
11の
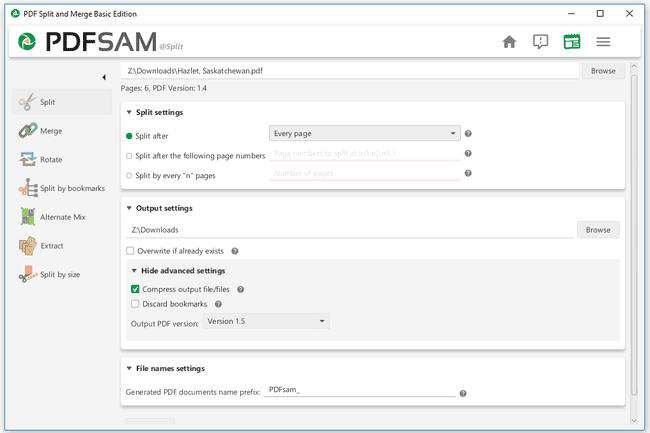
私たちが好きなもの
本当に使いやすいです。
いくつかの分割オプション。
出力ファイルに別のPDFバージョンを選択してください。
コマンドラインの使用法。
すべてのオペレーティングシステムで動作します。
嫌いなもの
プログラム内からプレビューすることはできません(料金を支払わない限り)。
PDFsamは 無料のPDF編集 PDFをマージ、抽出、回転、および分割するスイート。 分割オプションはAdobeAcrobat(下記)のものとほとんど同じですが、このプログラムは100パーセント無料で使用できます。
すべてのページの後でPDFを分割して、ドキュメントのページごとに個別のPDFを取得できます。 偶数ページまたは奇数ページごとに分割することもできます。
このツールでは、ページ番号を選択して、PDFを2つの別々のドキュメントに分割することもできます。 これにより、選択した番号の前のすべてのページとその後のすべてのページを含む1つのPDFが作成されます。
もう1つのオプションは、「n」ページごとに分割することです。 これは偶数/奇数オプションに似ていますが、より多くのオプションがあります。 たとえば、100ページのPDFがあり、7ページごとに分割することを選択した場合、15個のPDFが取得されます。14個が7ページ、もう1個が2ページです。
ドキュメントにブックマークがある場合、またはブックマークが大きすぎる場合は、 ブックマークで分割 また サイズで分割 オプション。
PDFから特定のページを抽出するには、 エキス エクスポートするページまたはページの範囲を選択します。
07
11の
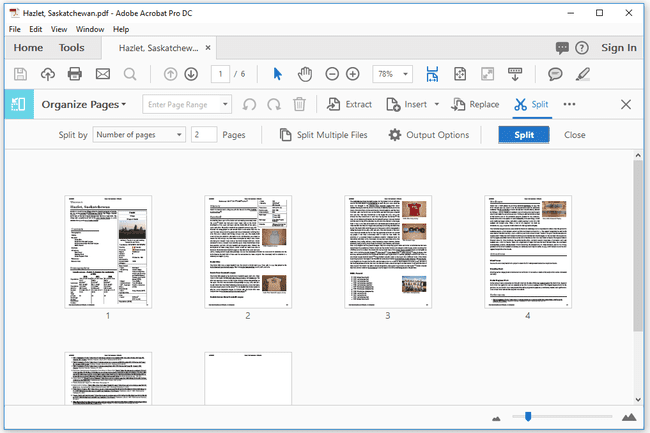
私たちが好きなもの
一度に複数のPDFを分割します。
小さいサイズに分割します。
嫌いなもの
AdobeAcrobatは無料ではありません。
他のすべてのオプションがあるため、使用が混乱する可能性があります。
PDFsamと同様に、AdobeAcrobatはPDFを複数の部分に分割するための優れた方法です。 ページ数、ファイルサイズ、または最上位のブックマークで分割することを選択できます。
たとえば、各ドキュメントが2ページだけになるように分割する6ページのPDFがある場合、次のように選択できます。 2 PDFを分割する「ページ数」として、Adobe AcrobatはPDFに3つの部分を作成し、それぞれに2ページが含まれます(合計6ページを構成します)。
Adobe Acrobatを使用すると、非常に大きなPDFを電子メールで送信したり、大きなPDFを受け入れないWebサイトにアップロードしたりすることも簡単にできます。 PDF。 「ファイルサイズ」オプションを使用して、PDFを、どこで使用していても受け入れられるように十分に小さい断片に分割します。 それ。
AdobeAcrobatのPDF分割オプションは ツール メニュー; を選択してください ページを整理する オプションを選択し、分割するPDFを選択します。 古いバージョンのAdobeAcrobatでは、 ツール>ページ > 分割ドキュメント オプション。
08
11の
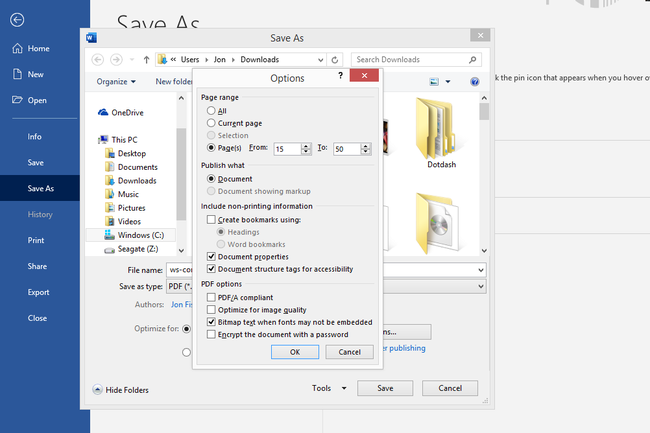
私たちが好きなもの
すでにWordがインストールされている場合は、新しいものをダウンロードする必要はありません。
分割する前に、各ページがどのように見えるかを簡単に知ることができます。
PDFを同時に編集できます。
嫌いなもの
MSWordは無料ではありません。
最初にテキストに変換する必要があります(これは通常、フォーマットに大きく影響します)。
WindowsとMacでのみ動作します。
すでにMSWordをお持ちの場合は、PDFスプリッターとして非常に簡単に使用できます。 ただし、そうでない場合は購入する必要はありません ただ より良い(そして無料の)オプションがあるときにスプリッターとして使用するため。
それが機能する方法は、編集のために最初にドキュメントを開く必要があるということです。 保存して保持するページを選択するときは、基本的にPDFを分割することになります。
方法は次のとおりです。
- 使用 ファイル > 開ける PDFを見つけるためのメニュー。 ファイル拡張子のドロップダウンオプションをに変更すると、より簡単になる場合があります PDFファイル(* .pdf).
- PDFを編集可能なドキュメントに変換する必要があるWordに関するメッセージが表示された場合は、 わかった. ファイルのサイズ、テキストの量、およびページ数によっては、これには時間がかかる場合があります。
- 使用 F12 キー、またはに移動します ファイル > 名前を付けて保存、保存ダイアログボックスを開きます。 保護されたビューに関するメッセージが表示された場合は、 保存を有効にする.
- 保存する場所を決定します。 元のPDFと同じ場所に保存する場合は、別の名前を付けてください。
- の中に タイプとして保存 ドロップダウンメニュー、選択 PDF(* .pdf).
- 選択する オプション.
- の中に パンジ範囲 上部の領域で、横にあるバブルを選択します ページ(s).
- WordでPDFをどのように分割するかを決定します。 1つのページを抽出して他のすべてのページを削除するには、両方のテキストボックスに同じページ番号を入力します。それ以外の場合は、保持するページの範囲を選択します。
- 選ぶ わかった.
- 選択する 保存する ダイアログボックスで。 これで、Wordを終了できます。
09
11の
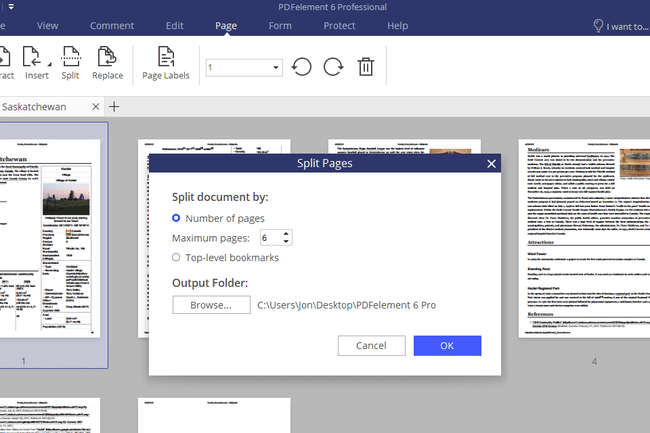
私たちが好きなもの
自明のオプション。
大きなページのプレビュー。
複数のPDF分割オプション。
タブブラウジング。
他のPDF関連のタスクを実行するためのツールがたくさん。
WindowsとMacで動作します。
嫌いなもの
無料ではありません(トライアルは透かしを投稿します)。
2つのオペレーティングシステムのみをサポートします。
PDFを分割したいだけの場合は、すべてのオプションが圧倒される可能性があります。
PDFelement Professionalは、無料ではありませんが、特にPDFの編集、圧縮、保護、および分割のための多数のオプションを提供する、もう1つの本格的なPDF編集スイートです。
PDFを開いた状態で、 ページ タブと使用 スプリット 上に表示されているものと同様の画面が表示されます。 ページ数またはトップレベルのブックマークでドキュメントを分割できます。
あなたが使用する場合 エキス 代わりに、PDFのどのページを保存するかを選択できます。これにより、PDFから欠落しているページが削除されます。 または、右クリックして、移動したいページを削除します。
このプログラムを使用して、PDF内の特定のページを回転したり、ページを結合して1つの画像を作成したり、ページを別のPDFのページに置き換えたり追加したり、空白を挿入したりすることもできます。 ページ、特定のページの印刷、フォームデータの抽出、パスワードの追加、PDFページのトリミング、PDFページのいくつかのファイル形式(画像、Excel、Word、TXT、HWPなど)への保存など。
10
11の
私たちが好きなもの
まっすぐかつ要点; 使いやすい。
複数の分割オプション。
ページの大きなプレビューを提供します。
嫌いなもの
試用期間中のみ無料です。
Linuxバージョンはありません。
このプログラムは、特定のオプションを選択したときに何が起こるかを推測します。 を選択するだけです スプリット メインウィンドウのオプションを選択し、4つのPDF分割オプションのいずれかから選択します。
プログラムにはすべてのオプションに簡単な説明があり、そのオプションを実行するとどうなるかが明確に説明されています。 これはPDFスプリッターや他のPDF編集プログラムでは一般的ではないので、このプログラムを使用する場合はそれについて考える必要があります。
すべてのページを個別のPDFに保存し、ページをグループ化してPDFをチャンクに分割し、PDFから削除するページを選択し、PDFを非常に多くのページのグループに分割することができます。
PDFにパスワードを追加し、複数のPDFページをマージできることに加えて、このプログラムは PDFスプリッターとしてのみ機能します—他の大量の編集をいじりたくない場合に最適です オプション。
11
11の
私たちが好きなもの
シンプルなインターフェース。
PDFを分割する複数の方法。
macOSとWindowsで動作します。
嫌いなもの
無料ではありません。
作業中のページを確認するための組み込みのPDFビューアは含まれていません。
名前が示すように、A-PDFSplitはPDFスプリッターです。 このプログラムにはPDF分割機能以外はあまりありませんが、それはうまく機能し、注目に値するいくつかのユニークな機能があります。
手始めに、このプログラムはこのリストの他のプログラムとほとんど同じように機能します。 ページ範囲を選択してPDFを分割したり、ドキュメント内のページごとに個別のPDFを作成したり、非常に多くのページごとに分割したりできます。 ブックマークが埋め込まれている場合は、それらでPDFを分割することもできます。
A-PDF Splitterは、PDFから特定のページを抽出して元のファイルから分離することも、削除するページを選択することもできます。
「AdvancedDefine」オプションは、上記の他のPDFスプリッターの複数範囲オプションと同じですが、プログラムの「高度な」部分にあります。 したがって、これを使用して、たとえば、ページ1〜4と8〜15を分割し、真ん中の数ページをすばやく削除できます。
設定には、右クリックのコンテキストメニューオプションを有効にして、このプログラムでPDFを簡単に開くためのオプションがあります。
