14の最高の無料PDFクリエーター
これらの無料のPDFクリエーターを使用すると、ほとんどすべてのファイルまたはドキュメントを簡単に PDFファイル. これらは、ドキュメントを編集不能にして配布しやすくしようとしているときに、命の恩人になる可能性があります。
無料のPDFクリエーターは、いくつかの異なる方法で作業します。 いくつかは 無料のPDFプリンター したがって、ファイルをPDFに変換する場合は、 印刷 次に、インストールしたPDFプリンターを選択します。 これは、すべての印刷可能なファイルで機能します。
無料のPDF作成者が使用するもう1つの方法は、ドラッグアンドドロップ方法です。 この方法では、ファイルを設定された場所にドラッグするだけで、そのファイルがPDFドキュメントに変換されます。
また、ファイルをアップロードするだけでPDFファイルが返されるオンラインの無料PDFクリエーターもあります。 オンラインPDFコンバーターは、小さいPDFや、PDFを作成するためのプログラムをダウンロードしてインストールしたくない状況に最適です。
これらの無料のPDFクリエーターの中には、信じられないほど使いやすいものがあり、ファイルをPDFに変換するのに数秒しかかかりません。 その他には数分かかりますが、複数ページのPDFの作成、PDFの品質の設定、完成したPDFへの透かしや署名の挿入など、多くの高度なオプションを利用できます。 説明を読んで、どの無料のPDFクリエーターがあなたに最適かを確認してください。
たくさんある PDFファイルを操作する方法、など PDFを開く, PDFをWordに変換する、 と PDFを編集する.
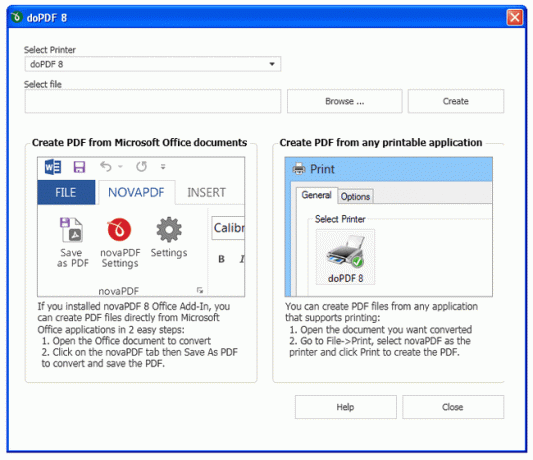
私たちが好きなもの
ドキュメントのサイズを指定できます。
PDFのターゲットフォルダを簡単に選択できます。
嫌いなもの
暗号化オプションはありません。
迷惑な邪魔な広告。
doPDFは、PDFファイルを作成する2つの異なる方法を提供するために、2つの方法でインストールされます。
1つ目はプリンターとしての機能です。つまり、印刷可能なドキュメントをPDFに変換できます。 もう1つは、ファイルを参照してPDFに変換できる通常のプログラムです。
たとえば、インターネットブラウザで作業しているとしましょう。 ワードプロセッサ、画像ビューア、または同様のもの。 情報を紙に印刷する代わりに、プリンターのリストからdoPDFプリンターを選択して、PDFファイルとして保存します。
セットアップ中に、オプションでインストールできます マイクロソフトオフィス Word、Excelなどでファイルを変換するためのアドイン。 PDFに。
doPDFは、個人使用と商用使用の両方で無料で使用できます。
doPDFをダウンロード
私たちが好きなもの
ドキュメントやWebページからPDFを簡単に作成できます。
複数のファイルを組み合わせてPDFを作成します。
嫌いなもの
付属のPDFリーダーはあまりユーザーフレンドリーではありません。
Bingを自動的にインストールし、デフォルトのブラウザーにします。
PDFCreatorは、PDFクリエーターだけでなく、無料のPDFリーダーと呼ばれるソフトウェアバンドルです。 PDFアーキテクト. 無料のアクティベーションコードにサインアップすると、PDFArchitectはクリップボードからPDFを作成する簡単な方法を提供します コンテンツ、ローカルファイル、またはスキャナー。複数のファイルをバッチインポートして結合し、 PDF。
ただし、PDFCreatorを使用する最も簡単な方法は、プログラムをインストールしてからPDFCreatorプリンターに印刷することです。 完了したら、PDFをカスタムの場所に保存するか、誰かに電子メールで送信できます。
自動保存オプションを有効にすると、印刷機能を使用してファイルをPDFに保存するときに、 確認を求めずに、指定したファイル名で事前定義された場所に保存します なんでも。
ほとんどのPDF作成者と同様に、PDFを保存する前に圧縮とセキュリティの設定を変更できます。 PDFCreatorを介してPDFドキュメントに署名する方法もあります。
PDFCreatorをダウンロードする
残念ながら、PDFCreatorのインストールには非常に長い時間がかかります。 また、セットアップ中に、インストーラーはホームページやデフォルトの検索エンジンの変更など、不要なブラウザーの変更を試みます。 必要に応じて、インストーラーを閉じる前にこれらのオプションの選択を解除することで、これを簡単に回避できます。
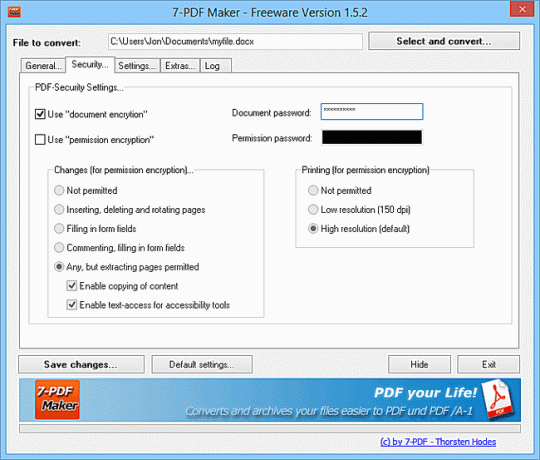
私たちが好きなもの
PDFはハイパーリンクを保持します。
80以上のファイル形式を変換します。
嫌いなもの
ポータブルバージョンは無料ではありません。
編集オプションはありません。
このリストからPDFを作成するプログラムのほとんどは、印刷機能を介して作成します。7-PDFプリンターはその特定の目的のために構築されていますが、7-PDFMakerは代わりに通常の変換プログラムを使用します。
私たちのお気に入りの機能は、互換性のあるファイルを右クリックするだけです(それらはここにリストされています)そして選択 PDFを作成(7-PDF) ファイルのPDFへの変換を即座に開始します。 元の場所と同じ場所に保存されます。
ただし、変換の設定をカスタマイズする場合は、ファイルを変換する前に、まずプログラムを開いてください。 画像圧縮設定を変更したり、権限を拒否したり、パスワードを使用してドキュメントを暗号化したり、ファイルの変換が完了したらPDFを保存する場所を選択したりできます。
7-PDF Makerは、プライベートと商用の両方で無料で使用できます。通常のプログラムのようにインストールするか、ポータブル形式でダウンロードしてフラッシュドライブやその他のリムーバブルデバイスで使用できます。
7をダウンロード-PDFメーカー
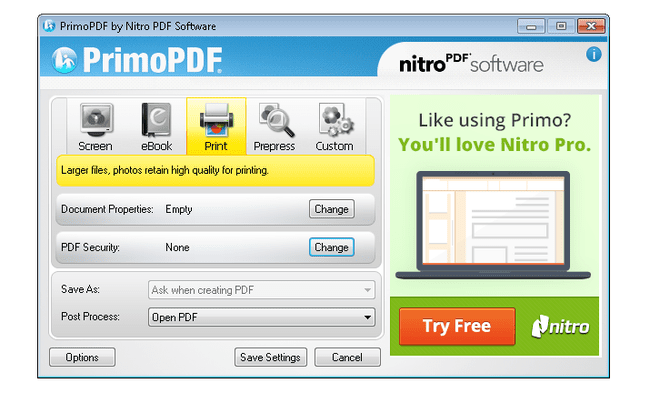
私たちが好きなもの
広範な暗号化機能により、ファイルが安全に保たれます。
軽量で高速なパフォーマンス。
嫌いなもの
インターフェースは広告で覆われています。
ユーザーガイドのサポートリンクが壊れています。
doPDFと同様に、 PrimoPDF PDFファイルを作成する2つの方法を提供します。 ファイルをPrimoPDFデスクトップショートカットにドラッグアンドドロップすると、ファイルは自動的に変換され、元のファイルと同じ場所に保存されます。
もう1つの方法は、通常のプログラムと一緒にインストールされるPrimoPDFプリンターに印刷することです。 これを行うと、PDFをカスタムの場所に保存するように求められます。
どちらの方法でも、PDFの詳細設定を指定することもできます。 たとえば、PDFの名前、作成者、件名などのドキュメントプロパティを選択することもできます パスワード保護や印刷、編集、および/または有効化/無効化などのセキュリティ設定として コピー。
PrimoPDFをダウンロード
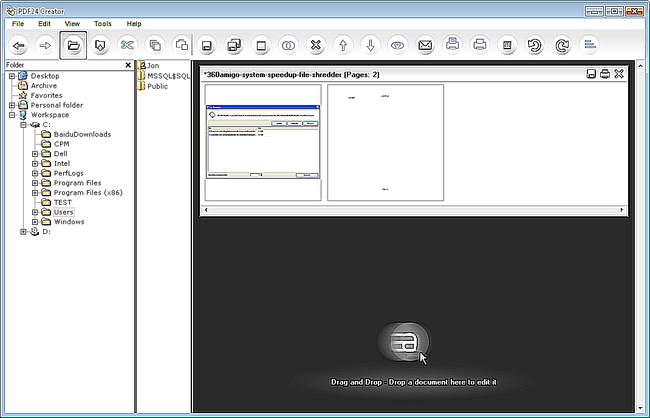
私たちが好きなもの
複数の品質設定の選択。
デジタル署名をサポートします。
嫌いなもの
限られた編集機能。
インターフェイスはより直感的である可能性があります。
PDF24 Creatorは、印刷をサポートする任意のアプリケーションを使用して任意のファイルをPDFに印刷できるという点で、このリストの他のPDFメーカープログラムとよく似ています。 さらに、PDFに「印刷」したくない場合は、プログラムにファイルを手動で追加することもできます。
PDF24をこのリストの他のほとんどのプログラムと区別する1つの点は、プログラムで一度に複数のファイルを開くと、 それらをカスタム配置で簡単にドラッグアンドドロップして、複数のページを含むPDFを作成できます。各ページは異なるファイルであり、非常に便利です。 使える。
含まれている機能の中には、PDFからページを抽出したり、PDFを作成する前にプレビューしたり、PDFの品質を変更したり、 カスタムPDF標準、PDF内のページの回転、ドキュメントプロパティの追加、PDFのパスワード保護、印刷や編集などのアクセス許可の拒否(および フォームへの入力、画像のコピー/画像、コメントの追加/変更)、テキスト透かしの使用、署名の挿入、JPEG圧縮品質の選択 額。
PDF24 Creatorは、ビジネスでの使用とプライベートでの使用が無料であるため、プログラムの使用方法に応じて、2つの別々の(完全に無料の)ダウンロードがあります。
PDF24Creatorをダウンロードする
PDF24ファックスと呼ばれるファックスサービスもこのインストールに含まれていますが、無料で使用することはできません。
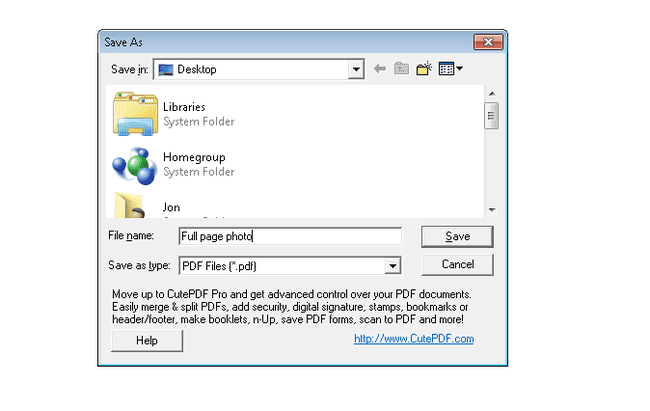
私たちが好きなもの
使いやすい。
インストールを必要としない無料のクラウドベースのPDFエディタがあります。
嫌いなもの
他のアプリと比較して機能が制限されています。
セットアップ中に他のソフトウェアをインストールしようとします。
CutePDF Writerは、個人用または商用目的で完全に無料で使用でき、非常に使いやすいです。
プログラムをインストールして、というプリンタに印刷するだけです。 CutePDFライター. 数秒後、PDFを保存する場所を尋ねられます。 とても簡単です!
ただし、単純なため、変更できるカスタム設定や詳細オプションがないことも意味します。 しかし、必要なのが単純なPDFクリエーターだけである場合、このプログラムはうまく機能します。
CutePDFライターをダウンロード
残念ながら、CutePDF Writerは、セットアップ中に明示的に指示しない限り、ブラウザ設定の一部を変更し、追加のプログラムをインストールします。
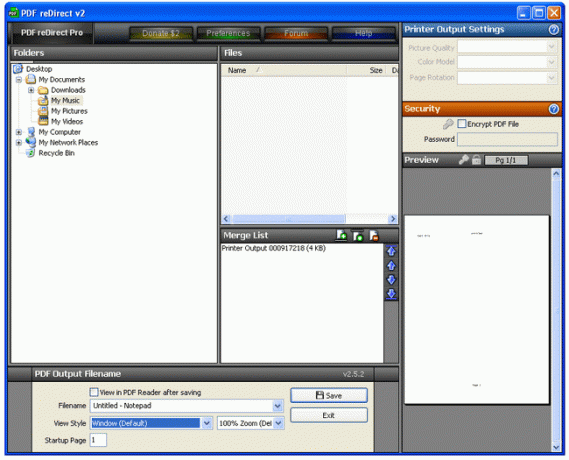
私たちが好きなもの
地図を印刷するのに最適なオプション。
他のアプリよりも多くの機能と使用法が含まれています。
嫌いなもの
少し学習曲線があります。
フルバージョンの料金を支払う必要があります。
PDF reDirectは、このリストの他のほとんどのプログラムと似ていますが、カスタマイズできる多くの設定もあります。 PDF reDirectプリンターに印刷するだけで、プログラムが自動的に開きます。
プログラムを開いたら、画質、カラーモデル、ページの回転、ファイル名を変更できます。 PDFを暗号化し、オプションで、作成後にPDFビューアで開くことを選択することもできます。
PDF reDirectは、ファイルのすべてのフォントを新しく作成されたPDFに埋め込んだり、用紙サイズをカスタマイズしたり、その他のPostScriptおよびグラフィックオプションを変更したりすることもできます。
複数のファイルを1つのPDFにマージするには、作成する前に複数のファイルを印刷するだけです。 印刷したすべてのファイルがに表示されます マージリスト ビルドする前にPDFに表示される順序をカスタマイズできるセクション。
一部の設定はわかりにくい場合があり、必要になることはありませんが、基本機能を使用して、変更を加えずにPDFを作成できます。 このプリンタにファイルを印刷して、好きな場所に保存するだけです。
PDFリダイレクトをダウンロード
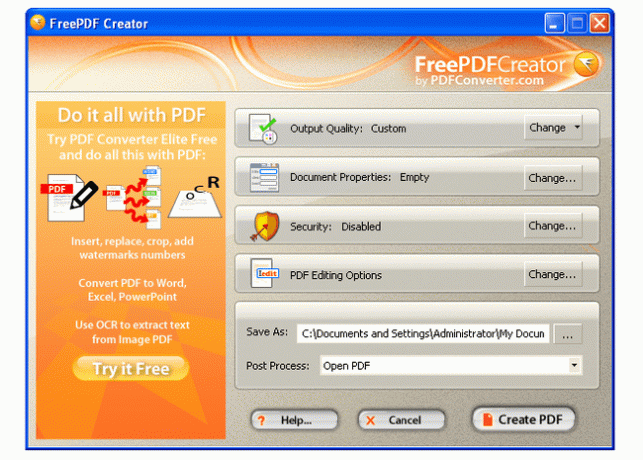
私たちが好きなもの
PDFにコメントを追加し、他の人と共同作業します。
PDFの使用に関する制限を簡単に設定できます。
嫌いなもの
高度な機能は、ナビゲートするのが少し混乱します。
複数のファイルを1つのPDFにマージするのは簡単ではありません。
上記のプログラムと同様に、FreePDF Creatorはそれ自体をプリンターとしてインストールし、印刷可能なファイルからPDFを作成できるようにします。
FreePDF Creatorを使用してPDFに印刷することを選択すると、プログラムが起動します。 そこから、出力品質、ドキュメントプロパティ、セキュリティ、保存場所、PDFを開いたり電子メールで送信したりするなどの後処理などの設定を変更できます。
FreePDFCreatorには オンラインPDFコンバーターまた、ファイルをWebサイトにアップロードして、PDF形式に変換できるようにします。
FreePDFCreatorをダウンロードする
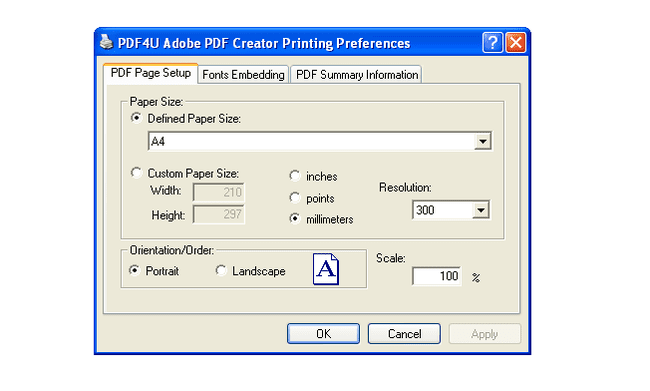
私たちが好きなもの
非常に軽量です。
ファイルのデフォルトのターゲット宛先を設定します。
嫌いなもの
時間のかかるインストールプロセス。
無料版は非営利目的でのみ使用できます。
PDF4Freeは、プリンターをインストールすることで機能するもう1つのPDFクリエーターです。 に印刷するだけです PDF4U 任意のアプリケーションからPDFファイルを作成するためのプリンター。
PDF4Freeの設定をカスタマイズするには、インストールするプリンターのプロパティを開きます。 PDFにフォントを埋め込んだり、PDFのバージョンを変更したり、タイトルや作成者などの要約情報を入力したりできます。
PDF4Freeをダウンロード
PDF4Freeのインストールを完了するには、コンピューターを再起動する必要があります。
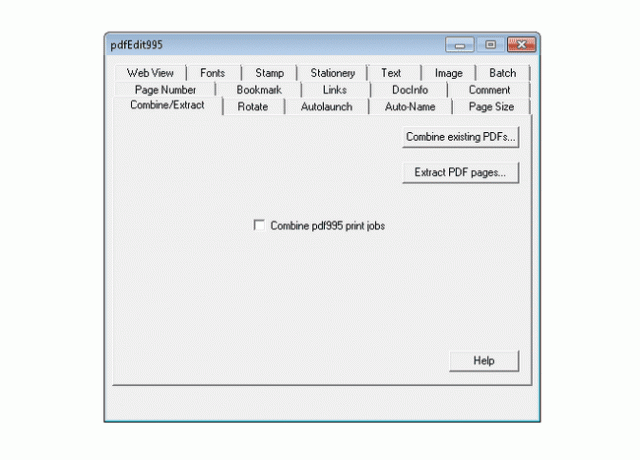
私たちが好きなもの
ユーティリティのスイート全体の一部。
無料版の広告は邪魔になりません。
嫌いなもの
PDFのみを印刷します。
PDFビューアは含まれていません。
PDF995をインストールする手順は、このリストの他のPDF作成者よりも少し面倒ですが、プログラムは同じように機能します。
PDF995が正しく機能するには、最初にインストールする必要があります PDF995プリンタードライバー、 それから 無料のコンバーター、 その後 PDFEdit995、これらはすべて、注文またはインストール要件のダウンロードページで入手できます。 PDFを結合および分割するには、オプションでインストールできます Signature995 PDF995と一緒に。
PDFEdit995プログラムを開いて、設定をカスタマイズします。 そこから、PDFのページを画像ファイルに変換し、自動的に作成することを選択できます 作成後にPDFを添付して電子メールで送信し、Microsoft OfficeファイルからPDFをバッチで作成し、 もっと。
PDF995をダウンロード
残念ながら、PDFを作成するたびに、フルバージョンのPDF995にアップグレードするためのブラウザポップアップとプログラム内広告が表示されます。
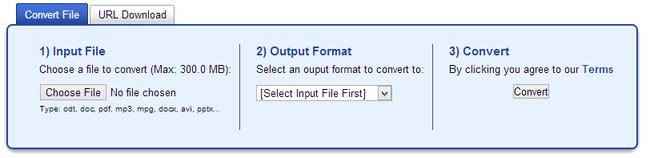
私たちが好きなもの
ハードドライブのスペースを占有しません。
多くの種類のファイルを作成および変換します。
嫌いなもの
編集や暗号化のオプションはありません。
機密データを含むドキュメントには理想的ではありません。
FreeFileConvertは別のPDFクリエーターですが、上記のプログラムとは動作が異なります。 手始めに、オンラインでのみ実行されるため、何もダウンロードする必要はありません。 このため、PDFに「印刷」するのではなく、変換するファイルをアップロードして、出力形式としてPDFを選択するだけです。
最大300MBのファイルをFreeFileConvertにアップロードできますが、使用できるのは特定のファイルタイプのみです。 PDFへのダウンロードリンクは、有効期限が切れる前に12時間有効です。
FreeFileConvertを使用することの明らかな欠点の1つは、インターネット接続が遅い場合やファイルが非常に大きい場合、ファイルのアップロードとダウンロードに長い時間がかかる可能性があることです。
FreeFileConvertは、その機能を逆にすることもできます。 作成 PDFの場合は、HTML、DOC、MOBIなどの別の形式に変換します。
FreeFileConvertにアクセス
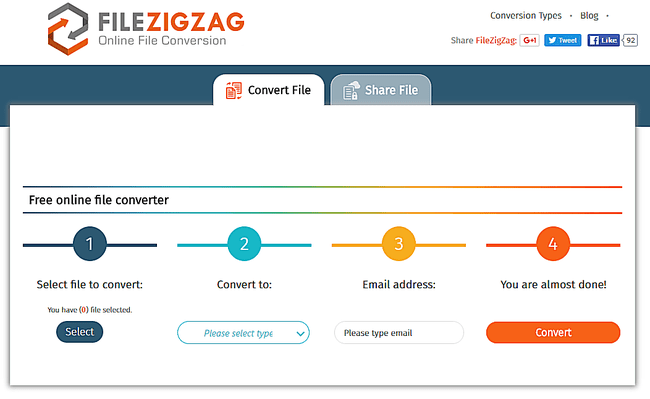
私たちが好きなもの
インストールするものはありません。
ダウンロードリンクは3日間有効です。
嫌いなもの
大きなPDFをたくさん作成する必要がある場合はあまり役に立ちません。
低速の接続では、変換に時間がかかる場合があります。
FileZigZagは、PDFをオンラインで無料で作成するもう1つの方法です。 これは、ファイルをWebサイトにアップロードしてから、出力形式としてPDFを選択することで機能します。
あなたが使用する場合 高度なコンバーター 彼らのウェブサイトでは、オンラインファイル(URLを使用)をPDFに変換したり、GoogleドライブアカウントのファイルからPDFを作成したりできます。
いくつかの異なるタイプのドキュメント ファイル形式 FileZigZagを使用してPDFに保存できますが、変換できるのは1日あたり10ファイルのみです。 もう1つの制限は、ファイルのサイズは、無料ユーザーの場合は100 MB、無料アカウントにログインしている場合は180MBにすぎないことです。
FileZigZagをダウンロード
FileZigZagがPDFの作成を完了するのを待つことはできません。 完了したらダウンロードリンクを送信できるように、メールアドレスを入力する必要があります。
私たちが好きなもの
インストールする必要はありません。
最大5つのファイルを同時に変換します。
嫌いなもの
ウェブサイトのトラフィックが多い場合、変換は遅くなります。
無料アカウントは、24時間あたり50回のコンバージョンに制限されています。
ZamzarはFileZigZagとよく似ており、PDFをオンラインで作成します。 ファイルがPDFに変換されると、ダウンロードリンクが記載されたメールが届きます。
Zamzarを使用して WebページをPDFに変換する URLコンバーターを使用するか、任意の変換に使用します サポートされているファイル PDFへ。
この無料のPDFメーカーでPDFに変換するファイルは、最大50MBになる可能性があります。 Zamzarアカウントの料金を支払う場合、その制限は最大2GBになります。
Zamzarをダウンロード
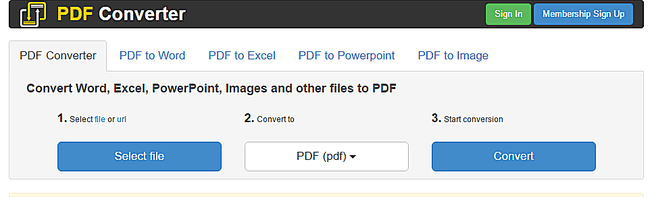
私たちが好きなもの
多言語をサポートするクリーンなインターフェース。
いくつかの基本的なWebベースの編集ツールが含まれています。
嫌いなもの
高度な機能には、毎月のメンバーシップが必要です。
サポートされるフォーマットの数には限りがあります。
FreePDFConvert.comは、ファイルをアップロードしてPDFファイルに変換する別のオンラインPDFメーカーです。 PDFをWebサイトからダウンロードするか、保存しておくことができます。 グーグルドライブ アカウント。
このWebサイトでは、逆のこともできます。PDFファイルを、MS Word、Excel、PowerPointと互換性のある形式などの別の形式、またはJPG / PNG / TIFF画像ファイルに変換します。
FreePDFConvert.comをダウンロード
FreePDFConvert.comを上記のプログラムまたはサービスのいずれかと比較して使用することの主な欠点は、複数のPDFを作成する間に60分の待機期間があることです。
