BIOSを更新する方法
BIOS 更新は、ソフトウェアプログラムで実行する可能性のある更新とは異なります。 オペレーティング・システム. それらはしばしば異なる方法で適用されるだけでなく、トラブルシューティングガイドが特に要求しない限り、ほとんどの人はBIOSの更新について心配する必要はありません。
ただし、多くの場合、コンピューターのBIOSを更新する正当な理由があります。 新しくインストールする場合 ハードウェア コンピュータが認識しない場合、または別のハードウェア関連の問題のトラブルシューティングを行っている場合は、BIOSアップデートによって必要な互換性または安定性が向上する可能性があります。 更新により、機能を追加することもできます マザーボード、バグを修正し、セキュリティの問題に対処します。
以下に概説する手順は、DellコンピュータのBIOSを更新するためのものです。 プロセスは一般的に同じですが、各BIOSメーカーには独自のプロセスがあります。 Dell PCを使用していない場合は、このページの下部にあるセクションを必ずお読みください。
BIOSを更新する前に
BIOSの製造元に関係なく、アップデート自体にジャンプする前に、最初に行う必要のあることがいくつかあります。
-
BIOSアップデートが本当に必要であることを確認します。 一般的なトラブルシューティング手順として新しいBIOSバージョンをインストールするように指示される場合がありますが、これらは一般的なガイドラインにすぎず、すべての状況に常に適用されるわけではありません。 アップデートが利用できない場合は、以下の手順を実行しても役に立ちません。
それをするために、 現在のBIOSバージョンを確認してください 製造元のWebサイトに記載されているバージョン番号と比較してください。 製造元がわからない場合は、そのリンクにあるMicrosoftシステム情報の指示を使用するか、コンピューターを起動できない場合は、その記事の別の方法に従ってください。
-
BIOSの更新中にコンピューターがシャットダウンしないように、必要な予防策を講じてください。 突然中断された更新はBIOSを破壊し、さらに多くの問題を引き起こす可能性があります。
デスクトップでBIOSを更新している場合は、電源がオンのままである(または使用する)ことを期待する以外に、何もする必要はありません。 バッテリーバックアップ). ラップトップを使用している場合は、壁に接続し、必要なすべての手順が完了するまでそのままにしておきます。
データをバックアップする. BIOSアップデート すべきではない ファイルをロックアウトするか、何かを削除しますが、このレベルでコンピューターを操作する前に、バックアップすることをお勧めします。
BIOSを更新する方法
重要な前提条件が整ったところで、実際にBIOSをフラッシュするときが来ました。
BIOSアップデートは、各マザーボードモデルに固有です。 デルがマザーボードの製造元である場合を除き、Dell BIOSアップデートをダウンロードしないでください。また、コンピュータまたはマザーボードのモデルに固有のBIOSアップデートファイルを常に使用してください。
デルの ドライバーとダウンロード ページ。
選択する PCを検出する コンピュータを自動的に識別します。 それが機能しない場合、または更新するコンピューターを使用していない場合は、モデルまたはサービスタグを検索し、リストからコンピューターを選択します。
-
選ぶ BIOS から カテゴリー ドロップダウンメニュー。
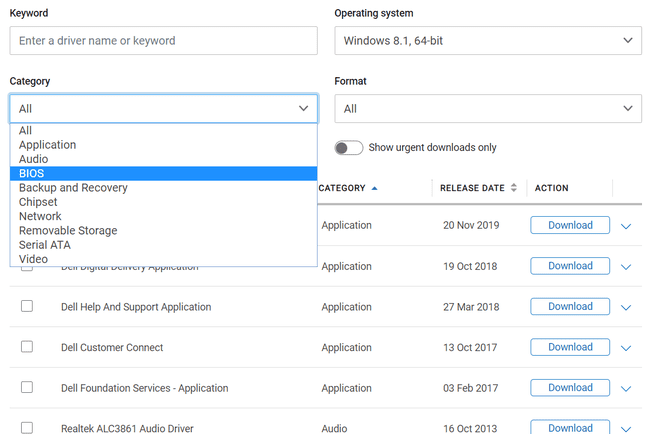
-
選択する ダウンロード BIOSアップデートをコンピュータに保存します。
BIOSアップデートが必要なコンピューターとは別のコンピューターにこのファイルをダウンロードする場合は、 根 の フラッシュドライブ (あなたはする必要があります ドライブをフォーマットします に FAT32 ファイルシステム)。
-
BIOSアップデートと同じコンピューターを使用している場合は、ファイルを開いて、現在のBIOSバージョンが新しいバージョンよりも古いことをもう一度確認します。
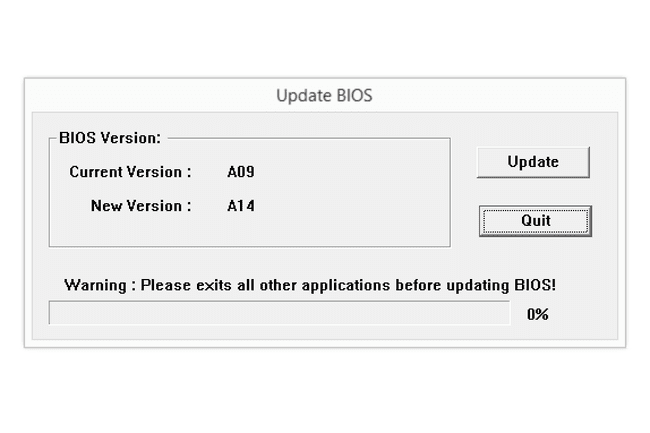
ファイルがフラッシュドライブにある場合は、BIOSの更新が必要なコンピューターにファイルを接続してからコンピューターの電源をオンにするか、既にオンになっている場合は再起動します。
-
Windows内から更新を実行している場合は、 アップデート、すべての異なる更新プロセスが完了するのを待ってから、を押します はい あなたが見るとき 更新に成功! コンピュータを再起動するためのメッセージ。 それでおしまい!
フラッシュドライブ上のファイルからBIOSを更新する場合は、を押します。 F12 再起動中にキーを押します。 テキストオプション付きの黒い画面が表示されたら、下矢印キーを押して強調表示します BIOSフラッシュアップデート、を押してから 入力. 手順7に進みます。
-
参照ボタンを使用して、以前にフラッシュドライブにダウンロードしたEXEファイルを見つけます。
それを選択し、を押します わかった.
選ぶ Flashアップデートを開始します、次に確認します はい、BIOSの更新を開始します。 コンピュータが再起動して更新が完了します。
他のシステムのBIOSの更新
上記のDell固有の手順は、別のコンピュータでBIOSを更新する方法と似ています。 デル以外のコンピュータシステムでこれを行うための一般的な手順は次のとおりです。
-
製造元のサイトにアクセスして、BIOS更新ユーティリティを検索してダウンロードします。 BIOSメーカーがこれらの会社のいずれかに一致する場合は、次のいずれかのリンクをたどってください。
- ASUS
- HP
- レノボ
メーカーによっては、より自動化された方法を使用してBIOSを更新できる場合があります。 HP Support Assistant.
-
ダウンロードした場所からファイルを開きます。
このBIOSアップデートが別のコンピュータ用である場合は、とにかくファイルを実行し、動作していないコンピュータで起動できるリカバリフラッシュドライブを作成するオプションを探します。 または、ファイルをフラッシュドライブにコピーし、BIOSの更新が必要なコンピューターに挿入してから、そのコンピューターを再起動します。
画面の手順に従ってBIOSを更新します。 あなたは押す必要があるかもしれません インストール, 設定、 また フラッシュBIOS ボタン。 ツールのスタート画面または 高度 メニュー。
BIOSの更新を終了できるように、指示されたら再起動します。 従う必要のある追加の手順がある場合は、いずれかを選択します アップデート また 継続する 更新を完了するためのボタン。
BIOSの更新について具体的なヘルプが必要な場合は、製造元のヘルプドキュメントにアクセスしてください。 これらは ASUS, HP、 と レノボ サポートページには、システムでこれを行うために必要なすべての詳細があります。
