USBフラッシュドライブに起動可能なmacOSSierraインストーラーを作成する
macOS Sierra(10.12)、最初の 新しいmacOSシステム、に起動可能なインストーラーを作成する機能が含まれています USBフラッシュドライブ または、Macに接続したドライブ上。
macOS Sierraの起動可能なインストーラーを使用すると、次のことができます。 クリーンインストールを実行します、Macの起動ドライブの内容を完全に新しいSierraの新規インストールに置き換えます。 起動可能なインストーラーを使用して、複数のMacにmacOSSierraをインストールすることもできます。 Mac AppStoreのインストーラーアプリ 毎回。 これは、インターネットへの接続に問題がある場合や接続が遅い場合に便利な機能です。
OS XおよびmacOSのインストールメディアは以前から利用可能でしたが、あまり使用されていません。 起動可能なインストーラーを作成するコマンドは、Mac AppStoreからダウンロードしたインストーラーに隠されています。 そのインストーラーのダウンロードは、ダウンロードが完了すると自動的に開始されます。 インストールボタンをクリックすると、ダウンロードしたインストーラーが一部として自動的に削除されます。 通常のインストールプロセス。これを使用して、の起動可能なmacOSSierraインストーラーを作成することはできません。 あなた自身の。

macOSSierraの起動可能なインストーラーを作成する方法
起動可能なインストーラーを作成するプロセスを開始する前に、実行するハウスキーピングが必要になる場合があります。 起動可能なインストーラーを作成するには、起動可能なメディア(フラッシュドライブまたは外付けドライブ)が フォーマット済み、ターゲットボリュームに含まれている可能性のあるデータがすべて消去されます。
さらに、起動可能なインストーラーを作成するコマンドでは、 ターミナル、コマンドを誤って入力すると、予期しない問題が発生する可能性があります。 永続的な問題を回避するために、Macと使用するメディア(USBフラッシュドライブまたは外付けドライブ)の両方のバックアップを実行してください。
何が必要
- Mac:Macコンピュータは macOSSierraの最小要件.
-
macOSSierraインストーラーのコピー:インストーラーは Mac AppStoreからダウンロード. ダウンロードすると、インストーラーは/ Applications /フォルダーに「InstallmacOSSierra」という名前で表示されます。
ダウンロードが完了すると、macOSSierraインストーラーが自動的に起動します。 インストーラーの指示に従ってインストールを続行しないでください。 代わりに、インストーラーを終了してください。 インストーラーの実行を許可する場合は、次のことを行う必要があります。 再ダウンロードする.
- 16GB以上のUSBフラッシュドライブ:USB 3.0フラッシュドライブを使用すると、ドライブ上のデータの読み取りと書き込みのプロセスが高速になります。 これらの手順は外付けドライブでも機能しますが、このガイドではUSBフラッシュドライブを使用していることを前提としています。 外付けドライブを使用している場合は、必要に応じて手順を調整できるはずです。
ターミナルを使用して起動可能なmacOSSierraインストーラーを作成する
Mac AppStoreからダウンロードしたmacOSSierraインストーラーのコピーと USBフラッシュドライブ これで、起動可能なmacOSSierraインストーラーを作成するプロセスを開始する準備が整いました。
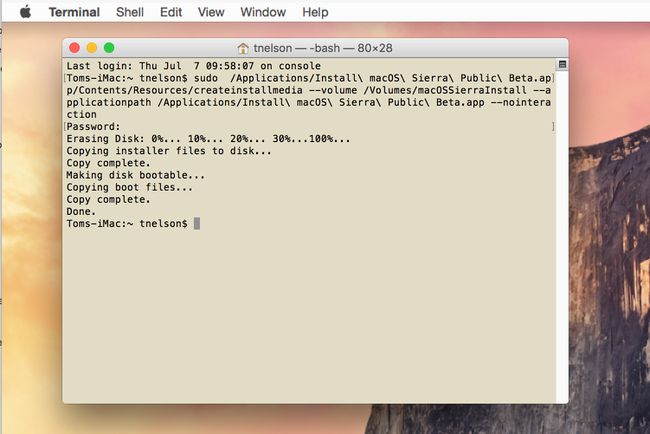
コヨーテムーン株式会社
このプロセスにより、USBフラッシュドライブの内容が完全に消去されます。 フラッシュドライブ上のデータがバックアップされていること、またはフラッシュドライブに含まれている可能性のあるデータが失われることを気にしないことを確認してください。
createinstallmediaコマンド
起動可能なインストーラーを作成するための鍵は、ダウンロードしたmacOSSierraインストーラー内に隠れている「createinstallmedia」コマンドを使用することです。 このコマンドは、面倒な作業をすべて処理します。フラッシュドライブを消去してフォーマットし、インストーラーに保存されているmacOSSierraディスクイメージをフラッシュドライブにコピーします。 最後に、それは少し魔法を実行し、フラッシュドライブを起動可能なメディアとしてマークします。
「createinstallmedia」コマンドを使用するための鍵は、ターミナルアプリです。 ターミナルを使用してこのコマンドを呼び出すと、座ってリラックスし、起動可能なインストーラーが表示されます。このインストーラーを繰り返し使用して、必要な数のMacにmacOSSierraをインストールできます。
macOSSierraブータブルインストーラーを作成する
USBフラッシュドライブを使用してmacOSSierraブータブルインストーラーを作成する方法は次のとおりです。
USBフラッシュドライブを準備する
まず、macOSSierraインストーラー用のフラッシュドライブを準備する必要があります。
USBフラッシュドライブをMacに接続します。
-
フラッシュドライブがMacで使用できるようにフォーマットされていない場合は、ディスクユーティリティを使用して、次のいずれかのガイドを使用してフラッシュドライブをフォーマットします。
- ディスクユーティリティを使用してMacのドライブをフォーマットする (OS X Yosemite以前)
- ディスクユーティリティを使用してMacのドライブをフォーマットする (OS X El Capitan以降)
フラッシュドライブは、「createinstallmedia」コマンドで使用するために一意の名前を持っている必要があります。 任意の名前を使用できますが、通常の文字ではなく、単純な英数字を使用した基本的な名前を選択してください。 この例では、「macOSSierraInstall」という名前を使用しています。."
インストールメディアを作成する
最後の、しかし最も複雑なタスクは、インストールメディアを作成することです。
次のコマンドは、フラッシュドライブの内容を消去します。 ドライブのバックアップがあることを確認してください、必要に応じて、続行する前に。
フラッシュドライブをMacに接続した状態で、起動します ターミナル、 にあります /アプリケーション/ユーティリティ/.
-
開いたターミナルウィンドウで、次のコマンドを入力します。
sudo / Applications / Install \ macOS \ Sierra.app/Contents/Resources/createinstallmedia --volume / Volumes / macOSSierraInstall --applicationpath / Applications / Install \ macOS \ Sierra.app --nointeraction
コマンドを入力する最良の方法は、コマンド全体をトリプルクリックして選択し、コピーすることです(指示+NS)テキストをクリップボードに貼り付けてから貼り付けます(指示+V)コマンドプロンプトの横にあるターミナルへのテキスト。
コマンドは1行のテキストですが、ブラウザでは複数行として表示される場合があります。 コマンドをターミナルに入力する場合、コマンドでは大文字と小文字が区別されます。 macOSSierraInstall以外のフラッシュドライブの名前を使用した場合は、コマンドラインのテキストを調整して別の名前を反映させます。
ターミナルにコマンドを入力したら、を押します。 入力 また 戻る キーボードで。
管理者パスワードの入力を求められます。 パスワードを入力し、を押します 入力 また 戻る.
ターミナルはコマンドの実行を開始し、プロセスが展開するにつれてステータスの更新を提供します。 ほとんどの時間は、インストーラーイメージをフラッシュドライブに書き込むために費やされます。 所要時間は、フラッシュドライブとインターフェイスの速度によって異なります。
ターミナルがタスクを完了すると、次のような行が表示されます 終わり、および通常のターミナルコマンドプロンプトが再表示されます。 これで、ターミナルを終了できます。
の起動可能なUSBフラッシュドライブ macOSSierraのインストール 作成されました。 別のMacで使用する場合、またはMacに接続したままにしてmacOS Sierraのクリーンインストールを開始する場合は、ドライブを適切にイジェクトしてください。
起動可能なインストーラーには、ディスクユーティリティやターミナルなど、起動時に問題が発生した場合にMacのトラブルシューティングに使用できるユーティリティが多数含まれています。
