PS4でゲームプレイを記録する方法
知っておくべきこと
- ダブルタップ 共有 コントローラのボタン。 デフォルトでは、PS4は15分間録画します—ダブルタップ 共有 止まる。
- 再生中に何かクールなことが起こり、まだ録音していない場合は、 共有 ボタンをクリックして選択します ビデオクリップを保存.
- に移動します キャプチャギャラリー コンソールでクリップを編集および共有します。
この記事では、PS4コンソールでゲームプレイを記録、編集、共有する方法について説明します。
PS4でゲームプレイクリップを記録する方法
何かクールなことを試みようとしている場合、または特定の何かを説明したい場合は、いつでも録音を開始できます。
-
お好みのPS4ゲームのプレイを開始します。

-
録音を開始したいときは、すぐに 共有 コントローラのボタン(タッチパッドの左側にある楕円形のボタン)を2回続けて押します。
![PS4コントローラーの[共有]ボタンのクローズアップ。](/f/a4abaae31eee2d6849feba0c3bdc5cf8.jpg)
ジェレミー・ラウコネン -
画面の左側に表示される赤い録画アイコンの横にフィルムアイコンが含まれている小さな通知を探します。 これは、ゲームプレイを正常に記録していることを意味します。
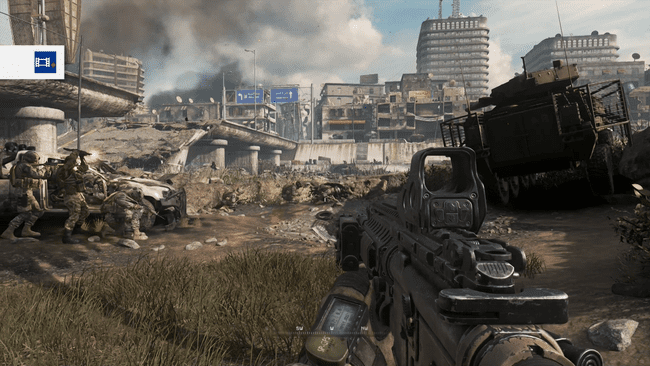
-
再生を続けると、別のデフォルトの録音期間を設定しない限り、PS4は15分間録音します。
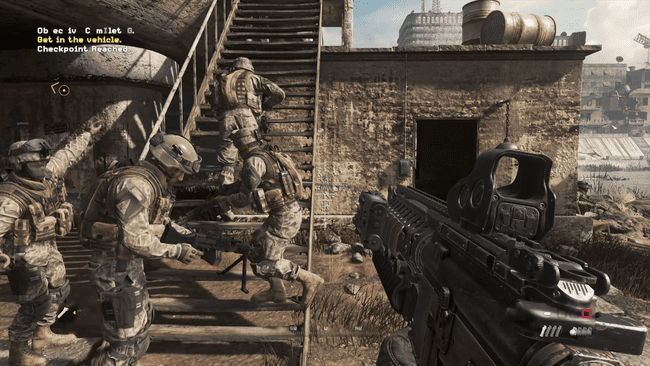
録音を途中でやめたい場合は、 共有 コントローラのボタンをもう一度押します。
-
フィルムアイコンと録画アイコンが再び表示される小さな通知を探します。 それはあなたがもう録音していないことを意味します。
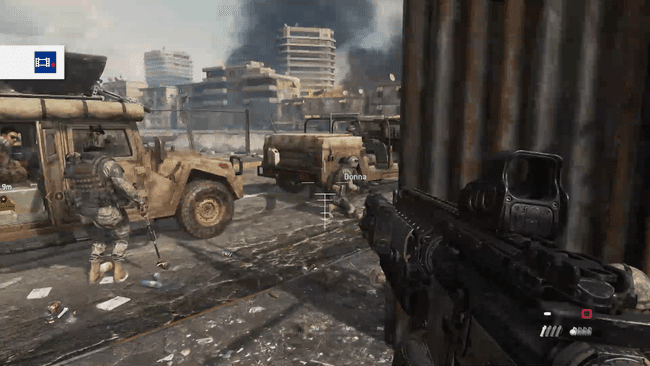
-
メッセージが表示されたら 保存されたビデオクリップ、つまり、PS4がクリップを正常に保存し、共有または編集する準備ができていることを意味します。
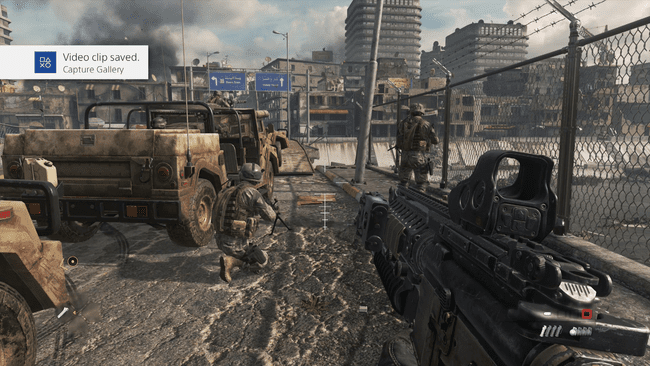
PS4でさかのぼって記録する方法
再生中に何かクールなことや奇妙なことがいつ起こるかを知る方法はないので、録音しない可能性は十分にあります。 その際、PS4の遡及録音機能をご利用いただけます。
-
何かクールなことが起こったばかりで、まだ録音していない場合は、すばやくタップします 共有 PS4コントローラーのボタン。
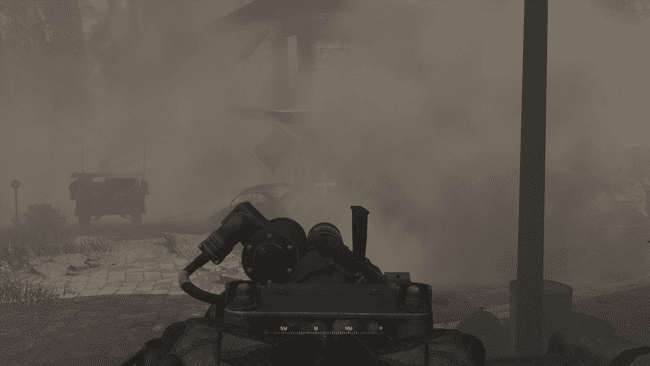
-
選択する ビデオクリップを保存.
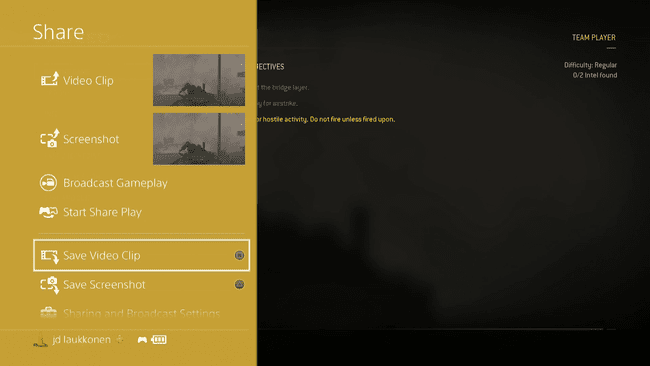
-
あなたが見るとき ビデオクリップに保存されたメッセージ、クリップは正常に保存されました。
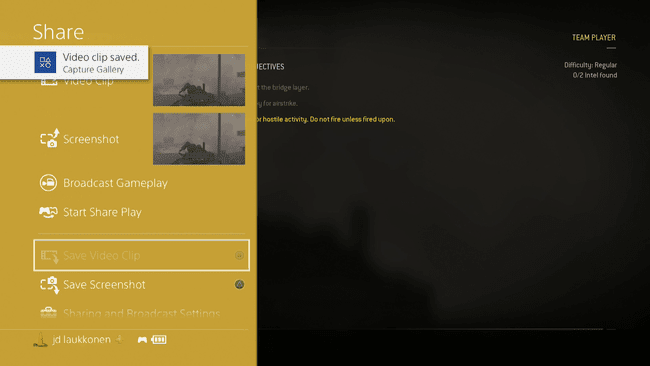
これで、ゲームに戻って後でクリップを見ることができます。または、すぐにクリップギャラリーに移動して、ゲームプレイをトリミングして共有することもできます。
PS4でクリップを編集および共有する方法
PS4でクリップを録画したら、それを共有することをお勧めします。 ソニーはあなたにあなたのクリップをいくつかの異なるものにアップロードするオプションを提供します ソーシャルメディア のようなサイト ツイッター と YouTube、必要に応じて、アップロードする前にクリップをトリミングすることもできます。
-
PS4のホーム画面から、 キャプチャギャラリー.
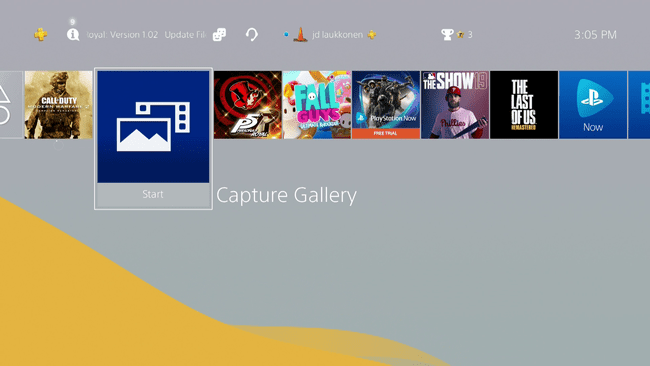
-
記録されたクリップを表示する特定のゲームを選択するか、 全て すべてのクリップを表示します。
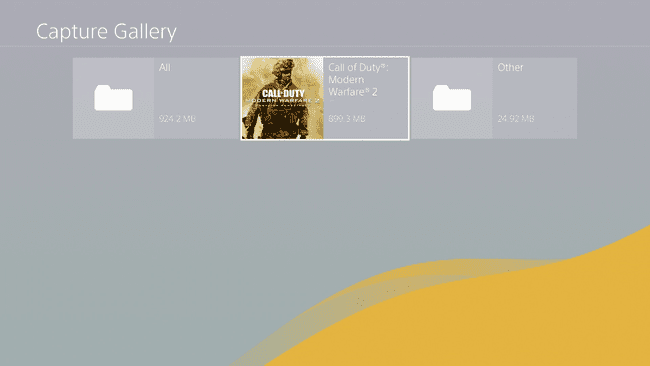
-
編集または共有するクリップを強調表示して、 オプション ボタン(タッチパッドの右側にある楕円形のボタン)。
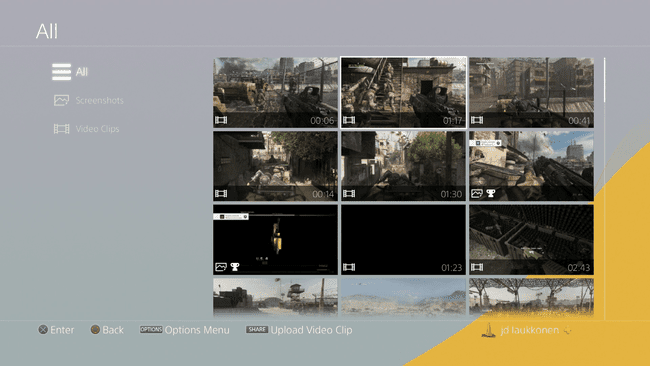
編集されていないクリップを共有する場合は、 共有 代わりにここにボタンを押して、ステップ11にスキップします。
-
オプションメニューから、 トリム クリップを編集します。
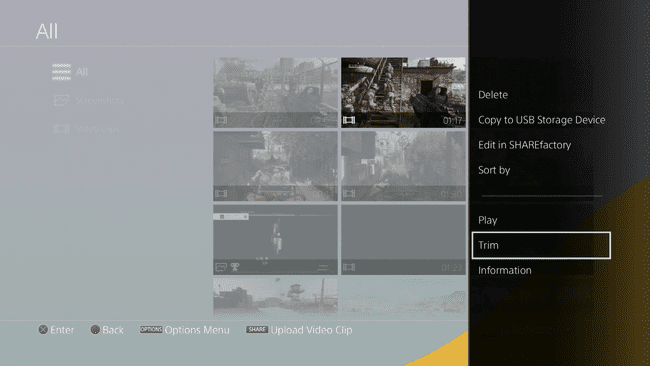
-
デフォルトでは、クリップは10秒間隔に切り刻まれます。 より長いまたはより短い間隔が必要な場合は、強調表示して選択します 10秒間隔.
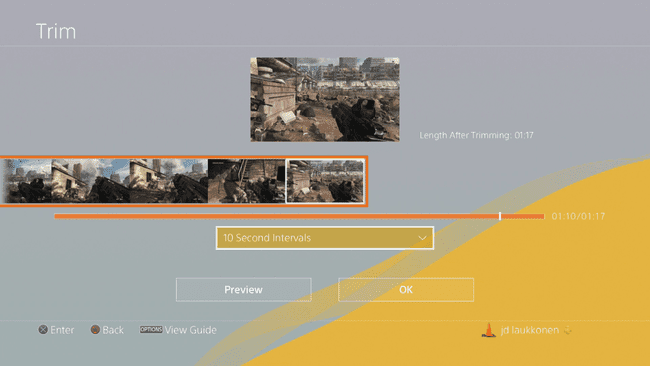
-
希望の間隔を選択します。
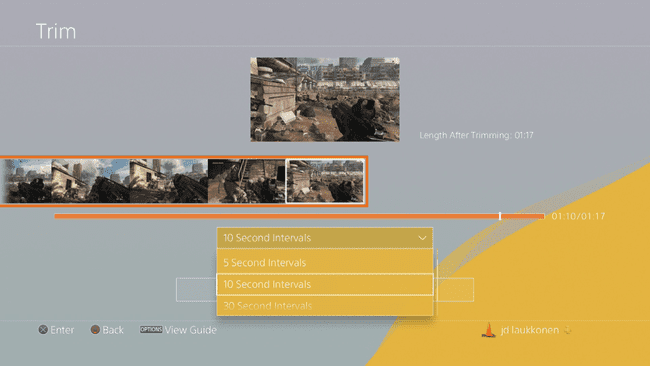
間隔の長さは、クリップを開始および終了できる場所の選択に影響します。 10秒に設定すると、10秒間隔でクリップを開始および停止できます。 つまり、クリップは0:10、0:20などで開始でき、0:20、0:30などで終了できます。 長さが長いと長いクリップをナビゲートしやすくなり、短いクリップを使用すると停止点と開始点を微調整できます。
-
クリップを開始するフレームを強調表示して、を選択します ここから始める.
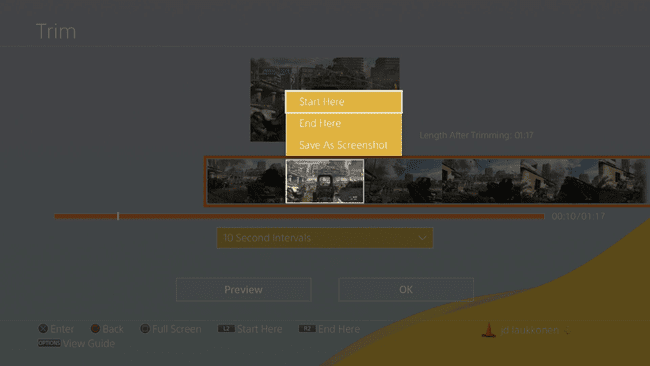
-
クリップを終了するフレームを強調表示して、を選択します ここで終了.
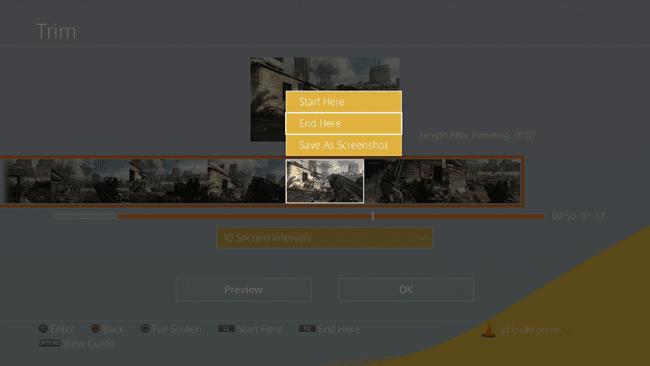
-
選択する わかった.
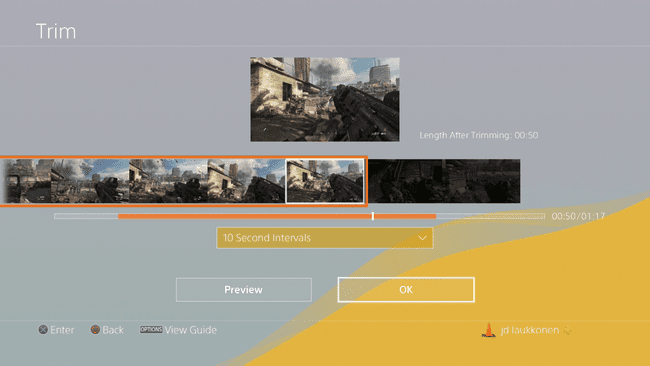
-
選択する 新しいビデオクリップとして保存 後で必要になった場合に備えて、元の映像を保存します。
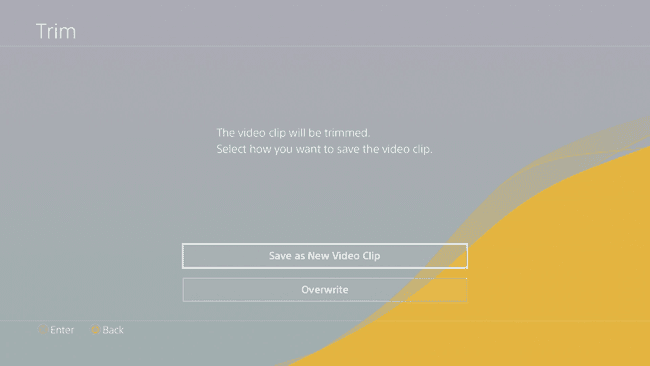
-
新しく生成されたクリップを選択し、を押します 共有 オンラインで共有したい場合はボタンをクリックしてください。
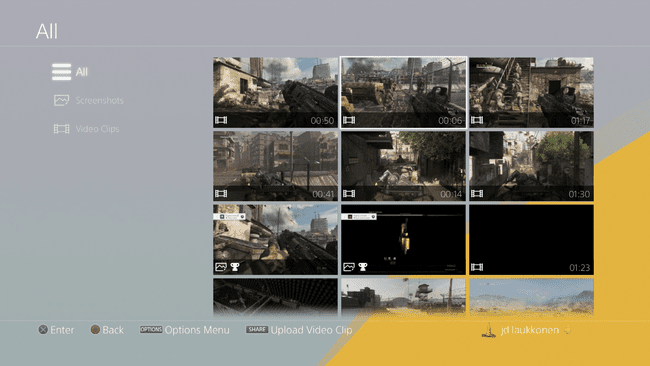
-
選択する わかった.
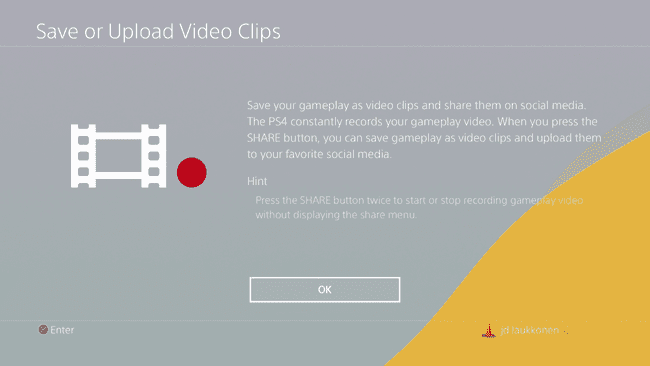
-
選択する YouTube また ツイッター 動画をアップロードします。
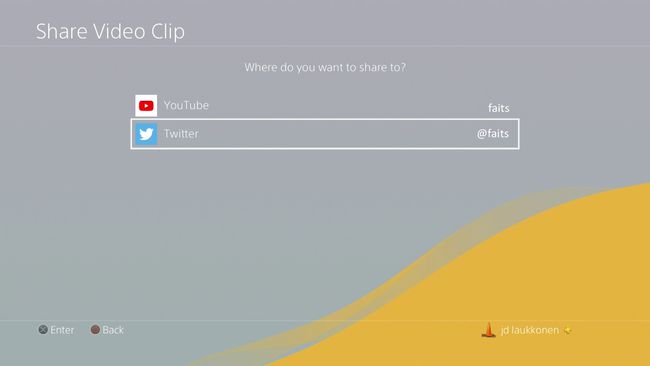
-
動画がアップロードされます。
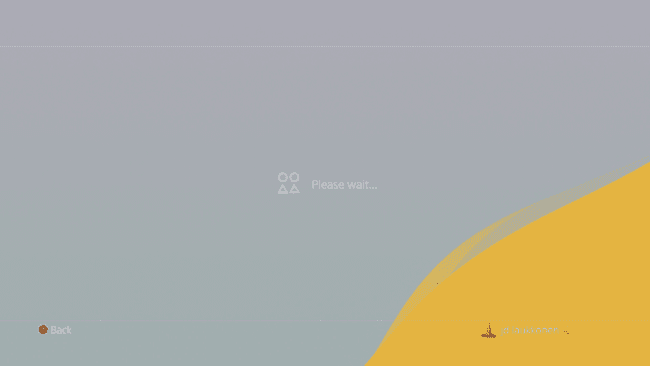
TwitterまたはYouTubeアカウントをまだリンクしていない場合は、リンクするように求められます。
デフォルトの録音長を変更する方法
デフォルトでは、PS4は15分のビデオクリップをキャプチャします。 PS4ドライブのスペースが不足している場合は、デフォルトのクリップ時間を最短で5分までの短い間隔に設定できます。 または、大量のクリップが必要で、何も見逃したくない場合は、デフォルトの時間を最大60分にすることができます。 それは多くのハードドライブスペースを必要としますが、あなたがそれを望むならそれはオプションです。
-
PS4のメインメニューから、に移動します 設定.
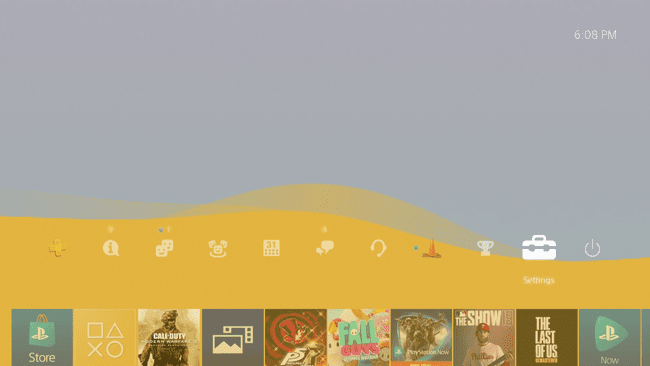
-
選択する 共有とブロードキャスト.
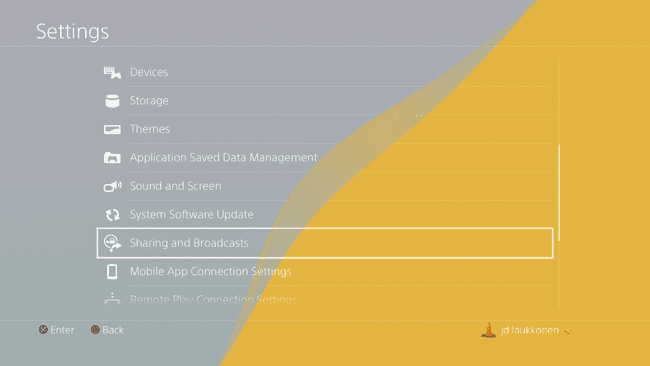
-
選択する ビデオクリップの設定.
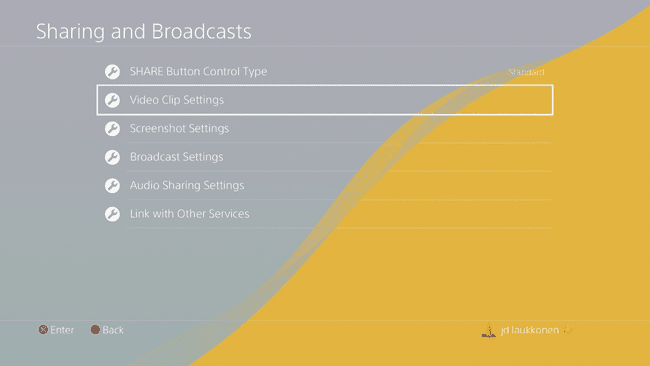
-
選択する ビデオクリップの長さ.
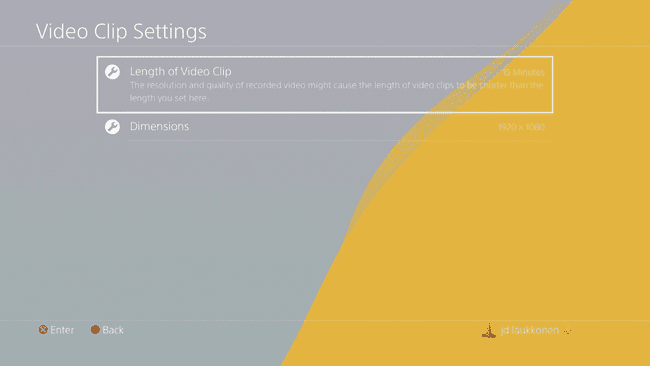
-
から希望の長さを選択します 30秒 に 60分.
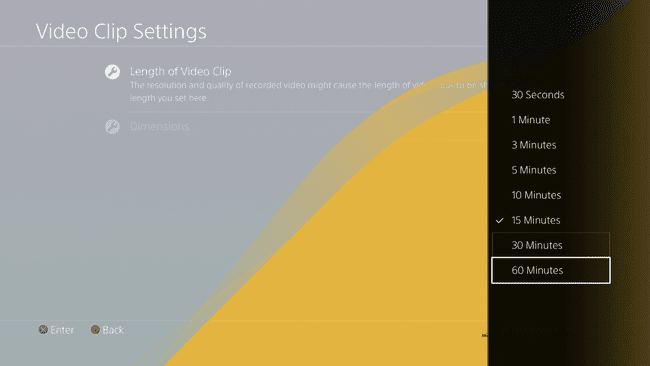
-
新しく録音されたクリップは、選択した長さになります。
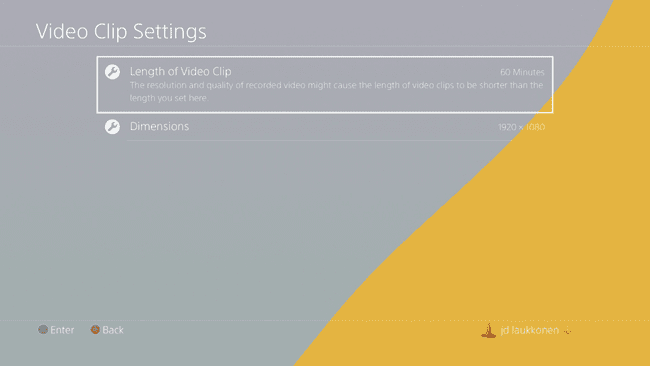

PS4でゲームプレイの記録はどのように機能しますか?
従来、ゲームプレイの記録には、コンピューターのキャプチャカードまたは専用のビデオキャプチャハードウェアデバイスのいずれかが必要でした。 PS4を所有していれば心配する必要がない、高価で複雑な提案でした。
PS4には、ゲームプレイの記録、編集、共有に必要なすべてのものが組み込まれており、記録のためのいくつかの異なるオプションもあります。 PS4のゲームプレイの記録に興味がある場合は、次の2つの基本的なオプションがあります。
定期的な録音:アクティブに録画を開始し、所定の量のビデオをキャプチャすると、その時点で停止します。 いつでも録音を停止することを選択できます。 このモードは、特定のものをキャプチャしようとしている場合に便利です。
遡及記録:PS4は、ゲーム内にいるときは常にゲームプレイを記録しています。 いつでも、そのゲームプレイの最後の15分を保存することを選択できます。 このモードは、何かクールなことや奇妙なことが起こって、まだ録音していない場合に便利です。 それ以外の場合、PS4は、新しいクリップがストレージスペースを節約し始めると、各クリップを自動的に上書きします。
