IPhoneデータをリモートで消去する方法
知っておくべきこと
- 「iPhoneを探す」を有効にする:に移動 設定、 あなたの〜を入力してください Apple ID、をタップします 私を探す > iPhoneを探す. に切り替えます オン ポジション。
- WebブラウザでiCloudにログインします。 選択する すべてのデバイス、デバイスを選択してから、 iPhoneを消去する.
- パスコードの試行に10回失敗した後にすべてのデータを消去するには、に移動します。 設定 > タッチIDとパスコード、をオンにします データの消去.
あなたの iPhone 泥棒があなたの電話を盗んだ場合、泥棒があなたの個人データを取得するのを防ぐために自己破壊することができますか? 爆発することはありませんが、AppleはiOSデバイスからすべての個人情報をリモートで消去する方法を提供しています。 iOSの任意のバージョンを使用してそれを行う方法を紹介します。
「iPhoneを探す」でデータを消去する方法
紛失したiPhoneのデータをリモートで消去するには、最初に少しセットアップを行ってそれを可能にする必要があります。
iPhoneデータを定期的にバックアップする データ損失から保護するため。
「iPhoneを探す」を有効にする
オンにします 私のiPhoneを探す お使いの携帯電話の機能とアクティブを接続します iCloudアカウント お使いのデバイスで「iPhoneを探す」を機能させます。 NS iCloud アカウントはAppleから無料で提供されています。
を開きます 設定 アプリ。
Apple IDアカウント(設定アプリの一番上の項目)を選択します。
選択する 私を探す. (iOSの古いバージョンでは、 iCloud).
-
選ぶ iPhoneを探す 切り替えます オン.
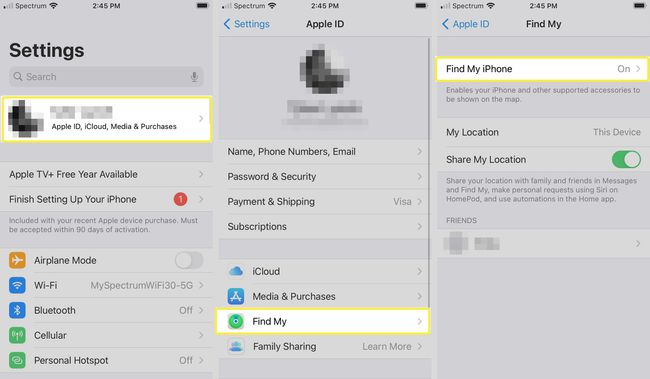
ファームウェアがiOS5より前の場合は、次の手順に従います。 これらの指示 「iPhoneを探す」を有効にします。
行方不明のiPhoneをリモートで消去する
スマートフォンが元に戻らないことが確実な場合は、リモート消去機能を使用してください。
デバイス上のデータをリモートワイプすると、「iPhoneを探す」を使用してデータを見つけることができなくなります. リモートワイプは、デバイスが元に戻らないと確信している場合にのみ使用してください。
を開きます iPhoneを探す iPadなどの別のiOSデバイスまたはコンピューターのWebブラウザーからのアプリ。 訪問 iCloud.comのウェブサイト iCloudアカウントにログインします。
-
選択する すべてのデバイス、次に消去するデバイスを選択します。
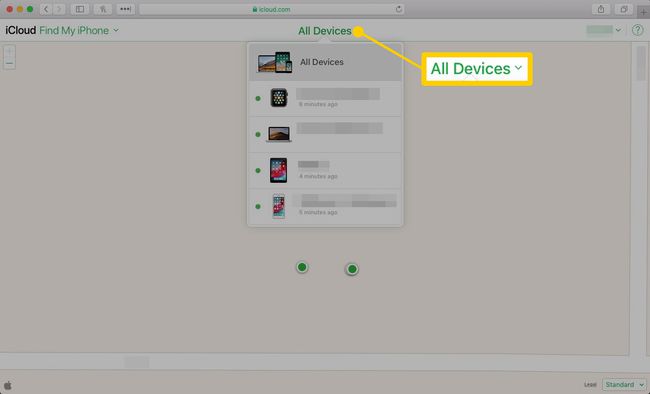
-
選択する iPhoneを消去する.
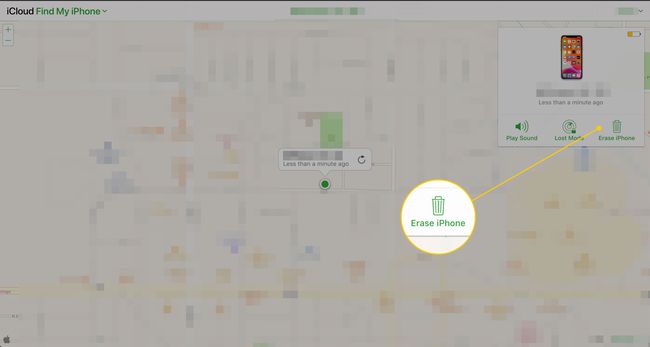
パスコードの試行に失敗した回数が多すぎると、自己破壊します
次の手順に従って、間違ったパスコードが10回以上入力された場合に、データを自動的に消去するようにiPhoneを設定できます。
を開きます 設定 アプリ。
選択する タッチIDとパスコード また FaceIDとパスコード iPhoneがFaceID認証を使用している場合。 プロンプトが表示されたら、パスコードを入力します。
-
パスコードを有効にしていない場合は、最初に[パスコード]を選択してオンにします。 パスコードをオンにする. お好みのパスコードを設定して確認してください。
設定を検討してください より強力なパスコード セキュリティを強化するために、デフォルトの4桁のものよりも。
-
移動します データの消去 スイッチをに切り替えます オン/green.
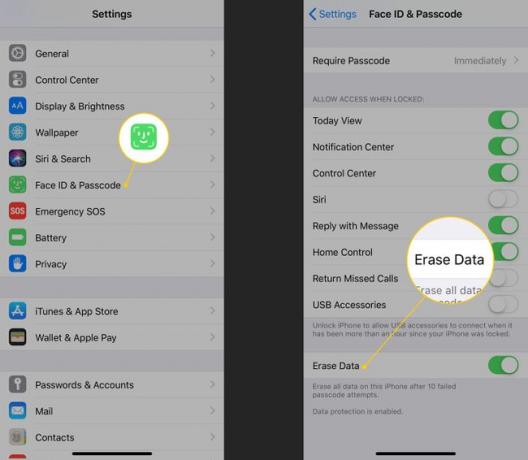
警告を読み、タップします 有効.
これで、パスコードの入力に10回失敗すると、電話はすべてのデータを自動的に消去するように設定されました。
データの消去設定には注意してください
子供や他の誰かがあなたの電話を使用している場合、注意しないとデータの消去オプションが問題になる可能性があります。 あなたの子供は無邪気にコードを何度も推測しようとし、誤ってあなたのiPhoneのデータを消去するかもしれません。 リモート消去機能は、iPhoneを定期的に使用する(または遊ぶ)他の人がいる状況でより意味があるかもしれません。
