初心者のためのMicrosoftPublisherチュートリアル
Microsoft Publisher であまり知られていないプログラムの1つです マイクロソフトオフィス スイートですが、それでもそれほど便利ではありません。
出版社はシンプルでありながら用途が広い デスクトップパブリッシングプログラム ラベルやグリーティングカードのような単純なオブジェクトから、ニュースレターやパンフレットのようなより複雑なアイテムまで、あらゆる種類のものを作成するために。
この初心者向けのMicrosoftPublisherチュートリアルでは、バースデーカードなどの簡単なパブリケーションを作成する方法について説明します。
この記事の手順は、Publisher 2019、Publisher2016、Publisher 2013、およびPublisher for Microsoft365に適用されます。
Publisherで新しいドキュメントを作成する方法
Publisherを開くと、パブリケーションをすぐに開始するためのデザインテンプレートの選択と、最初から開始する場合は空白のテンプレートが表示されます。
-
パブリッシャーを起動し、 ビルトイン 表示されているテンプレートの上にあるタブ。
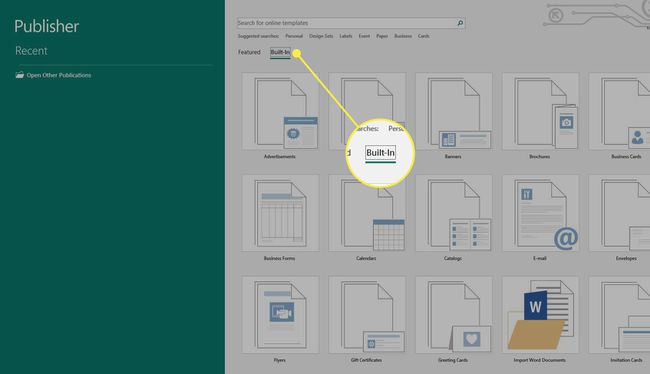
-
少し下にスクロールして、 グリーティングカード.
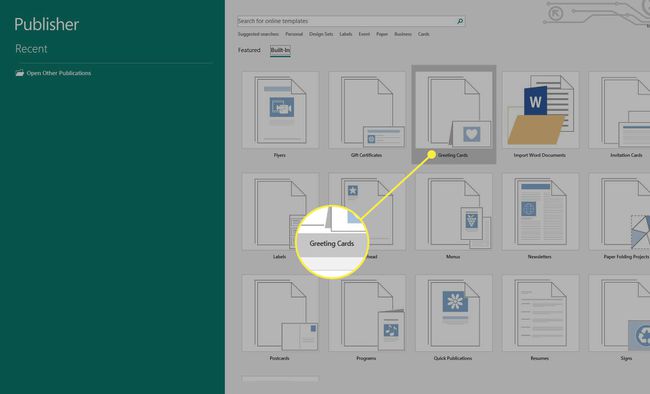
-
からパブリッシャーテンプレートを選択します 誕生日 上部のセクション。
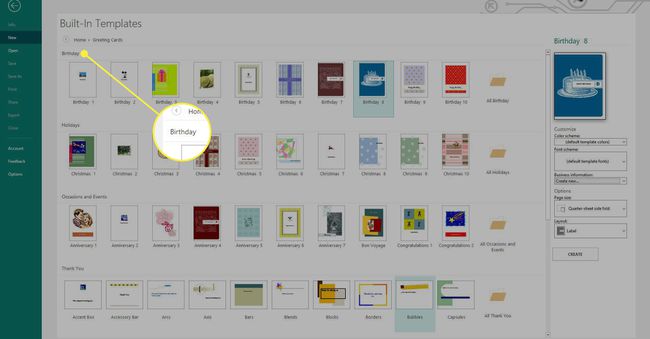
-
選ぶ 作成 右ペインにあります。
![[作成]ボタンが強調表示されたMicrosoftPublisherのテンプレート画面のスクリーンショット](/f/5acb78b515e000edf719a8bfafb6bc2c.jpg)
出版社で既存のテキストを編集する方法
バースデーカードのページは、Publisherの左側にサムネイルとして表示され、最初のページをカスタマイズできます。
テンプレートに既に含まれているテキストを変更するには、テキストボックスを選択してテキストを強調表示し、入力を開始してテキストを置き換えます。
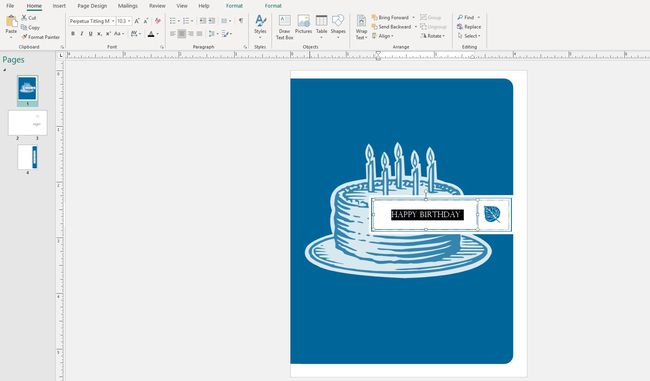
出版社に新しいテキストを追加する方法
パブリケーションに新しいテキストボックスを追加することもできます。
-
テキストを追加するページから、に移動します 入れる > テキストボックスを描画する. カーソルが十字/プラス記号に変わります。
![[テキストボックスの描画]ボタンが強調表示されたMicrosoftPublisherのスクリーンショット](/f/51a0aea8dbaa0f912d20f0b30a52a162.jpg)
ページ上の任意の場所を選択してドラッグし、テキストボックスを描画します。
-
マウスボタンを離すと、テキストボックスが編集可能になり、入力できるようになります。
NS フォーマット タブはメニューからも使用できるようになり、フォント、配置、およびその他の書式設定オプションを変更するために使用できます。
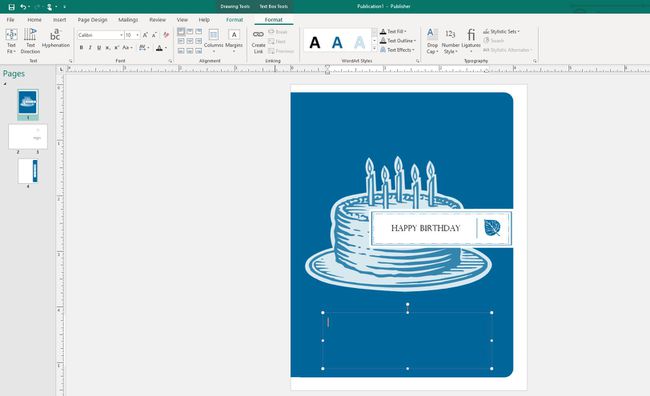
大きすぎる/小さすぎる、または間違った場所にある場合は、Publisherのテキストボックスを編集できます。 テキストボックスのサイズを変更するには、ボックスの隅または端にあるハンドルの1つを選択してドラッグします。 ボックス化されていないエッジを選択して、テキストボックスを別の場所にドラッグします。
テキストのカスタマイズが完了したら、テキストボックスの外側の領域を選択して終了します。
出版社のドキュメントに写真を追加する方法
出版物に写真を追加すると、それがあなた自身のものになります。これは、記念日カードや誕生日カードなどのパーソナライズされたドキュメントにとって特に重要です。
を選択 家 まだアクティブになっていない場合はタブ。
-
選ぶ ピクチャー メニューから。
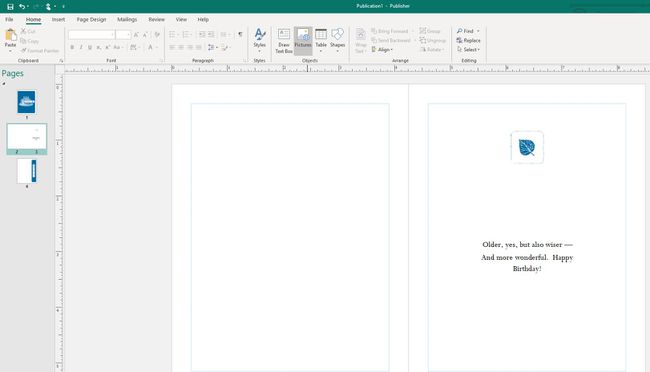
画像のインポート元のオプションの1つを選択します。 使用します Bing この例では、 Bingを検索 テキストボックス。
-
関連するキーワードを入力して、Bingで目的の画像を検索します。 バルーン 私たちの例には良いものです。
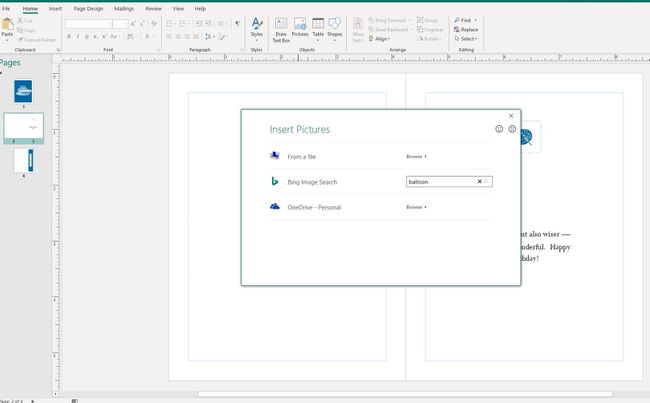
-
使用する画像を1つ以上選択してから、 入れる.
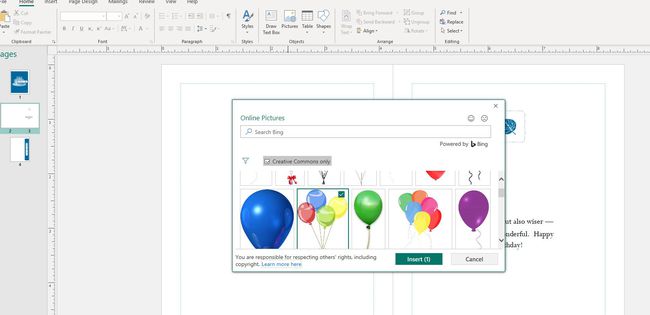
挿入した画像を選択してドラッグし、目的の場所に移動します。また、側面と角のハンドルを使用して、必要に応じてサイズを変更します。
出版物を印刷する方法
Publisherでの印刷は本当に簡単です。 バースデーカードを扱っているので、パブリッシャーはページを適切に配置して、ページを折りたたんでバースデーカードを作成できるようにします。
-
に移動 ファイル > 印刷、またはを使用します Ctrl-P キーボードショートカット。
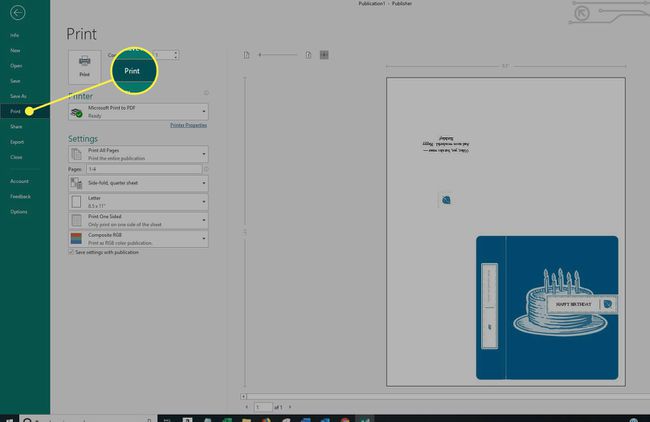
-
からプリンタを選択します プリンター メニュー。
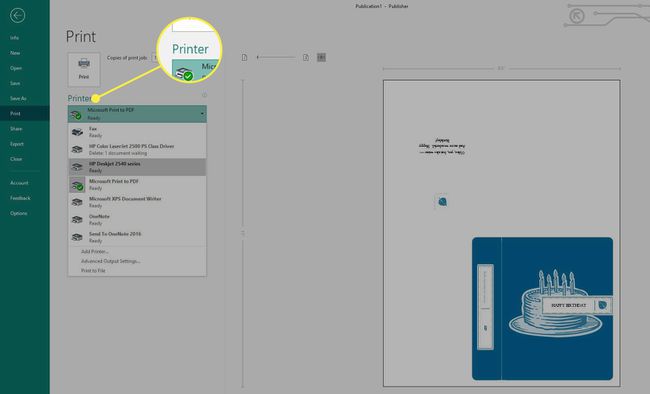
-
折り方や用紙サイズなど、必要に応じてオプションを調整してから、 印刷 出版社から印刷するボタン。
![[印刷]ボタンが強調表示されたMicrosoftPublisherの[印刷]メニューのスクリーンショット](/f/6437b4f07f11c0df66c89dbf7dc70465.jpg)
MSPublisherに保存する方法
パブリケーションをコンピューターまたは OneDrive ドキュメントを編集したり、ドキュメントが閉じられた後に再利用したりする必要がある場合に備えて、アカウントには常にバックアップが必要です。
-
に移動 ファイル > 名前を付けて保存.
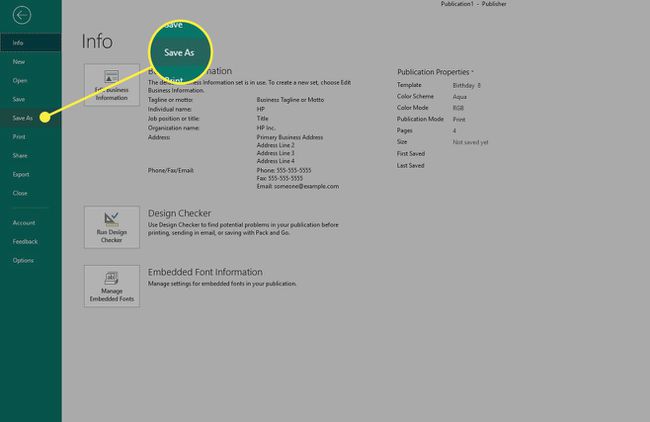
-
選択する このPC また OneDrive. 選ぶ ブラウズ 保存先のフォルダを手動で検索します。
![[参照]オプションが強調表示されたMicrosoftPublisherの[名前を付けて保存]ウィンドウのスクリーンショット](/f/8e70eb037de439f354e0b17ebecd617a.jpg)
パブリッシャードキュメントを保存するフォルダーを見つけます。
ドキュメントに覚えやすい名前を付けて、[ 保存する.
