AudacityでWAVをMP3に変換する方法
知っておくべきこと
- Audacityで、MP3に変換するWAVファイルを開き、に移動します。 ファイル > 書き出す > MP3としてエクスポート.
- AudacityがLAMEエンコーダーを見つけられない場合は、 編集 > 環境設定 > ライブラリ > 見つける LAMEプラグインを選択します。
この記事では、Windows、macOS、およびLinuxでAudacityを使用してWAVファイルをMP3に変換する方法について説明します。
Audacityをダウンロードして使用する前に、必ずAudacityを確認してください。 プライバシーポリシー その条件に満足していることを確認します。
大胆さでWAVをMP3に変換する
Audacityはオーディオファイルを編集するための最良の方法の1つであるため、プログラムを使用してファイルを変換するのも当然です。 ただし、オーディオファイルを次のような形式でエクスポートする必要がある場合 WAV に MP3、LAME MP3エンコーダーの場所をAudacityに指示しない限り、デフォルトではそれを実行できないことがすぐにわかります。
AudacityでLAMEMP3エンコーダーを使用すると、オーディオファイルが使用しているスペースを減らすことができます。 ハードドライブ MP3は 非可逆形式 (つまり、ビットパーフェクトな変換ではありません)オーディオを圧縮形式で保存します。
Audacityがインストールされ、適切なLAMEファイルの準備ができたら、WAVからMP3に変換できます。
-
に移動 ファイル > 開ける Audacityで。

-
MP3に変換するWAVファイルを選択し、をクリックします 開ける.

-
に移動 ファイル > 書き出す > MP3としてエクスポート.

-
MP3を保存するフォルダを見つけて選択します。 必要に応じて、そこでファイルの名前を変更することもできます。
クリック 保存する.
オプションで、保存する前に、ビットレートモード、品質、 変数 速度、およびMP3の他の設定。 これらのオプションは下部にあります オーディオのエクスポート 窓。
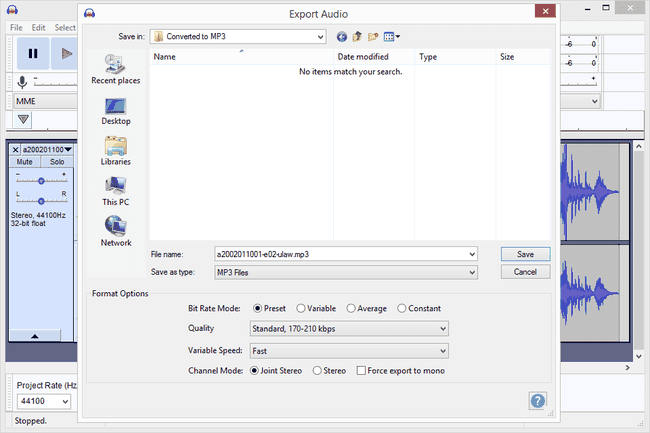
-
編集する メタデータタグ そこに何か他のものを含めたい場合。 アーティストの名前、トラックのタイトル、ジャンルなどを編集できます。
クリック わかった.

Audacityは、上記で選択したフォルダー内のファイルをMP3に変換します。 変換ウィンドウが消えると変換が終了し、Audacityで開いた元のWAVファイルが残ります。
AudacityがLAMEエンコーダーを見つけることができません
あなたが得る場合 lame_enc.dllエラー または、AudacityがMP3に変換できない方法に関する同様のメッセージの場合、LAMEエンコーダライブラリがどこにあるかをプログラムに伝える必要があります。
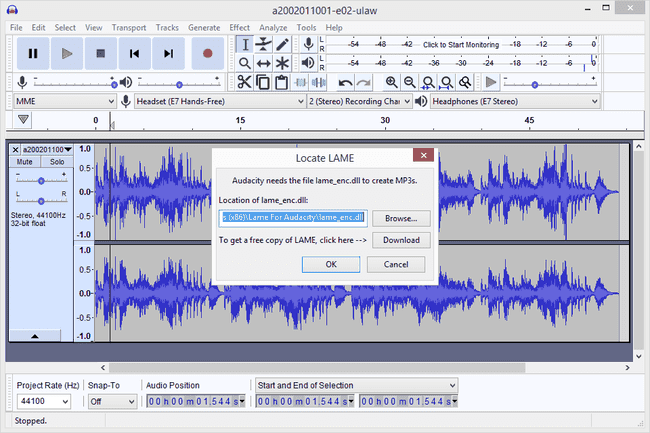
クリック ブラウズ.
-
LAMEバイナリを抽出したフォルダを見つけて、[ 開ける.
ファイルは呼び出されます lame_enc.dll Windowsと libmp3lame.dylib macOSで。
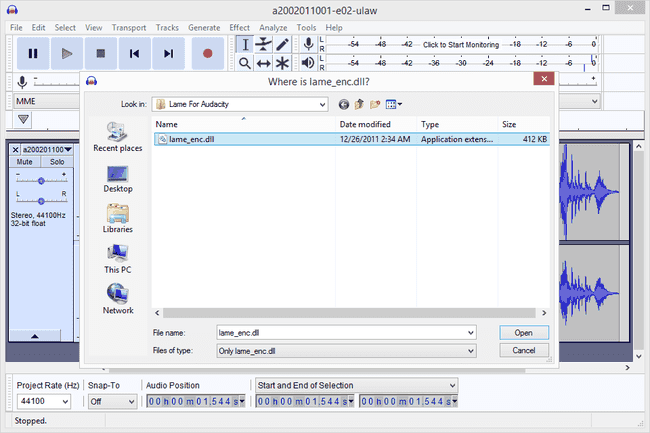
-
クリック わかった に LAMEを探す 窓。
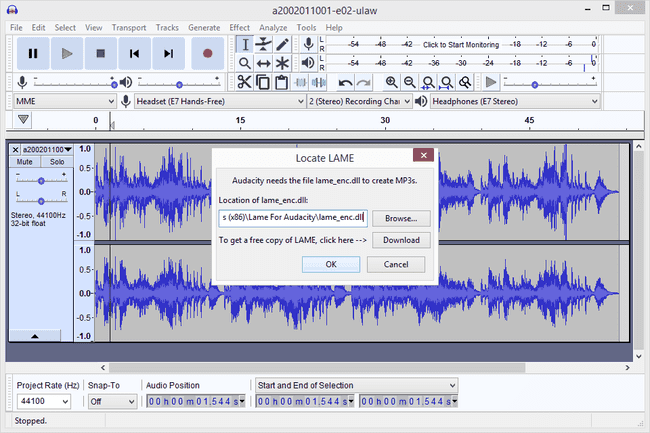
その後、Audacityは変換を続行します。
または、 編集 > 環境設定 > ライブラリ をクリックします 見つける LAMEプラグインを選択します。 Windowsでは、ファイルはC:\ Program Files(x86)\ Lame ForAudacityにあります。 Macユーザーは/ usr / local / lib / audacity /を調べる必要があります。
AudacityまたはLAMEをお持ちではありませんか?
インストールするLAMEパッケージについて混乱している場合は、簡単な手順を以下に示します。
- ウィンドウズ:ダウンロード LAMEエンコーダインストーラーパッケージ. をダブルクリックします EXE ファイルを作成し、デフォルトのファイル宛先パスを受け入れます。
- マックOS:ダウンロード LAMEライブラリDMGパッケージ. の内容を抽出します DMG ファイルを開き、PKGファイルを開いてインストールします libmp3lame.dylib / usr / local / lib / audacityに移動します。
