MacでPDFを編集する方法
PDFエディターは、まさにそのように聞こえます。 PDF ファイル。 PDF内のテキストの変更、画像の追加または削除、強調表示、フォームへの入力、名前への署名などが可能になる場合があります。
1つのプログラムでこれらすべてのことを実行できるmacOS用の真に無料のPDFエディターを見つけるのは難しいかもしれませんが、それは 一緒に使用すると、これらすべてのPDF編集を実行できるものを見つけるのはまったく難しくありません。 機能。
MacでPDFを編集する最も簡単な方法は、組み込みのファイルを使用することです。 プレビュープログラム. ただし、他にもいくつかのオプションがあります。たとえば、PDFエディターで実行する内容によっては、オンラインおよびサードパーティのPDFエディターの方がうまく機能する場合があります。
プレビューでPDFを編集
プレビューは、PDFを開いて編集できるMacにプリインストールされているプログラムです。 既存のテキストを編集できないことを除けば、他のPDFエディタとほぼ同じくらい広範囲です。 ただし、使用するために余分なものをインストールする必要がないという追加の利点があります。PDFを開いて、すぐに編集を開始するだけです。
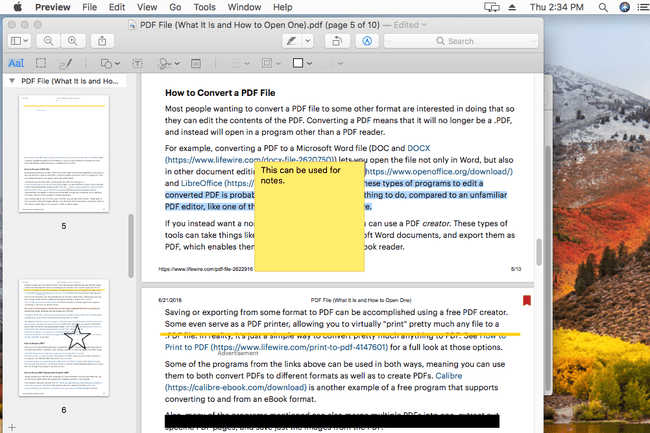
PDFファイルを開いてもプレビューが開始されない場合は、最初にプレビューを開いてから、そこからPDFを参照してください。 Launchpadからプレビューにアクセスできます:検索 プレビュー またはプログラムのリストでそれを探してください。 開いたら、に移動します ファイル > 開ける PDFを見つけるために。
と考えるのは理にかなっているかもしれません 編集 メニューは、プレビューですべてのPDF編集ツールを見つけるために使用するものですが、そうではありません。 代わりに、このメニューはPDFからページを削除し、他のPDFからページを挿入する(または空白ページを作成する)ためのものです。
プレビューでは、サイドバーからページを上下にドラッグして、PDF内のページを再配置することもできます。 つまり、2番目のページを最初のページにしたり、最後のページを2番目にしたりすることができます。 プレビューにサイドバーが表示されない場合は、 意見 メニュー。
プレビュー編集ツール
プレビューの他のPDF編集オプションのほとんどはにあります
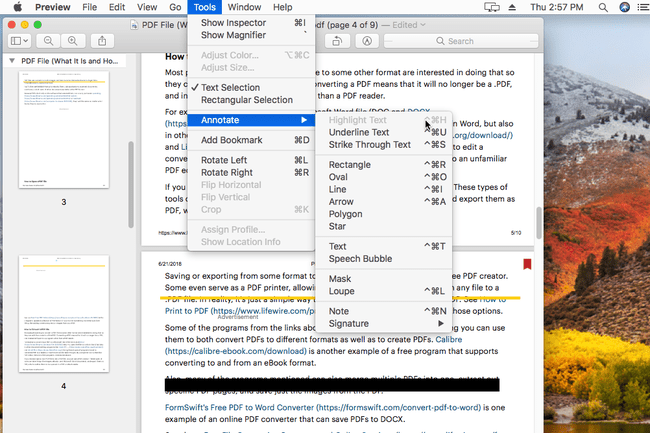
プレビューではPDFファイル内の既存のテキストを編集できませんが、テキストの上に白いボックスを描画して非表示にし、テキストツールを使用してボックスの上に独自のテキストを書き込むことができます。 これは、一部のPDFエディターでのテキスト編集ほどスムーズではありませんが、プレビューを使用してPDFファイル内のテキストを変更するための唯一のオプションです。
編集を容易にするために注釈メニューを常に表示するには、 意見 メニュー。 macOSのバージョンに応じて、どちらかと呼ばれます マークアップツールバーを表示 また 注釈ツールバーを表示.
プレビューで署名を追加する
MacにトラックパッドまたはiSightカメラが接続されている限り、プレビューを使用して署名をPDFに挿入することもできます。 署名を描画したり、ドキュメントに直接図形を描画したりできるフリーハンドの描画ツールも利用できます。
古いPDFから新しいPDFを作成する
実際にはPDFとしてカウントされませんが 編集 機能、プレビューの1つのボーナス機能は、別のPDFの既存のページから新しいPDFを作成するオプションです。 これを行うには、PDF(サイドバーのサムネイルビュー)からデスクトップにページをドラッグするだけです。 これにより、その1ページだけ(または複数のページを選択した場合は複数ページ)を含む新しいPDFが作成されます。 これを行うもう1つの簡単な方法は、ページのサムネイルを右クリックして、 名前を付けてエクスポート その後 PDF フォーマットタイプとして。
Mac用の他のPDFエディタ
プレビューの機能が探しているものでない場合は、macOSに組み込まれていない別のPDFエディターで見つかる可能性が非常に高くなります。 私たちはのリストを保持します 無料のPDFエディター そしてそれらのほとんどはMacでも動作します。
macOSでPDFを編集する別の方法は、オンラインPDFエディターを使用することです。 上にリンクされているそのリストを通して、これらの種類のサービスのいくつかがあります。 これらは、編集を実行できる編集WebサイトにPDFをアップロードしてから、PDFをコンピューターにダウンロードして戻すことで機能します。
PDFエディタの問題
完璧な世界では、Mac用のPDFエディターを使用すると、PDFに対してあらゆる種類の操作を実行できます。 たとえば、図形や署名を追加できるだけでなく、ドキュメント内の既存のテキストを編集したり、テキストを追加したりすることもできます。 残念ながら、すべてのPDFエディタがMacのプレビュープログラムを含むこれらの機能のすべてをサポートしているわけではありません(それを使用してテキストを編集することはできません)。
もう1つの問題は、PDFエディタが NS テキスト編集などの高度な機能をサポートし、いわゆる 光学式文字認識(OCR)、これは、ソフトウェアがドキュメントからテキストを「読み取り」、自動入力しようとする試みです。その後、他のドキュメントと同じようにPDFを編集できます。 ただし、これらのプログラムは通常、完全には変換されません。つまり、誤った翻訳や奇妙なフォーマットスタイルが残ります。
あなたがしたいと思うかもしれない同様のタスクは、PDFを次のような別のファイル形式に変換することです。 DOCX MS Wordで使用するためのファイル、または EPUB PDFをeBookとして使用するためのファイル。 これらのタイプの編集は、 ドキュメントファイルコンバータ、PDFエディタではありません。 同様に、別のファイルを変換するには PDFファイルに、あなたは使用することができます PDFプリンター.
