ドックの場所をカスタマイズする
のプロパティのいくつか Dock、アプリケーションランチャー これは通常Macコンピュータの画面の下部にあり、好みに合わせて変更できます。 Dockは頻繁に使用するため、設定して、希望どおりに表示されるようにします。
この記事の情報は、OS X Yosemite(10.10)を介してmacOS Big Sur(11)に適用されます。
Dockのデフォルトの場所は画面の下部で、多くの人に適しています。 必要に応じて、Dockシステム設定ペインを使用してDockを画面の左側または右側に移動できます。 これらの3つの位置は、Dockの唯一の場所オプションです。
Macのドックの場所を変更する
Dockは、デフォルトでは画面の下部にあります。 表示されない場合は、 隠すことができます. キーボードの組み合わせ 指示+オプション+NS Dockを非表示および再表示します。
-
クリック システム環境設定 Dockのアイコンを選択するか、 システム環境設定 からのアイテム アップルメニュー.
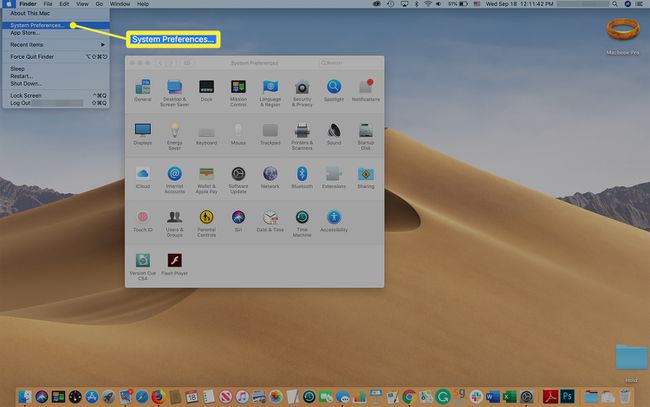
-
クリック ドック (また ドック&メニューバー システム環境設定画面のBigSur)。
![Macの[システム環境設定]画面のDockアイコン](/f/149443d6da34140fbcd68bdcad525197.jpg)
-
の隣に 画面上の位置、Dockの場所を選択します。
- 左 Dockを画面の左端に配置します。
- 下 Dockを画面の下部に沿って配置します。これがデフォルトの場所です。
- 右 Dockを画面の右端に配置します。
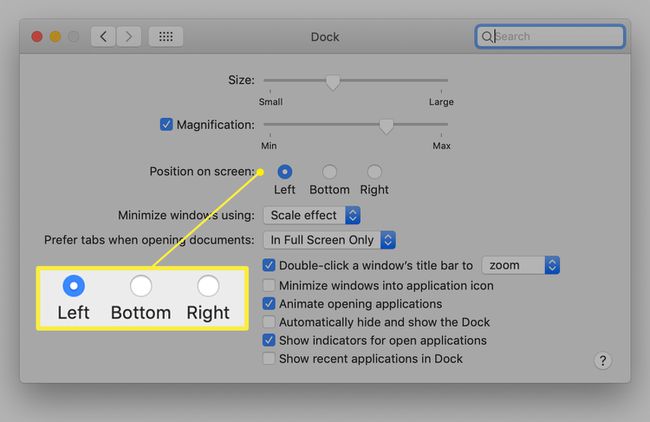
変更はすぐに発生します。
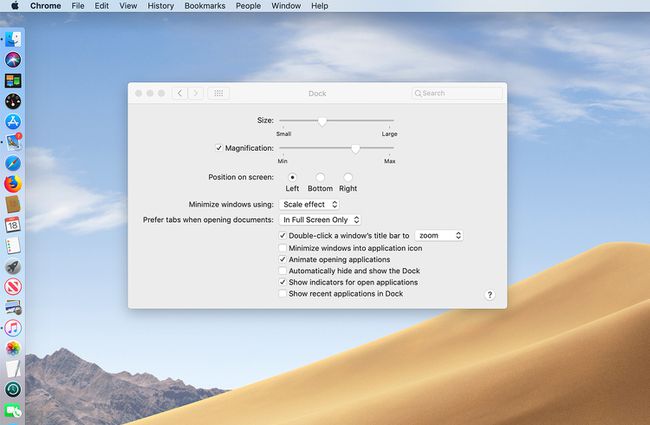
3つの場所すべてを試して、どれが一番好きかを確認してください。 気が変わったら、すぐにDockを再び動かすことができます。
ドラッグしてドックの場所を変更する
システム環境設定を使用してDockを移動するのは簡単ですが、もっと簡単な方法があります。 Dockを新しい場所にドラッグできます。
Dockをドラッグすることはできますが、それでも、ディスプレイの左側、下部、または右側の3つの標準的な場所に制限されます。
ドックをドラッグする秘訣は 修飾キーを使用する ドラッグを実行するためにつかむドック上の特定の場所。
-
を押し続けます シフト キーを押して、Dockセパレーターの上にカーソルを置きます。Dockセパレーターは、画面の下部にあるDockの右側に向かう垂直線です。 カーソルが両端の垂直矢印に変わります。 解放しないでください シフト 鍵。
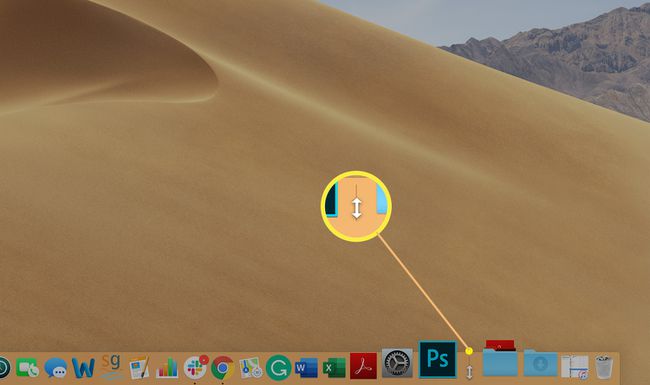
ドックをディスプレイ上の3つの所定の場所のいずれかにドラッグします。
ドックがディスプレイの左側、下部、または右側にスナップしたら、カーソルを放して、 シフト 鍵。
ドックアイコンのサイズを調整する
完全なDockを使用している場合、Dockをディスプレイの下部からいずれかの側に移動すると、使用可能なスペースに収まるように縮小され、アイコンが希望よりも小さくなる可能性があります。 これを回避するには、オンにします 倍率 Dockのシステム環境設定画面で。 カーソルをDockの上に移動すると、下のアイコンが拡大され、目的のアイコンを簡単に参照して見つけることができます。
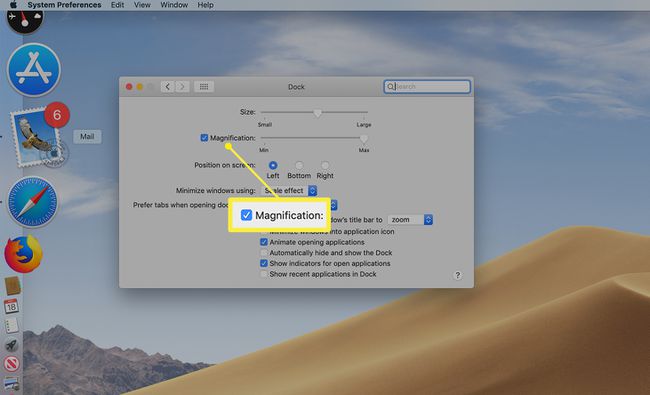
ドックがいっぱいでない場合は、を使用してドック上のアイコンのサイズを大きくすることができます サイズ スライダー。これもDockのシステム環境設定画面にあります。
