XboxOneコントローラーが接続されない場合の対処方法
ワイヤレスXboxOneコントローラーは素晴らしいですが、ゲームの途中で切断が発生すると、部屋の外ですべての楽しみが失われます。 幸いなことに、Xbox Oneコントローラーが接続されなかったり、接続が失敗したりする可能性のある問題のほとんどは、非常に簡単に修正できます。 また、最悪のシナリオでも、ワイヤレスコントローラーをマイクロUSBケーブルで有線コントローラーに変えることができます。
Xbox Oneコントローラーが接続されない場合、通常、次のいずれかの方法で現れます。
- コントローラのリングライトが点滅し、点灯することはありません。
- コントローラでゲームやメニューを制御することはできません。
- NS コントローラを再接続してください メッセージがテレビに表示されます。
これらの問題は、コントローラーの電源を最初にオンにしたとき、またはプレイ中に発生する可能性があります。
XboxOneコントローラーが接続されない原因
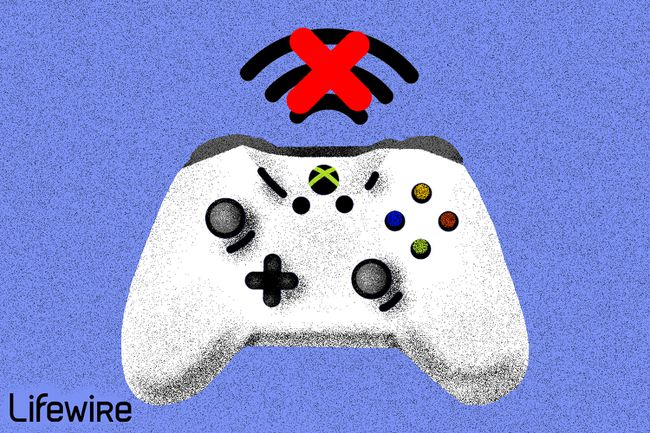
ライフワイヤー/デレクアベラ
Xbox Oneコントローラーが接続されない場合、いくつかの根本的な問題が発生している可能性があります。 最も基本的なレベルでは、コントローラーとコンソールは相互に通信していません。 これは、それらの間の距離が大きすぎる、干渉が大きすぎる、バッテリーが弱い、同期の問題、および実際のハードウェア障害が原因である可能性があります。
XboxOneコントローラーが接続するように修正する方法
コントローラーが正しく機能しない理由を特定し、Xbox Oneに接続するようにコントローラーを修正する最善の方法は、次のトラブルシューティング手順を1つずつ実行することです。 各修正を順番に試し、各ステップの後にコントローラーが接続するかどうかを確認します。
-
XboxOneコントローラーが範囲外にないことを確認してください。 Xbox Oneコントローラーはワイヤレスですが、ワイヤレスデバイスがその前に到達できる距離には制限があります 接続を失う.
Xbox Oneコントローラーの最大範囲は約19フィートですが、コンソールとコントローラーの間にオブジェクトを配置すると、その範囲が大幅に狭くなる可能性があります。
コントローラが予期せず切断され、コンソールのすぐ隣にいない場合は、近づいて再同期してみてください。 離れたときに再び接続が失われる場合は、邪魔になるオブジェクトを移動するか、Xboxの近くに座ってみてください。
-
非アクティブのためにコントローラーがオフになっていないかどうかを確認してください。 バッテリーが切れないようにするために、XboxOneコントローラーは15分間操作がないとシャットダウンするように設計されています。
を押します Xboxボタン コントローラ上で、再接続して同期する必要があります。 将来的にシャットオフしたくない場合は、コントローラーの少なくとも1つのボタンを頻繁に押すか、アナログスティックの1つをテープで留めます。
アナログスティックをテープで留めてコントローラーの電源が切れないようにする方法は機能しますが、バッテリーの消耗が早くなります。
-
余分なコントローラーを外します。 Xbox Oneでは、一度に接続できるコントローラーは8つだけです。 追加のコントローラーを同期しようとすると、機能しません。
すでに8つのコントローラーが接続されている場合は、少なくとも1つを切断する必要があります。 使用したくないコントローラーを選択し、を押します。 Xboxボタン そのコントローラーで選択します コントローラオフ テレビ画面で。
-
コントローラで新しい電池を試してください。 電池が弱いと、ワイヤレスXbox Oneコントローラーの信号強度が低下し、接続の問題が発生する可能性があります。 これが発生すると、コントローラーのXboxボタンが接続を失うと定期的に点滅し、コントローラーの電源が切れる場合もあります。
考えられる原因としてこれを排除するには、電池を新品の電池または完全に充電された充電式電池と交換してから、 コントローラを再同期します.
2021年の6つの最高のAAおよびAAA充電式電池そのデバイスがXboxOneコントローラーほど多くの電力を必要としない可能性があるため、そのデバイスが正常に動作しているように見える場合でも、リモートまたは他のデバイスのバッテリーを使用しないでください。
-
ヘッドセットを一時的に外します。 場合によっては、ヘッドセットまたはマイクによってXboxOneコントローラーの同期が妨げられることがあります。
ヘッドセットまたはマイクがコントローラーに接続されている場合は、それを取り外して再接続してみてください。 接続に成功した後、ヘッドセットを再び接続できる場合があります。または、ヘッドセットに問題があり、接続できなくなる可能性があります。
-
可能であれば、ワイヤレス干渉の原因を取り除きます。 Xbox Oneは、家庭内の他の多くの電子機器で使用されているのと同じワイヤレススペクトルの部分を使用しており、電子レンジなどの電化製品でさえ干渉を引き起こす可能性があります。
電話、ラップトップ、タブレット、さらにはWi-Fiルーターなど、ワイヤレス接続を使用する他のすべての電子機器をシャットオフしてみてください。 また、干渉を引き起こす可能性のある電子レンジ、ファン、ブレンダーなどの電化製品を遮断します。 それが不可能な場合は、少なくともそのようなデバイスをXboxOneから遠ざけるようにしてください。
-
コントローラーが別のXboxOneに同期されていないことを確認します。 Xbox Oneコントローラーは、常に1つのコンソールにのみ同期できます。 新しいコンソールに同期すると、コントローラーは元のコンソールでは機能しなくなります。
これが問題である場合、解決策は、コントローラーを使用するコンソールに再同期することです。 別のコンソールでコントローラーを使用するたびに、このプロセスを繰り返す必要があります。
-
別のコンソールに接続されていない場合でも、再同期してみてください。 コントローラーは他の理由で同期を解除する可能性があり、まぐれの発生に対処しているだけかもしれません。 それを除外するには、再同期してみてください。
Xbox Oneコントローラーを再同期するには:
- XboxOneの電源を入れます。
- コントローラの電源を入れます。
- を押します 同期ボタン Xboxで。
- を長押しします 同期ボタン コントローラ上で。
- を解放します 同期ボタン コントローラーのXboxライトが点滅を停止すると、コントローラーの画面が表示されます。
-
これを行う最も簡単な方法は、Xboxの電源を入れ、Xboxネットワークに接続してから、に移動することです。 設定 > Kinectとデバイス > デバイスとアクセサリ、次に問題のあるコントローラーを選択します。
下部に3.5mmヘッドフォンジャックがあることで識別できる新しいコントローラーをお持ちの場合は、ワイヤレスで更新を実行できます。 それ以外の場合は、コントローラーをコンソールに接続する必要があります USB ケーブル。
XboxOneコントローラーのファームウェアの問題
それでもXboxOneコントローラーが機能しない場合は、ハードウェアまたはファームウェアに問題がある可能性があります。 USBケーブルを手に入れる前、修理のためにコントローラーを送る前、または捨てる前に、ファームウェアの更新を試みる必要があります。 内蔵ファームウェアが破損しているか古くなっている場合は、接続の問題が発生する可能性があります。
この問題の解決策には、コントローラーの更新が含まれます。
Xbox Oneの電源を入れ、 設定 メニュー。
案内する Kinectとデバイス > デバイスとアクセサリ.
問題のあるコントローラーを選択します。
コントローラが更新を必要としている場合は、その旨のメッセージが表示されます。
XboxOneコントローラーがまだ同期しない場合の対処方法
考えられるすべての修正を試してもコントローラーが機能しない場合は、コンソールまたはコントローラーのいずれかに物理的な問題がある可能性があります。
コントローラーを別のXboxOneに同期することで、これをさらに絞り込むことができます。 正常に動作する場合、問題はコントローラーではなくXboxOneコンソールにあります。 それでも接続されない場合は、コントローラーが壊れているため、新しいコントローラーを購入する時期が来ている可能性があります。
どちらの場合も、USBケーブルでコントローラーをコンソールに接続するだけで使用できる場合があります。 これは、コントローラーをワイヤレスで使用するよりも便利ではありませんが、新しいコントローラーを購入するよりも安価です。
