IPadで記録をスクリーニングする方法
iPadの画面に表示されるものをリアルタイムで正確にキャプチャすることは、多くの場合に役立ちます。 チュートリアルの手順の共有、アプリ内アクティビティの記録、リモートテクノロジーなどの理由 サポート。 Appleタブレットに表示されているもののライブビデオを録画して保存したい場合は、追加のソフトウェアをインストールしなくても実行できます。
この機能は、iOS11より古いオペレーティングシステムを実行しているiPadでは使用できません。
iPadで記録をスクリーニングする方法
iOS画面記録ツールにアクセスするには、以下の手順に従ってください。
タップする 設定、iPadのホーム画面にあります。
-
これで、iOS設定インターフェイスが表示されます。 タップ コントロールセンター.
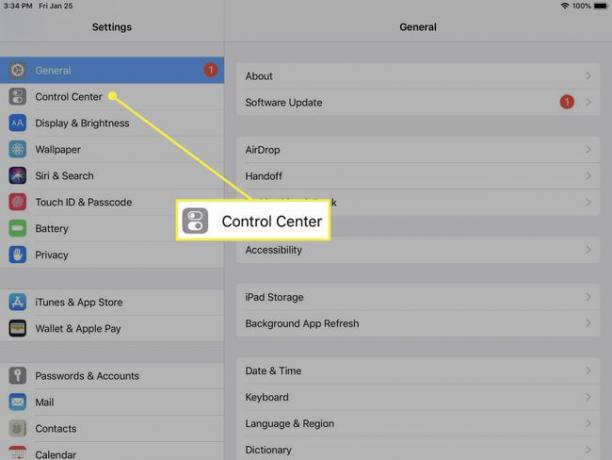
-
選択する コントロールをカスタマイズする.
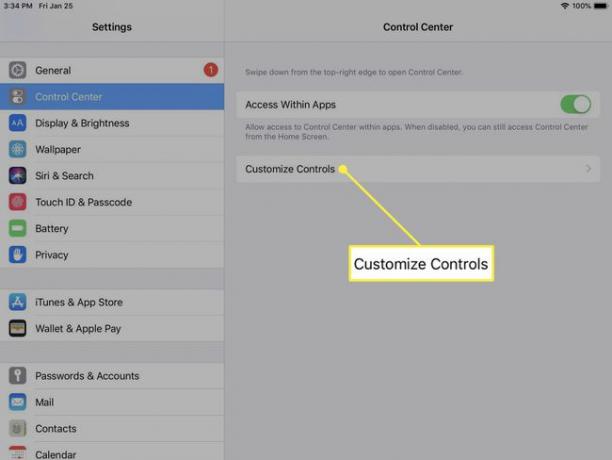
-
iPadコントロールセンター内で現在利用可能なすべての機能が、追加可能なアイテムのリストとともに表示されます。 もしも 画面記録 はすでにINCLUDEセクションに表示されているので、先に進んでこのステップをスキップしてください。 そうでない場合は、アイテムが見つかるまで下にスクロールします 画面記録 をタップします 緑のプラス(+) それに付随するアイコン。
![iOSコントロールセンター設定インターフェイスの[コントロールのカスタマイズ]セクション。](/f/02d1b1dd193b1e510ce8b75f55805983.jpg)
iPadを押す ホームボタン (または、新しいモデルでは画面の下から上にスワイプして)ホーム画面に戻ります。
-
iPadのバージョンに応じて、画面の下端から上にスワイプするか、右上隅から下にスワイプして、コントロールセンターにアクセスします。 記録ボタンのようなアイコン、細い円で囲まれた塗りつぶされた円に気付くはずです。 このボタンをタップして録音を開始します。 プロンプトが表示されたら、 録音を開始します ボタン。
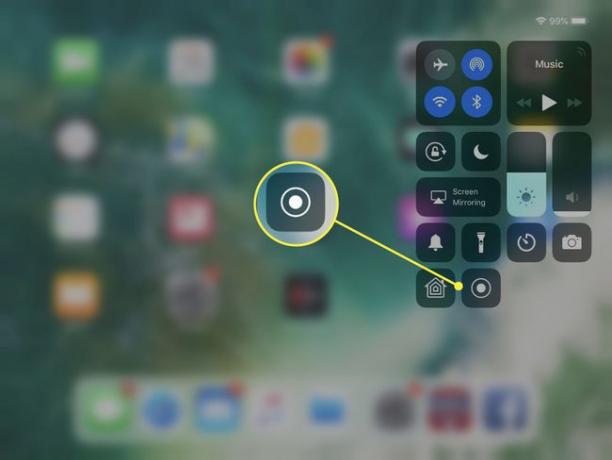
記録中、受信通知を含む画面上のすべてがキャプチャされます。 iMessageなどのアイテムが録音を中断しないように、事前にサイレントモードを有効にすることをお勧めします。
-
このボタンの代わりにタイマーカウントダウン(3、2、1)が表示され、その時点で画面の記録が開始されます。 画面上の任意の場所をタップして、コントロールセンターを終了します。 記録が行われている間、画面の上部近くに赤い記録ボタンまたは赤い時間インジケーターが表示されます。 録音が終了したら、このボタンをタップします。
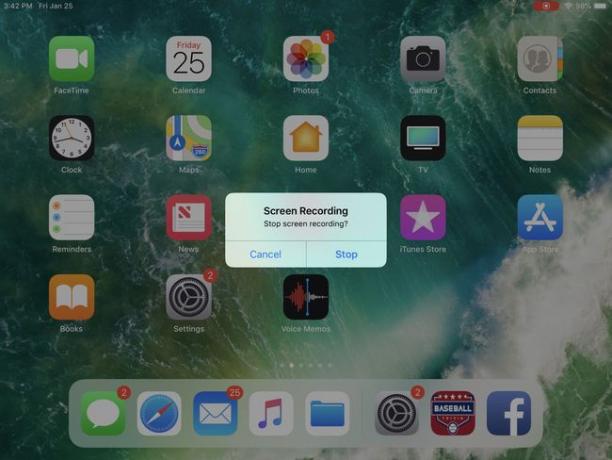
録音を終了するかどうかを尋ねる確認メッセージが表示されます。 をタップします やめる ボタン。 これで記録が完了し、フォトアプリのカメラロール内で見つけることができます。
