PhotoshopCCの便利なキーボードショートカット
キーボードショートカットは、マウスの動きやクリックを減らすことで、繰り返しのアクションをスピードアップし、画像操作プロセスを改善します。 Adobe Creative Cloudソリューションは、ほとんどの主要なソフトウェア実装と同様に、さまざまなキーの組み合わせをサポートしています。
この記事の情報は、Photoshop Creative Cloud2014以降のすべてのバージョンに適用されます。 コマンドと メニュー項目 Photoshopの他のバージョンでは異なる場合があります。
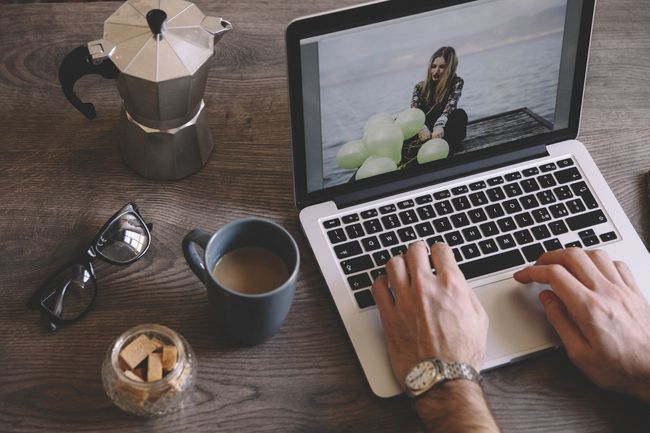
移動ツール用のスペースバー
スペースバーを押すと、一時的にに切り替わります。 手 どのツールがアクティブであるかに関係なく、ドキュメントをパンするため(入力モードのテキストツールを除く)。
スペースバーを使用して、選択範囲や図形を作成しながら移動することもできます。 選択範囲または図形の描画を開始するときに、マウスの左ボタンを押したままスペースバーを押して、選択範囲または図形の位置を変更します。
Macは 指示 と オプション Windowsの代わりにキー NS と Alt それぞれキー。
スペースバーを使用して、他のキーと一緒にドキュメントを押して、ドキュメントをズームインおよびズームアウトします。 ズームインするには、を押します スペース-Ctrl (また 指示 Macの場合)、をクリックします。 ズームアウトするには、を押します スペース-Alt (また オプション Macの場合)をクリックします。
正確なカーソル用のCapsLock
NS キャップスロック キーを押すと、カーソルが十字線からブラシの形に、またはその逆に変更されます。 より正確なカーソルが必要な場合、またはラッソやクロップなど、セレクターの「アクティブな」部分を理解するのが難しいツールの場合は、このショートカットを使用します。
ズームインとズームアウト
スペースバーを使用せずに、ドキュメントをズームインおよびズームアウトできます。 最も簡単な方法は、 Alt マウスでスクロールホイールを回しながらキーを押しますが、スクロールホイールがない場合、または正確な増分でズームインおよびズームアウトする場合は、次のショートカットを覚えておく価値があります。
- Ctrl / Command-plus: ズームイン
- Ctrl /コマンド-マイナス: ズームアウトする
- Ctrl / Command-ゼロ:ドキュメントを画面に合わせます
- Ctrl / Command-1:正確なピクセルにズーム
元に戻すとやり直し
NS Ctrl / Command-Z ショートカットはほとんどのプログラムで「元に戻す」を実行しますが、Photoshopでは、そのキーボードショートカットは編集プロセスの1ステップだけ戻ります。 複数のステップを元に戻す場合は、「ステップバックワード」ショートカットを使用します。 PCでは、 Alt-Ctrl-Z. 押す コマンド-オプション-Z Macで。 このコマンドを何度でも押し続けると、一度に複数の手順を元に戻すことができます。
ステップをやり直すには、「ステップフォワード」ショートカットを使用します。 ステップバックワードと同じですが、追加します シフト コマンドに。
選択を解除する
選択したら、を押します Ctrl / Command-D アイテムの選択を解除します。
ブラシサイズを変更する
NS 角括弧 キーは増減します みがきます サイズ。 追加することにより シフト キー、ブラシの硬さを調整できます。
- [:ブラシサイズを小さくする
- シフト-[:ブラシの硬度を下げるか、ブラシのエッジを柔らかくします
- ]:ブラシサイズを大きくする
- シフト-]:ブラシの硬度を上げる
選択範囲を埋める
領域を色で塗りつぶす は一般的なPhotoshopアクションであるため、前景色と背景色を塗りつぶすためのショートカットを知っておくと役立ちます。
- Alt / Option-削除:前景色で塗りつぶします
- Ctrl /コマンド-削除:背景色で塗りつぶします
- Shift-Delete:塗りつぶしダイアログボックスを開きます
- NS:カラーピッカーをデフォルトの色(前景が黒、背景が白)にリセット
- NS:前景色と背景色を入れ替える
Shiftキーを追加して、前景色または背景色で塗りつぶしている間、透明度を維持します。
緊急リセット
ダイアログボックスで作業していて軌道に乗らない場合は、[キャンセル]をクリックしてからツールを再度開いて最初からやり直す必要はありません。 あなたの Alt /オプション キーを押すと、ほとんどのダイアログボックスで、[キャンセル]ボタンが[リセット]ボタンに変わり、開始した場所に戻ることができます。
レイヤーの選択
レイヤーの選択はマウスを使用して行う方が簡単ですが、レイヤー選択を変更してアクションを記録する必要がある場合は、キーボードショートカットを使用することをお勧めします。
アクションの記録中にマウスでレイヤーを選択すると、記録にはそのレイヤー名が使用されます。 したがって、後でアクションを実行しようとして、その特定のレイヤー名が見つからない場合、アクションは機能しません。 ただし、アクションの記録中にキーボードショートカットを使用してレイヤーを選択すると、アクションは固定のレイヤー名ではなく、前方または後方の選択としてレイヤーを記録します。 キーボードでレイヤーを選択するためのショートカットは次のとおりです。
- Alt / Option- [:現在選択されているレイヤーの下のレイヤーを選択します(後方選択)
- Alt / Option-]:現在選択されているレイヤーの上のレイヤーを選択します(前方に選択)
- Alt / Option-カンマ:最下層を選択(後層を選択)
- Alt / Option-期間:最上層を選択(最前層を選択)
追加 シフト これらのショートカットへ 複数のレイヤーを選択します.
