MacにOSXYosemiteのクリーンインストールを実行します
OS X Yosemite(10.10)をインストールする準備ができたら、 Mac App Store. このバージョンは、2つの主要なインストール方法をサポートしています。このガイドで説明されているクリーンインストールと、 別のステップバイステップガイド.
Appleは、Yosemite(10.10)のダウンロードを提供しなくなりました。 この記事の情報は、アーカイブの目的で維持されています。
OS X Yosemiteをインストールするクリーンな方法では、移行先ドライブからすべてのデータが消去され、OS XYosemiteインストーラーからのこれまでに使用されたことのない新しいデータに置き換えられます。 インストールしたすべてのユーザーデータとアプリケーションはすべて失われます。
クリーンインストールオプションは、MacをOS X Yosemiteにアップデートするための使いやすい方法のようには思えないかもしれませんが、一部のMacユーザーにとって好ましいアップデートパスとなる利点があります。
OS XYosemiteのクリーンインストールを実行する利点
Macが苦しんでいる場合 あなたが修正することができなかった厄介な問題、不定期のフリーズ、予期しないシャットダウンなど、 ハングするアプリケーション または、非常に遅い、または全体的なパフォーマンスが低いように見える ハードウェアの問題に起因するものではありません、クリーンインストールが良い選択かもしれません。
これらの問題の多くは、Macを何年にもわたって使用しているときに発生する可能性があります。 システムとアプリケーションをアップグレードすると、破片が残り、ファイルが大きくなります。 これにより速度が低下し、一部のシステムファイルが破損する可能性があります。 ファイルの破片のこれらのビットを見つけることはほとんど不可能です。 Macでこのような問題が発生した場合は、Macに必要な救済策としてクリーンスイープを使用することをお勧めします。
時には、治療法は問題よりも悪いかもしれません。 クリーンインストールを実行すると、移行先ドライブのすべてのデータが削除されます。 宛先がスタートアップドライブである場合、ほとんどのユーザーにとっては、個人データ、設定、設定、およびアプリがあります。 ただし、クリーンインストールで問題が解決する場合は、トレードオフの価値があります。
データをバックアップする
選択したインストール方法に関係なく、続行する前にデータをバックアップしてください。 最近 TimeMachineバックアップ 手元にあるべき最低限のものです。
また、考慮してください スタートアップドライブのクローンを作成する. そうすれば、何かひどいことが起こった場合でも、バックアップからデータを復元する時間をとらずに、クローンから起動して元の場所に戻ることができます。
クローンは、情報をOS XYosemiteの新しいインストールに移行するときにも有利です。 ヨセミテ 移行アシスタント クローンドライブで動作し、必要なデータを簡単に移動できます。
OS XYosemiteのクリーンインストールに必要なもの
クリーンインストールを実行するために必要なものは次のとおりです。
- ディスク上のまたはダウンロードされたイメージファイルとしてのYosemiteインストーラー。 ストアでヨセミテが見つからない場合は、購入ページを確認してください。 過去にYosemiteをダウンロードしたことがある場合は、そこにリストされます。
- を満たすMac OS XYosemiteの最小要件.
- 現在のMac起動ドライブの最近のバックアップ。
- を含むスタートアップドライブ OSXユキヒョウ (10.6)以降、消去してもかまいません。

OS X Yosemiteのクリーンインストール:USBフラッシュドライブから起動してプロセスを開始します
準備段階が終わったら、プロセスを開始する準備が整います。
Snow Leopard(10.6)より古いバージョンのOS Xを使用していて、Yosemiteにアップグレードする場合は、購入して OS X SnowLeopardをインストールします OS XYosemiteにアップグレードする前。
DockのアイコンをクリックしてMacApp Storeを起動するか、/の下にあるAppStoreアプリケーションをダブルクリックします。アプリケーション Finderで。
App StoreでYosemiteを検索して、OS XYosemiteダウンロードページに移動します。
OS X Yosemiteを見つけたら、 ダウンロード ボタン。 サインインしていない場合は、サインインを求められることがあります。
ダウンロードが完了すると、OS XYosemiteインストールアプリが自動的に起動します。 インストールを続行しないでください。 代わりに、を選択してインストーラーを終了します OSXのインストールを終了します から OSXをインストールする メニュー。
Yosemiteインストーラーの起動可能なバージョンを作成する
OS X YosemiteインストーラーをMacにダウンロードしたので、次のステップは、USBフラッシュドライブにインストーラーの起動可能なコピーを作成することです。 クリーンインストールプロセスの一部としてスタートアップドライブを消去するため、起動可能なバージョンのインストーラーが必要です。
起動ドライブを消去して再フォーマットするには、別のデバイスからMacを起動します。 すべてのOSXインストーラーには、ディスクユーティリティとその他のさまざまなアプリが含まれているため、Yosemiteから起動します。 インストーラーを使用すると、すべて同じUSBフラッシュから起動ドライブを消去してインストールを実行できます ドライブ。
終わったら OS XYosemiteインストーラーの起動可能なバージョンを作成する、ここに戻ってOS XYosemiteのクリーンインストールを続行してください。
USBフラッシュドライブから起動
次の手順に従って、USBフラッシュドライブからインストーラーを起動します。
上記の手順で作成したUSBフラッシュドライブがまだMacに接続されていることを確認してください。 USBハブを使用したり、フラッシュドライブをキーボードやディスプレイの追加のUSBポートに接続したりしないでください。 代わりに、フラッシュドライブをMacのUSBポートの1つに接続します。
を押しながらMacを再起動します オプション 鍵。
OS X Startup Managerがディスプレイに表示され、Macを起動できるデバイスが示されます。 矢印キーを使用して、 USBフラッシュドライブ オプションを押してから、 入力 USBフラッシュドライブとOSXYosemiteインストーラーからMacを起動するためのキー。 しばらくすると、Yosemiteインストーラーのようこそ画面が表示されます。
インストールに使用する言語を選択してから、 継続する. [OS Xユーティリティ]ウィンドウが表示され、Time Machineバックアップの復元、OS Xのインストール、オンラインヘルプの取得、およびディスクユーティリティの使用に関するオプションが示されます。
選択する ディスクユーティリティ 次に選択します 継続する. ディスクユーティリティが開き、Macのドライブが左側のペインに表示されます。
-
Macの起動ドライブを選択します。通常は名前が付けられています マッキントッシュHD、およびを選択します 消去 右ペインのタブ。
Macの起動ドライブとそのすべての内容を消去しようとしています。 続行する前に、このデータの現在のバックアップがあることを確認してください。
使用 フォーマット ドロップダウンメニューを使用して、 Mac OS拡張(ジャーナリング) を選択してから選択 消去.
MacintoshHDパーティションを消去するかどうかを尋ねられます。 選択する 消去.
起動ドライブが完全に消去されます。 プロセスが完了したら、を選択します ディスクユーティリティを終了する から ディスクユーティリティ メニュー。 OSXユーティリティウィンドウに戻ります。
これで、OS XYosemiteのインストールプロセスを開始する準備が整いました。
OS X Yosemiteのクリーンインストール:インストールプロセスを完了します
前の手順では、Macの起動ドライブを消去し、OSXユーティリティウィンドウに戻りました。 これで、インストーラーにOS X Yosemiteシステムファイルを選択した起動ドライブにコピーさせることで、インストールプロセスを完了する準備が整いました。
すべてがコピーされると、MacがYosemiteで再起動し、管理者アカウントの設定、以前のバージョンのOS Xからのデータの移行、およびその他の一般的なハウスキーピングタスクを順を追って説明します。
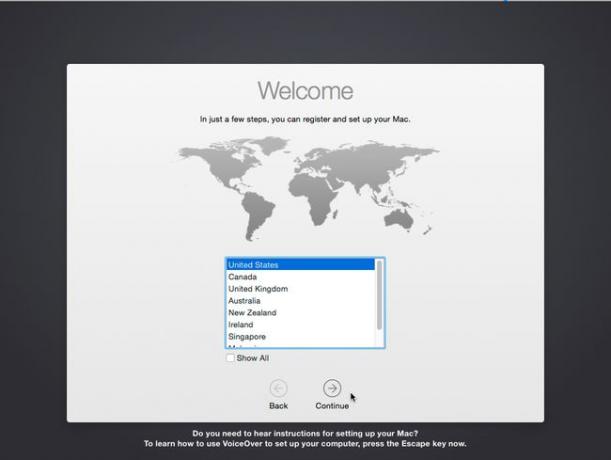
OS Xユーティリティウィンドウで、を選択します OSXをインストールする 次に選択します 継続する.
[OS Xユーティリティ]ウィンドウが閉じられ、[OSXのインストール]アプリが起動します。 選択する 継続する.
Yosemiteソフトウェアライセンス条項が表示されます。 ライセンス条項を読み、選択します 同意.
パネルが表示され、利用規約を読んで同意することを確認するよう求められます。 選択する 同意 もう一度。
インストーラーには、OS XYosemiteをインストールできるドライブが表示されます。 OS X Yosemite起動ドライブにしたいドライブを強調表示してから、 インストール.
インストーラーは、ファイルをスタートアップドライブにコピーすることにより、OS XYosemiteをインストールするためにMacを準備します。 コピープロセスが完了すると、Macが再起動します。 ファイルコピープロセス中に再起動が表示されるまでの残り時間の継続的な見積もり。 再起動を含むインストールプロセスの最初のフェーズは、ユーザーからの入力を必要とせずに続行されます。 再起動後、Macの基本構成のセットアップを支援するように求められます。
再起動が発生すると、Macは起動ドライブへのインストールプロセスを完了するのにかかる時間を示す新しいステータスメッセージを表示します。 待つ準備をしてください。
すべてのファイルがコピーされると、2回目の再起動が発生します。 MacはOSX Yosemiteで起動し、セットアップアシスタントを起動し、ウェルカム画面を表示します。
インストールする国を選択してから、 継続する.
使用するキーボードレイアウトを選択してから、 継続する.
Migration Assistantが表示され、Mac、Time Machineバックアップ、別の起動ディスク、またはWindowsPCから個人データを転送できます。 現時点では、 今は情報を転送しないでください オプション。 あなたはいつでも使用することができます 移行アシスタント 後で、OS XYosemiteの新しいインストールにデータを移動する場合。 クリーンインストールの理由の1つは、過去に問題を引き起こした可能性のある古いファイルが存在しないことです。 選択する 継続する.
AppleIDでサインインします。 このオプションのサインインは、iCloud、iTunes、Mac App Store、FaceTime、およびその他のAppleが提供するサービスを使用するようにMacを事前設定します。 これらのサービスのいずれかを使用する場合は、今すぐサインインする方が時間の節約になります。 ただし、この手順をスキップして、後でこれらのサービスにサインインすることができます。 AppleIDでサインインすることを前提としています。 要求された情報を入力し、選択します 継続する.
位置情報を使用して紛失したMacを検索したり、Macの内容が盗まれた場合に消去したりするサービス、Find MyMacを有効にしてもよいかどうかを尋ねられます。 選択してください。
iCloud、Appleのプライバシーポリシー、OS Xソフトウェアライセンス表示など、さまざまなアプリの追加のライセンス条項。 選択する 同意 続行するには、を選択して契約を確認します 同意 また。
次に、管理者アカウントを作成します。 フルネームとアカウント名を入力してください。 アカウント名はホームフォルダの名前になり、アカウントの短縮名とも呼ばれます。 スペース、特殊文字、大文字を含まないアカウント名を使用することをお勧めします。 必要に応じて、サインイン方法としてiCloudアカウントを使用することもできます。 あなたがチェックした場合 iCloudアカウントを使用してログインします オプションで、iCloudアカウントと同じ詳細を使用してMacにログインします。 選択してから選択します 継続する.
OS X Yosemiteは、アカウントを持っている複数のMac間で暗号化されたキーチェーンデータを保存するシステムであるiCloudキーチェーンを利用します。 iCloudキーチェーンシステムをセットアップするプロセスは少し複雑です。 ガイドを使用することをお勧めします iCloudキーチェーンの設定と使用 しばらく経って。 選択する 後で設定 選択します 継続する.
-
あなたがしたいかどうか尋ねられます iCloudDriveを利用する. 古いバージョンのOSXまたはiOS7以前のiOSデバイスを実行しているMacとiCloudデータを共有する必要がある場合は、iCloudDriveをセットアップしないでください。 新しいバージョンのiCloudDriveは古いバージョンと互換性がありません。 選択して選択します 継続する.
iCloud Driveをオンにすると、クラウドに保存されているすべてのデータが新しいデータ形式に変換され、古いOSXおよびiOSバージョンがデータを使用できなくなります。
Macはセットアッププロセスを終了し、新しいOS XYosemiteデスクトップを表示します。 楽しんで、時間をかけてすべての新機能を探索してください。
