AppleAirPlayの使い方
と AirPlay、コンピュータからあらゆる種類のコンテンツをストリーミングできます。 iOS 他のコンピューター、スピーカー、テレビへのデバイス。 これは、より多くの製品がサポートするにつれて、より有用になっている強力なテクノロジーです。
AirPlayの使用を開始するには、既存のデバイスやアプリでAirPlayを使用するためのヒントをいくつか紹介します。
これらの手順は、実行中のデバイスに適用されます iOS 4.2 またはそれ以降、 iTunes 10.2から11、音楽アプリ、 iPhone 3GS以降、第3世代 iPod Touch 以上、およびすべて iPad と Apple TV モデル。
無料のリモートアプリを入手
iOSデバイスをお持ちの場合は、Appleの無料ダウンロードをお勧めします リモートアプリ AppStoreから。 リモートを使用すると、iOSデバイスを使用してコンピュータのiTunesライブラリとそのデバイスを制御できます コンテンツをにストリーミングします。これにより、変更するたびにコンピューターとの間でランニングバックを行う必要がなくなります。 なにか。
の iOS 11 以上では、AppleTVを制御するためのリモートアプリのバージョンが組み込まれています コントロールセンター.
iTunesでAirPlayを使用する方法
AirPlayまたはミュージックアプリと少なくとも1つの他のアプリをサポートするバージョンのiTunesをお持ちの場合 互換性のあるデバイスでは、3つの同心円の下に三角形のように見えるAirPlayアイコンが表示されます サークル。
お使いのiTunesのバージョンに応じて、AirPlayアイコンがさまざまな場所に表示されます。 iTunes 11では、AirPlayアイコンは左上の[再生]、[進む]、[戻る]ボタンの横にあります。 音楽では、右上にあります。
このボタンをクリックすると、AirPlay経由でオーディオまたはビデオをストリーミングするデバイスを選択できます。 以前のバージョンのAirTunesでは、これらのデバイスを探すようにiTunesを設定する必要がありましたが、それはもはや必要ありません。 iTunesが自動的にそれらを検出するようになりました。
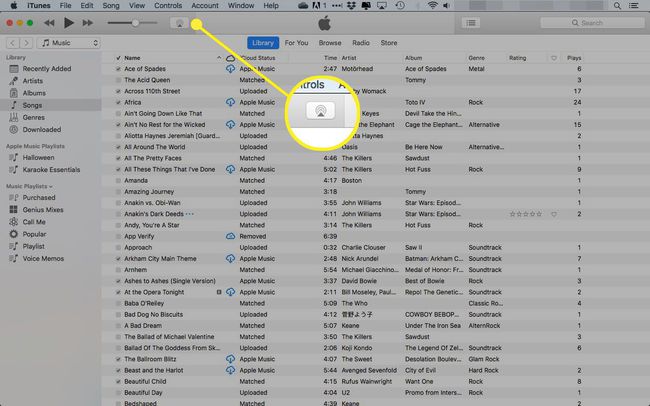
コンピューターと接続するデバイスが同じWi-Fiネットワーク上にある限り、AirPlayアイコンをクリックすると表示されるメニューにデバイスに付けた名前が表示されます。
このメニューを使用して、音楽またはビデオを再生するAirPlayデバイスを選択し、音楽またはビデオの再生を開始すると、選択したデバイスで再生が聞こえます。
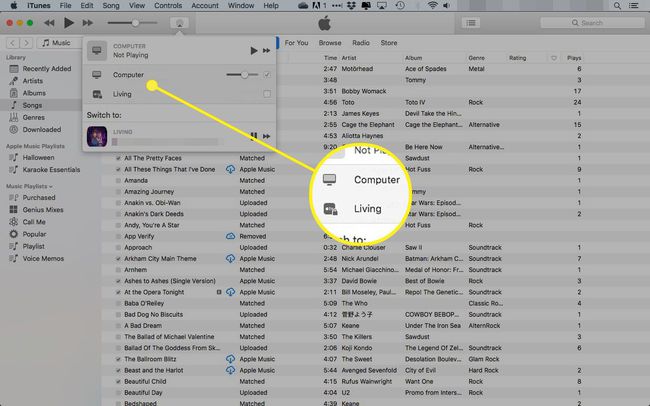
同時に複数の出力デバイスを選択できます。
AirPlayとHomePodの使用
りんご HomePod に接続するワイヤレススピーカーです Wi-Fi と ブルートゥース iOSデバイスおよびコンピューターからオーディオコンテンツをストリーミングできるようにします。 また、デジタルアシスタントと連携します Siri そのため、プレイリストを頭出しして、ポッドキャストの再生を選択することができます。
HomePodは、iPhone SE、iPhone 6s以降、第7世代以降のiPod Touch、iPad Pro、第5世代以降のiPad、iPad Air 2以降、またはiPad Mini4以降と互換性があります。
サードパーティのスピーカーでAirPlayを使用する
HomePod以外に、サードパーティのメーカーが組み込みのAirPlayサポートを提供するスピーカーを製造しています。
互換性が組み込まれているものもあれば、アフターマーケットのアップグレードが必要なものもあります。 いずれにせよ、これらのコンポーネントを使用すると、コンテンツを送信するためにHomePodやAppleTVは必要ありません。 iTunesまたは互換性のあるアプリからステレオに直接送信できます。
スピーカーをセットアップします(AirPlayの使用方法についてはマニュアルを参照してください)。 次に、iTunesのAirPlayメニューからスピーカーを選択します。 音楽アプリ、またはオーディオをストリーミングする他のアプリ。
iOSデバイスまたはMacからアイコンがなくなったためにAirPlayの使用に問題がありますか? でそれを修正する方法を学ぶ 欠落しているAirPlayアイコンを見つける方法.
AirPlayとAppleTVの使用
家庭でAirPlayを使用するもう1つの簡単な方法は、Apple TVを使用することです。これは、HDTVをiTunesライブラリとiTunesStoreに接続する小さなセットトップボックスです。 アプリからストリーミングする音楽、ビデオ、写真、コンテンツをサポートします。
ボタンをタップするだけで、iPadで見ているビデオを撮り、AppleTV経由でHDTVに送信できます。
コンピュータからAppleTVにコンテンツを送信する場合は、すでに説明した方法を使用してください。 AirPlayアイコンを表示するアプリ(Webブラウザーやオーディオおよびビデオアプリで最も一般的)を使用している場合は、AirPlayアイコンを使用して、そのコンテンツをストリーミングするデバイスとしてAppleTVを選択します。
Apple TVがAirPlayメニューに表示されない場合は、Apple TVの[設定]メニューに移動し、[AirPlay]メニューから有効にして、AirPlayが有効になっていることを確認してください。
Apple TVを使用すると、次のこともできます。 iOSデバイスをミラーリングする あなたのテレビに。 このオプションを使用して、大画面でモバイルゲームをプレイしたり、部屋全体でビデオを共有したりできます。
iOSデバイスからスクリーンミラーリング設定にアクセスできます コントロールセンター。
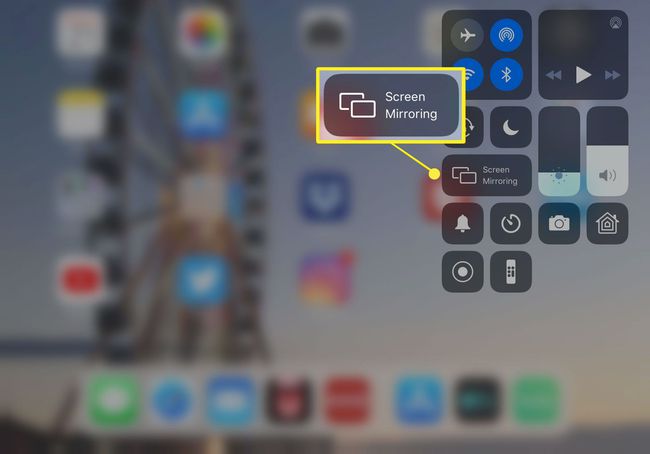
AirPlayとアプリ
ますます多くのiOSアプリがAirPlayをサポートしています。 iOS 4.3以降、サードパーティのアプリはAirPlayを利用できるようになりました。 アプリでアイコンを探します。 サポートはオーディオまたはビデオアプリで最も一般的ですが、Webページに埋め込まれたビデオでもサポートされる場合があります。
AirPlayアイコンをタップして、iOSデバイスからコンテンツをストリーミングする宛先を選択します。
MacまたはiOS以外のデバイスでAirPlayを使用したいですか? 方法を学ぶ AirPlay forWindowsの入手先.
