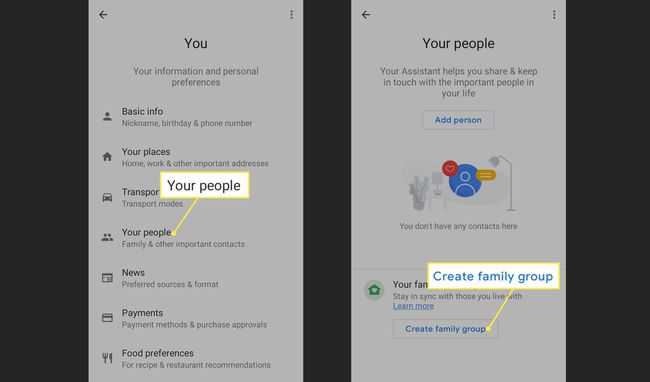Google Home、Max、またはMiniをカスタマイズする方法
知っておくべきこと
- Google Homeappで、をタップします デバイス 右上隅にあるアイコンをクリックし、GoogleHomeデバイスを選択します。
- をタップします 3つのドット Googleホーム画面の右上隅にあるを選択します 設定 ポップアップメニューから。
- Googleアシスタントの設定はグローバルであり、すべてのスマートスピーカーやその他のデバイスに影響します。
この記事では、をカスタマイズする方法について説明します Googleホーム、ミニ、または最大。 デフォルトの音楽サービスを変更し、ニュースを読むときに使用するWebサイトを指定し、複数のコマンドを実行できる複雑なルーチンを設定します。
Googleホーム設定を開く方法
Google Homeスピーカーを設定するには、 Android用Googleホームアプリ また iOS.
を起動します Googleホーム スマートフォンやタブレットのアプリ。
-
をタップします デバイス 右上隅にあるボタンをクリックして、 デバイス 画面。
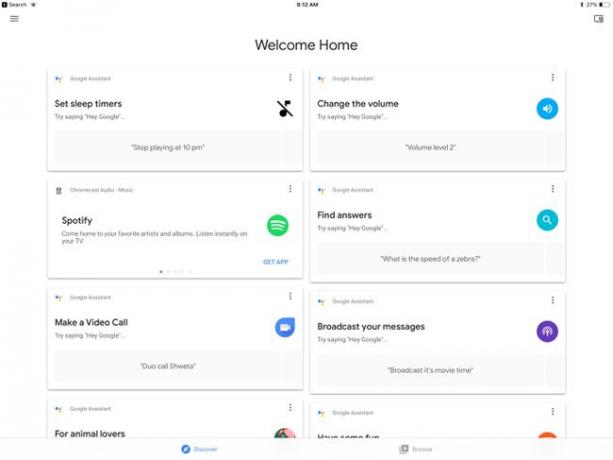
でGoogleホームを見つけます デバイス 画面をタップして、 3つのドット Googleホームの右上隅にあります。
選択する 設定 ポップアップメニューから。
Googleホームをカスタマイズする方法
Googleホームの設定カテゴリは一般です。 Googleアシスタント、サウンド、およびデバイスの設定。 Googleアシスタントの設定はグローバルであり、すべてのスマートスピーカーやその他のデバイスに影響します。 [一般]、[サウンド]、[デバイス]の設定は、選択したGoogleホームに固有であるため、2つのGoogleスマートスピーカーがある場合は、個別に調整できます。

- リンクされたアカウント):Google Homeは、YouTube Musicからの音楽の再生など、多くのサービスをGoogleアカウントに依存しています。 接続されているGoogleアカウントを変更したり、別のアカウントをリンクしたりすることもできますが、最初に、 他のアカウントをGoogleHomeアプリに追加します.
- 名前:複数のGoogle Homeデバイスを使用している場合は、それぞれに特定の名前を付けて、すばやく区別できると便利です。
-
グループ:すべてのスマートスピーカーで一度に音楽を再生したいですか? タップ グループ、 それから 新しいグループを作成する 現在のGoogleHomeスピーカーをグループに配置します。 各デバイスの設定に移動し、それらを同じグループに入れます。 すべてのデバイスで音楽を再生するには、「[グループ名]でロックをプレイ."
- Wi-Fi:Google Homeデバイスは、スマートフォンまたはタブレットを使用しているときにスマートフォンまたはタブレットとやり取りします 同じWi-Fiネットワーク. 新しいルーターを移動または入手する場合は、Wi-Fi設定に移動して[ このネットワークを忘れる. 次に、Google Homeスピーカーが検出モードになり、箱から出してすぐに使用したときと同じように、スピーカーを再度設定できるようになります。
- イコライザ: の中に 音 設定はGoogleHomeのものです イコライザ 設定。 Google Homeは、低音と高音の設定だけでシンプルなEQを使用します。 音楽を再生する場合の基本的な経験則は、低音と高音を中低音域の音量で上げることです。 家にいて、音量が大きすぎて聞き取りにくいときに低音と高音を下げる場合があります 人。 ただし、さまざまな種類の音楽は、さまざまなEQ設定でより良く聞こえます。
- 群遅延補正:グループに複数のスピーカーを配置していて、それらが同期していない場合は、この設定を使用して同期の問題を修正してください。
- デフォルトのスピーカー:複数のGoogle Homeスピーカーがある場合は、1つを音楽と音声のデフォルトとして設定します。 Google Homeスマートスピーカーのグループを設定する場合は、グループ全体をデフォルトまたはBluetoothスピーカーとして設定します。
- デフォルトのテレビ:たまたま複数のテレビを持っている場合 GoogleHomeと連携するように設定する、1つをデフォルトとして設定します。
- アラームとタイマー:Google Home Miniを目覚まし時計として使用している場合は、この設定を使用して音量を設定します。 時刻を設定するには、「ねえグーグル、午前7時に起こして."
- ナイトモード:Google Homeをアラームとして使用している場合は、ナイトモードが最適です。 ナイトモードは、LEDライトの明るさを変更し、設定された時間内に通知の音量を下げます。
- 邪魔しないでください:リマインダーをミュートしてメッセージをブロードキャストする場合は、オンにします 邪魔しないでくださいモード.
- ゲストモード:ライブラリにない曲を聴きたい友達がいる場合は、ゲストモードを使用してデバイスからGoogleHomeスピーカーにキャストします。 それらは同じWi-Fiネットワーク上にあり、設定に表示されている4桁のPINを使用する必要があります。
- アクセシビリティ:ユーザー補助設定を使用すると、Google Homeが音声の聞き取りを開始し、聞き取りを停止したときに、サウンドを強制的に再生できます。
- ペアリングされたBluetoothデバイス:Google Homeスマートスピーカーを他のデバイスとペアリングしている場合は、ここからそれらの設定にアクセスしてください。
- リバースデバイスコントロール:Google Homeが逆さまに取り付けられている場合は、コントロールを逆にします。
- 聞くときは音量を下げる:デフォルトでは、Googleアシスタントを操作すると音量が下がりますが、オフにすることもできます。
- 他の人にあなたのキャストメディアをコントロールさせましょう:オーディオをキャストするときに、他のAndroidデバイスにメディアの制御を許可できます。 これが機能するには、同じWi-Fiネットワーク上にある必要があります。
設定でGoogleアシスタントをカスタマイズする方法
Googleアシスタントの設定はグローバルです。つまり、すべてのデバイスに影響します。 音楽やニュースのデフォルトのソースを変更したり、ショッピングリストやその他の便利な機能にアクセスしたりできます。
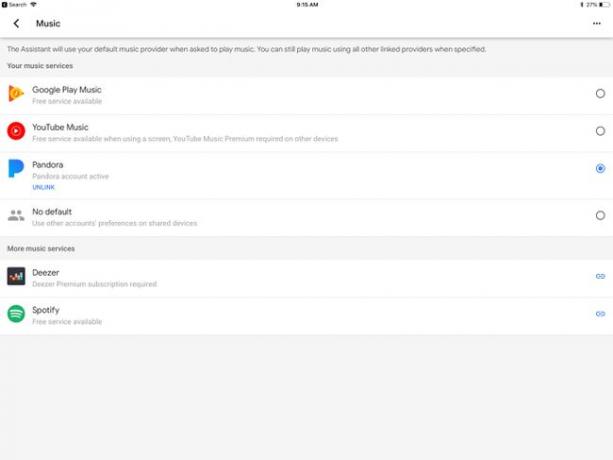
- 音楽:YouTube Musicは音楽のデフォルトのソースですが、これをPandora、Deezer、またはSpotifyとして設定できます。 これらをデフォルトのソースとして使用するには、Pandora、Deezer、またはSpotifyをリンクする必要があります。
- ホームコントロール:Google Homeは、ドアベル、カメラ、電球など、家の周りにある互換性のあるスマートデバイスとやり取りできます。 これらのデバイスを ホームコントロール 設定。
- 買い物リスト:Googleアシスタントの便利な機能は、Googleホームのスピーカーに話しかけてショッピングリストにアイテムを追加することです。 設定からショッピングリストにアクセスし、必要に応じて追加します。
- ボイスマッチ:完璧ではありませんが、VoiceMatchは特定の声を認識しようとします。 設定が完了すると、Voice Matchは、音声コマンドを話している音声を検出しない場合、カレンダーなどの個人情報を非公開にします。
NS 音楽, ホームコントロール, 買い物リスト、 と ボイスマッチ コントロールには設定の最初のページからアクセスできますが、ニュースや株価情報を取得する場所などの他の機能を設定するには、をタップする必要があります。 もっと Googleアシスタントの設定ブロックのボタン。
- ニュース:Googleアシスタントから取得しているコンテンツが気に入らないですか? デフォルトを置き換えることができるソースは数十あります。 をタップします NS ニュースソースを削除するか、 ニュースソースを追加する ボタンをクリックし、チェックマークを付けます チェックボックス デフォルトとして設定するソースの横。
- ルーチン:おそらく、Googleアシスタントの武器の中で最も強力なツールはルーチンです。 ルーチンを使用すると、「おはよう」などの特定のキーワードを使用して複数のコマンドをリンクし、ニュースを読んだり、通勤の交通状況を更新したりできます。 このセクションでルーチンを編集し、をタップして新しいルーチンを追加します サーキュラーブループラス 左下隅にあるボタン。
ルーチンのアイデアが必要ですか? Googleアシスタントルーチンには、「バッテリー残量が少ないかどうか教えてください」などの人気のあるルーチンを含む、既成のルーチンのアイデアがあります。 「歴史の中でこの日に何が起こったのですか?」 便宜上、お気に入りのルーチンをショートカットアイコンとしてAndroidホームに保存してください 画面。
- 音声通話とビデオ通話:Google HomeMiniまたはHomeMaxをスピーカーフォンとして使用したいですか? Googleアシスタントをに接続します グーグルボイス, Google Duo, プロジェクトFi、または実際の電話番号。
- カレンダー:複数のGoogleアカウントをお持ちの場合は、イベントのマーク付けと会議の設定にデフォルトのGoogleカレンダーを選択してください。
- 株式:Google経由で特定の株をフォローできます。 このリンクをタップして、ウェブブラウザのGoogleの財務セクションに移動します。
Googleホームでペアレンタルコントロールを設定する方法
ペアレンタルコントロールはの一部です Googleのファミリーリンクプログラム. このプログラムを使用すると、子供用のGoogleアカウントを設定し、家族グループ内でリンクすることができます。 特定の権限を付与して、GoogleHomeスマートスピーカーなどのデバイスに引き継ぐことができます。
Googleホームファミリーグループを作成する方法
Googleファミリーグループを設定すると、次のことができます GoogleHomeをインターホンとして使用する と ファミリーベルでリマインダーを設定する 特徴。 家族は、スマートフォンを含め、どのデバイスからでもGoogleHomeアプリと通信できます。
Googleファミリーグループを作成するには:
Google Homeアプリを開き、 プロフィールアイコン 右上隅にあります。
タップ アシスタントの設定.
-
タップ 君は [人気のある設定]の下。

タップ あなたの人々.
-
タップ 家族グループを作成する.