PCでBluetoothデバイスをセットアップする方法
最新のラップトップおよびコンピューターのほとんどには、組み込みが付属しています ブルートゥース 機能。 このため、あらゆる種類のワイヤレススピーカーを使用できます。 ヘッドホン、フィットネストラッカー、キーボード、トラックパッド、およびPC付きのマウス。
この記事の手順は、Windows 10、Windows 8.1、およびWindows7に適用されます。

Bluetooth機能を内蔵したPCへのデバイスの接続
Bluetoothデバイスを機能させるには、まずコンピュータに次の機能があることを確認する必要があります Bluetooth機能. そうでない場合は、 Bluetoothを追加する 簡単に。 確実に入手できたら、ワイヤレスデバイスを検出可能にして、コンピューターとペアリングします。 ペアリングプロセスは、PCに接続するものによって異なります。 たとえば、Bluetoothサラウンドサウンドシステムをペアリングするには、 Bluetoothヘッドフォンをペアリングする またはスマートフォン。
ワイヤレス入力デバイスの接続方法
に ワイヤレスキーボードを接続する, ねずみ、またはWindows 10のPCと同様のデバイスは、次の手順に従います。
キーボード、マウス、または同様のデバイスの電源を入れて、検出できるようにします。
-
PCで、 始める.
![Windows10の[スタート]ボタン](/f/067a47d70f83b495a033de3b70a695c3.jpg)
-
選択する 設定.

-
選ぶ デバイス.
![Windows設定の[デバイス]項目](/f/eae0ebefddf8f0881a431eb818163346.jpg)
-
選択する Bluetoothおよびその他のデバイス 左側のペインで。
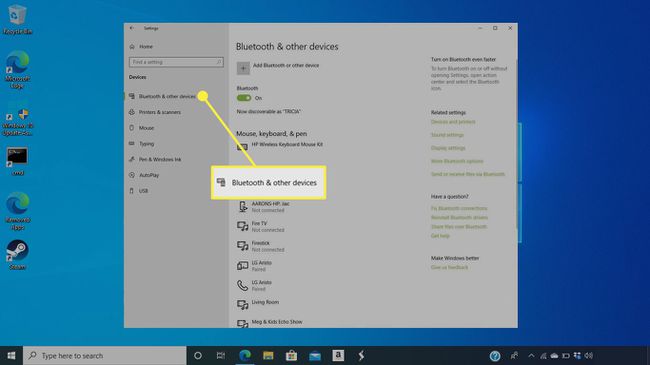
-
オンにする ブルートゥース、オンになっていない場合。
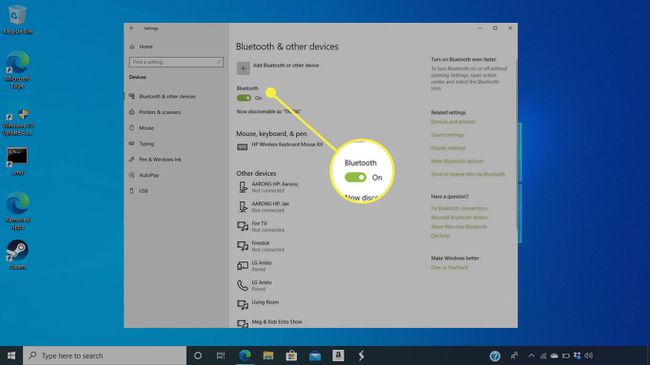
-
選択する Bluetoothまたはその他のデバイスを追加する.
![[Bluetoothまたはその他のデバイスの追加]コマンド](/f/c402efe6aa1f39aafa9072fa7d94537d.jpg)
-
の中に デバイスを追加する ウィンドウで、 ブルートゥース.
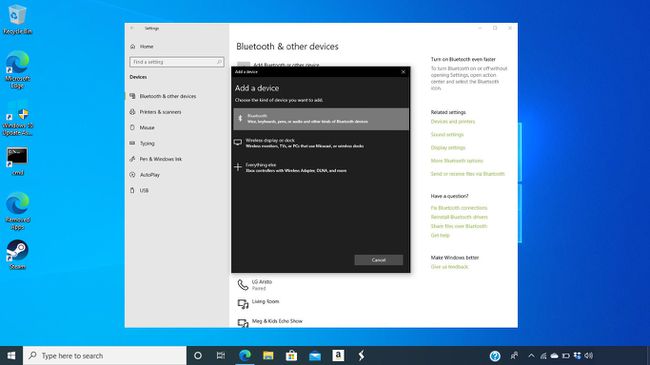
Windowsが検出するBluetoothデバイスのリストからペアリングするデバイスを選択します。 画面上の手順に従って接続を完了します。
ヘッドセット、スピーカー、またはその他のオーディオデバイスを接続する方法
オーディオデバイスを検出可能にする方法はさまざまです。 具体的な手順については、デバイスに付属のドキュメントまたは製造元のWebサイトを確認してください。

Bluetoothヘッドセット、スピーカー、またはその他のオーディオデバイスの電源を入れ、製造元の指示に従って検出できるようにします。
-
PCのタスクバーで、 アクションセンター > 接続 PCのBluetoothがオンになっていない場合は、オンにします。
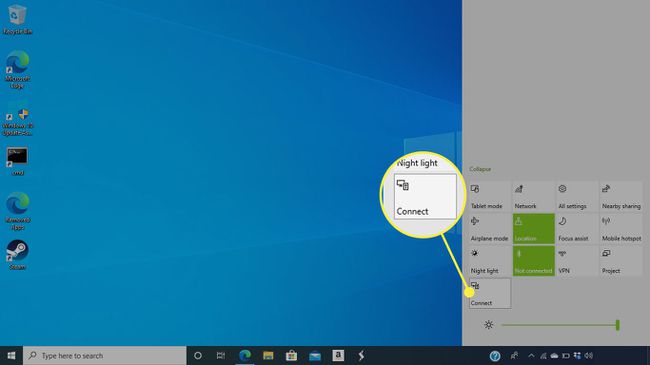
次の画面からデバイスの名前を選択し、表示される追加の指示に従ってデバイスをPCに接続します。
デバイスがPCとペアリングされた後、Bluetoothがオンになっていると仮定すると、通常、2つのデバイスが互いに範囲内にあるときに自動的に再接続します。
Bluetooth機能が組み込まれていないデバイスをPCに接続する方法
ラップトップは必ずしもBluetooth対応であるとは限りません。 Bluetooth機能が組み込まれていないコンピューターは、コンピューターのUSBポートに接続する小さな受信機の助けを借りてBluetoothワイヤレスデバイスと対話します。

いくつか Bluetoothデバイス ラップトップに接続するレシーバーが同梱されています。 それでも、多くのワイヤレスデバイスには受信機が付属していません。 これを使用するには、コンピューター用のBluetoothレシーバーを購入する必要があります。 ほとんどの電化製品小売業者はこの安価な商品を扱っています。
BluetoothレシーバーをUSBポートに挿入します。
-
を選択 Bluetoothデバイス タスクバーの右下隅にあるアイコン。 アイコンが自動的に表示されない場合は、上向き矢印を選択してBluetoothシンボルを表示します。
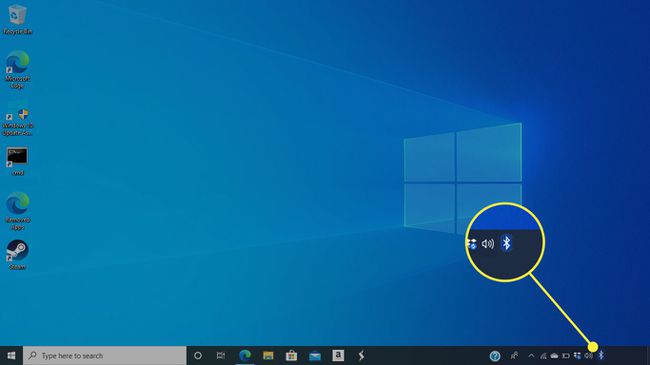
-
選択する Bluetoothデバイスを追加する. コンピューターは検出可能なデバイスを検索します。
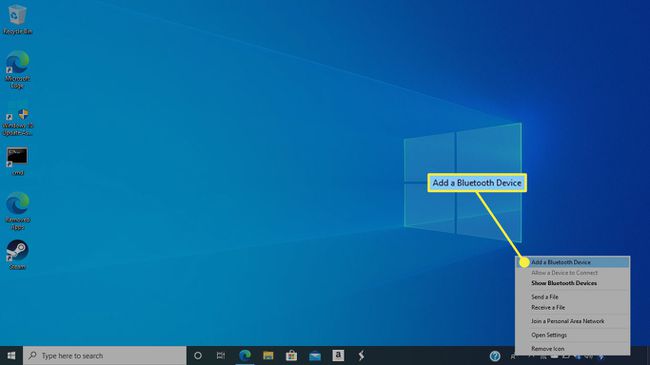
を選択 接続 また ペア Bluetoothデバイスのボタン(または製造元の指示に従って検出可能にする)。 ワイヤレスデバイスには、PCとペアリングする準備ができると点滅するインジケータライトが付いていることがよくあります。
WindowsにあるデバイスでBluetoothデバイスの名前を選択します。 画面の指示に従って、デバイスとコンピューターのペアリングを完了します。
