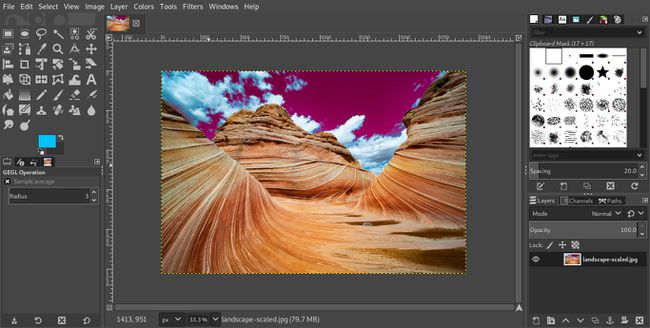GIMPの色による選択ツールステップバイステップガイド
GIMPの 色で選択ツール 同じような色の画像の領域をすばやく簡単に選択するための素晴らしい方法です。 この例では、色を少し変えるために画像の一部を選択する方法を示します。
最終結果は完璧ではありませんが、これは使用を開始する方法を示します 色で選択ツール 独自の結果を作成して実験できるようにします。
で画像を開きます GIMP. [色で選択]ツールは、1つの色が大量にあり、コントラストが適切な程度の画像を処理する場合に最適に機能します。
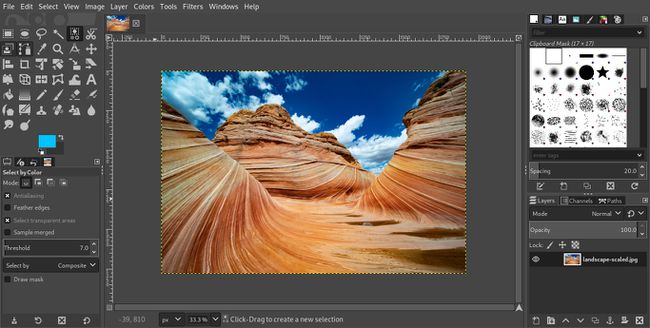
次に、を選択します 色で選択ツール の中に ツールボックス. この演習では、 ツールオプション すべてデフォルトのままにして開始できます。これは、図に示されているものと一致する必要があります。
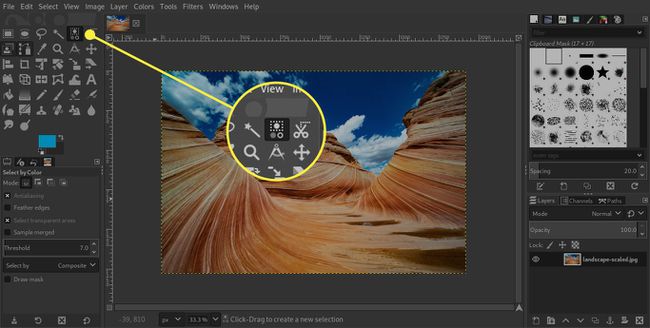
使用する色に一致する領域を選択します。 その色の最大の連続部分である必要はありませんが、正確なヒットを得るのに十分な大きさの領域を選択するのに役立ちます。
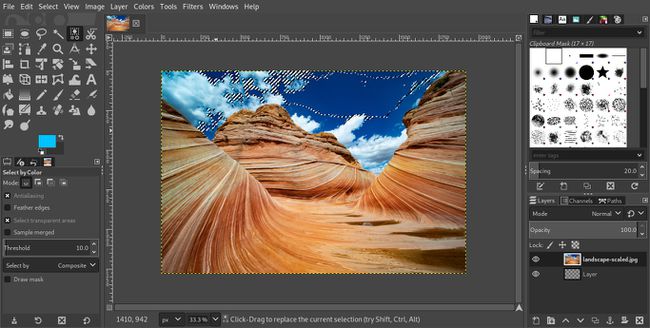
この例のように、選択した領域に必要な領域がすべて含まれていない場合は、ツールの領域を増やすことができます。 しきい値 ツールボックスの下のツールオプションで、より類似した色を選択します。
しきい値 GIMPで選択に含める元の色から離れた色の量を指します。 NS しきい値 の 0 選択した場所に一致する領域のみが正確に選択されます。
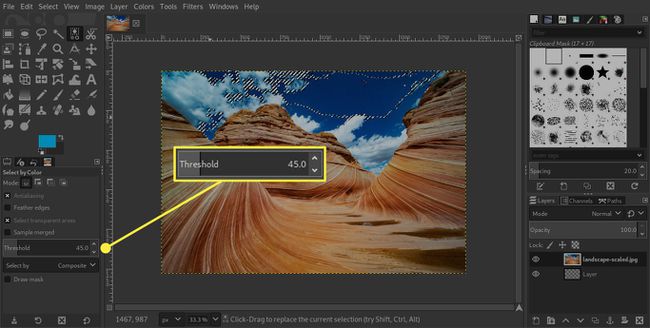
しきい値を調整したら、画像の領域をもう一度クリックします。 より広い領域が選択されていることに気付くはずです。
実際に必要な数よりも多くの画像が選択されていることがわかった場合は、[しきい値]コントロールに戻り、そこで値を下げることができます。 必要なものを正確に入手するための試行錯誤のプロセスになります。
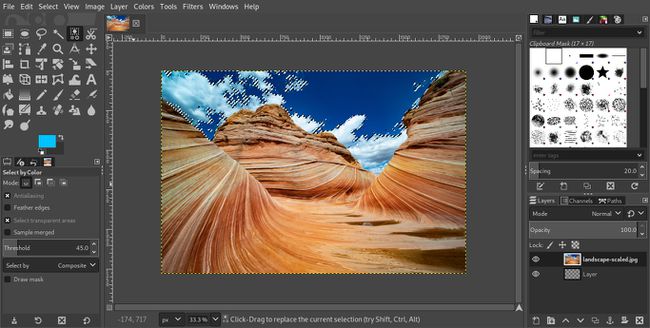
選択が完了したので、さまざまな方法で使用できます。 たとえば、選択した領域の色を変更できます。 これを行う簡単な方法は、 色メニューを選択して選択します 色相-彩度.
の中に 色相-彩度 開いたダイアログには、調整に使用できる3つのスライダーがあります。 色相, 軽さと 飽和.
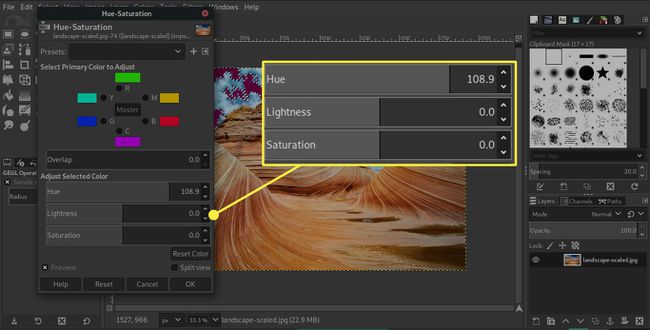
最後のステップは、選択を削除することです。これは、 選択する メニュー。 メニューを開き、を選択します なし. これで、最終結果をより明確に確認できます。
結果が完全ではないことがはっきりとわかります。 それは実際にはそれから遠いです。 これは、[色で選択]ツールが完全ではなく、最初のショットですべてを取得できない可能性が高いためです。 この画像を実際に操作している場合は、おそらくズームインして、明るい青の色合いの小さな領域のいくつかを操作します。 完成するまでには少し時間がかかりますが、それでも雲のような不規則なオブジェクトの周りを手動で輪郭を描いて選択するよりも優れています。