スタートアップドライブにOSX MountainLionのクリーンインストールを実行する方法
知っておくべきこと
- を押したまま、起動可能なインストーラからMacを再起動します。 オプション 鍵。 インストーラーを選択してを押します 入力.
- 選択する ディスクユーティリティ > 継続する. Macの起動ボリュームを選択し、 消去. 確認 Mac OS X拡張(ジャーナリング).
- 選ぶ 消去. 終了する ディスクユーティリティ 選択します Mac OSXを再インストールします.
この記事では、Macの起動ドライブにOS X MountainLionのクリーンインストールを実行する方法について説明します。 クリーンインストールを実行するときに行う決定に関する情報が含まれています。
起動可能なMountainLionインストーラーからインストール
Macの起動ドライブにMountainLionをインストールする場合は、最初にMacを再起動する必要があります を実行する前にスタートアップドライブが消去されるため、インストーラの起動可能なコピーから インストール。 これは、インストーラーに含まれているディスクユーティリティを使用して行います。
ブータブルメディアを挿入するか、Macに接続してから、Macを再起動します。 オプション 鍵。 これにより、Macに組み込みのスタートアップマネージャが表示され、起動元のデバイスを選択できます。 矢印キーを使用して、前に作成した起動可能なMountain Lionインストーラーを選択し、を押します。 入力 起動プロセスを開始するためのキー。 Mac OS Xユーティリティウィンドウは、RecoveryHDパーティションから起動しているように表示されます。 OSをインストールしていないため、RecoveryHDパーティションはまだ利用できません。 これが、独自の起動可能なメディアを作成した理由です。
-
選択する ディスクユーティリティ オプションのリストから、を選択します 継続する.

ディスクユーティリティのデバイスのリストからMacの起動ボリュームを選択します。 名前を変更したことがない場合、起動ボリュームはMacintoshHDとして表示されます。 デバイス名ではなく、ボリューム名を必ず選択してください。デバイス名は通常、500GB WDCWD5などの物理ドライブの名前です。
を選択 消去 タブを押して確認します Mac OS X拡張(ジャーナリング) [フォーマット]ドロップダウンメニューでが選択されています。
起動ドライブに名前を付けるか、デフォルトの名前を使用してから、 消去.
ドライブを消去してもよいかどうかを尋ねられたら、[ 消去、次に選択します ディスクユーティリティを終了する [ディスクユーティリティ]メニューから[MacOSXユーティリティ]ウィンドウに戻ります。
選択する Mac OSXを再インストールします リストから、を選択します 継続する.
いつ OSXをインストールする ウィンドウが開き、選択します 継続する.
OS Xをダウンロードして復元する前に、コンピュータの適格性を確認する必要があります。 これは、作成したブータブルメディアに、インストールに必要なすべてのファイルが含まれていないために発生します。 インストーラーは、必要なファイルが見つからないか新しいかどうかを確認し、Appleのサーバーからファイルをダウンロードしてから、インストールプロセスを開始します。 選択する 継続する.
使用許諾契約書を読み通して(または読まないで)、選択します 同意. 選択する 同意 もう一度確認します。
インストーラーは、MountainLionをインストールできるドライブのリストを表示します。 ターゲットドライブ(前に消去した起動ドライブ)を選択してから、 インストール.
インストーラーは、Mac AppStoreでアップデートやその他の必要なファイルをチェックします。 あなたの〜を入力してください Apple ID 選択します ログイン. インストーラーは必要なファイルをターゲットディスクにコピーし、Macを再起動します。
スタートアップドライブでのクリーンインストールプロセスの終了
起動ドライブへのOSX MountainLionのクリーンインストールの完了は比較的簡単です。 インストーラーによって提供される画面上のプロンプトは、そのほとんどを案内しますが、いくつかの注意が必要な箇所があります。
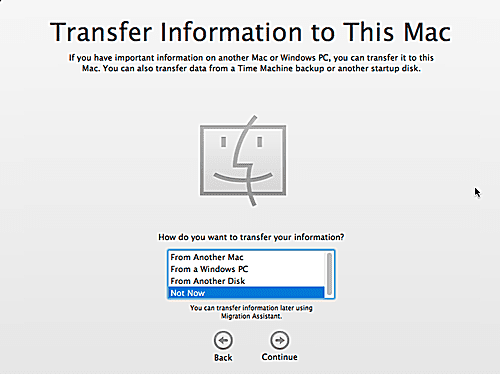
Macが再起動すると、プログレスバーにインストールの残り時間が表示されます。 時間はデバイスによって異なりますが、比較的短くする必要があります。ほとんどの場合、30分未満です。 プログレスバーがゼロになると、Macが自動的に再起動し、情報の入力を求められます。
再起動後、Macは、管理者アカウントの作成やiCloudアカウントの作成(まだ持っていない場合)などのシステムセットアッププロセスを開始します。 ようこそ画面のリストから国を選択してから、 継続する.
リストからキーボードレイアウトを選択してから、 継続する.
ユーザーデータ、アプリケーション、およびその他の情報を別のMac、PC、またはハードドライブから転送するかどうかを選択します。 今すぐデータを転送しないことを選択することもできます。 選択する 今はやめろ. MountainLionに含まれているMigrationAssistantを使用して、後でデータを転送できます。 このようにして、データ転送の長いプロセスに取り組む前に、Macが問題なく稼働していることを確認できます。 選択してから、 継続する.
有効にするかどうかを選択します 位置情報サービス. この機能により、アプリはおおよその位置を把握し、そのデータをマッピング、広告、デバイスの位置などのさまざまな目的に使用できます。 Safari、リマインダー、Twitter、およびFind My Macは、位置情報サービスを使用するアプリのほんの一部です。 位置情報サービスはいつでも有効にできるため、今すぐ決める必要はありません。 選択してから、 継続する.
インストーラーはAppleIDを要求します。 必要に応じてこの手順をスキップできますが、ここで情報を提供すると、インストーラーはiTunes、Mac App Store、およびiCloudを構成します。 また、過去に提供したアカウント情報を取得して、登録プロセスを容易にします。 を選択して選択します スキップ また 継続する.
OS X Mountain Lionに含まれるさまざまなサービスの利用規約を確認してから、 同意. 選択する 同意 もう一度確認します。
インストーラーがMacにiCloudをセットアップできるようにします。 これは後で自分で行うことができますが、iCloudを使用する場合は、インストーラーにセットアッププロセスを任せてください。 選択してから、 継続する.
インストーラーにiCloudをセットアップさせることを選択した場合、連絡先、カレンダー、リマインダー、ブックマークがアップロードされ、iCloudに保存されます。 選択する 継続する.
設定 「iPhoneを探す」、位置情報サービスを使用して、Macが置き忘れられた場合にMacがどこにあるかを判断するサービス。 「Macを探す」を使用すると、Macをリモートでロックしたり、ドライブを消去したりできます。これは、Macを紛失したり盗まれたりした場合に便利です。 選択してから、 継続する.
「Macを探す」を設定することを選択した場合、Macを見つけようとしたときに「Macを探す」で現在地を表示してもよいかどうかを尋ねられます。 選択する 許可する.
管理者アカウントを作成します。 フルネームを入れて下さい。 アカウント名はデフォルトでフルネームになり、すべてのスペースと特殊文字が削除されます。 アカウント名もすべて小文字です。 デフォルトのアカウント名を受け入れるか、必要に応じて独自のアカウント名を作成します。スペース、特殊文字、すべて小文字を使用しないでください。 パスワードも入力する必要があります。 パスワードフィールドを空白のままにしないでください。
AppleIDが管理者アカウントのパスワードをリセットできるようにすることを選択できます。 重要なパスワードを時々忘れる場合、これはあなたにとって良いオプションかもしれません。 Macへのログインにパスワードが必要かどうかを選択することもできます。 選択してから、 継続する.
登録はオプションです。 を選択 スキップ 今すぐ登録したくない場合は、ボタンをクリックしてください。 それ以外の場合は、 継続する 登録情報をAppleに送信します。
ありがとう画面が表示されます。 あなたが今する必要があるのは選択することだけです Macの使用を開始する.
デスクトップが表示されます。 新しいオペレーティングシステムの調査を開始する時期が近づいていますが、最初に、ちょっとしたハウスキーピングを行います。
OS X MountainLionのアップデートを確認する
Mountain Lionをすぐにチェックしたくなるかもしれませんが、その前に、ソフトウェアのアップデートを探すことをお勧めします。
選択する ソフトウェアの更新 から アップル メニューを表示し、リストされている更新の指示に従います。 お先にどうぞ 利用可能なアップデートをインストールする、あなたは行く準備ができています。
Appleは2016年8月にMountainLionのサポートを終了しましたが、引き続き AppleStoreから購入する.
OS X MountainLionのクリーンインストールを実行するために必要なもの
OS X Mountain Lion (10.8)は両方を実行できます アップグレードインストール クリーンインストール。 クリーンインストールとは、ターゲットドライブ上のすべてのデータを消去して最初からやり直すことを意味します。 スタートアップドライブ、別の内部ドライブまたはボリューム、または外部ドライブまたはボリュームにクリーンインストールを実行できます。
Appleは提供していないため、このプロセスは起動ドライブで実行するのがより困難です。 ブータブルメディア OS X MountainLionインストーラー用。 Macからインストーラーを実行するため、起動ドライブの消去とインストーラーの実行を同時に行うことはできません。
幸い、インストールのターゲットがスタートアップドライブである場合、Macでクリーンインストールを実行する別の方法があります。
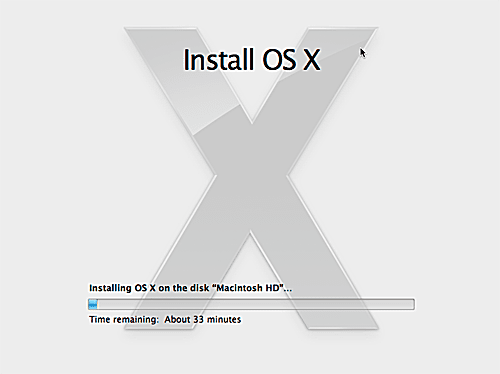
- サポートされているMac. NS OS X MountainLionの最小要件 ガイドには、Mountain Lionを実行できるMacと、最小値を超える推奨事項が記載されています。 Macを実行している必要もあります OSXユキヒョウ (10.6)以降でMac AppStoreにアクセスします。
- ターゲットドライブまたはパーティション. ターゲットボリュームのサイズは8GB以上である必要があります。 Mountain Lionを小さなドライブに押し込むことはできますが、ユーザーデータとアプリケーション用のスペースはあまりありません。 少なくとも60GBの最小ボリュームサイズは、OS、ユーザーデータ、アプリ、およびある程度の空き容量のための十分なスペースを提供します。
- RecoveryHDパーティション用の650MBの空き容量. これは、MountainLionインストーラーによって作成された隠しパーティションです。 これには、基本的なディスク修復を実行するためのユーティリティを備えた起動可能なシステムと、必要に応じてOSを再インストールする機能が含まれています。
- 現在のバックアップ. OS X Mountain Lionのクリーンインストールを実行すると、ターゲットディスク上のすべてのデータが消去されます。 ほとんどの人にとって、これはMacのスタートアップドライブです。
インストーラーは/にダウンロードしますアプリケーション/フォルダ。 Mountain Lionをダウンロードすると、インストーラーが自動的に起動します。
バックアップを忘れないでください
バックアップをまだ実行していない場合は、次のガイドで手順を確認できます。
- Macバックアップソフトウェア、ハードウェア、およびMac用ガイド
- Time Machine、使用すべきバックアップソフトウェア
- ディスクユーティリティを使用して起動ディスクをバックアップする
MountainLionのクリーンインストールのターゲットドライブ
このガイドでは、スタートアップドライブにMountainLionをクリーンインストールする方法について説明します。 OS X Mountain Lionを2番目の内部ドライブまたはボリューム、あるいは外部USB、FireWire、またはThunderboltドライブにインストールする場合は、次のガイドを参照してください。
- 非起動ドライブにOSX MountainLionのクリーンインストールを実行する方法
スタートアップドライブにMountainLionのクリーンインストールを実行する前に、起動可能なメディアにMountainLionインストーラーのコピーを作成する必要があります。 選択肢は、DVD、USBフラッシュドライブ、または起動可能な外付けドライブです。 次のガイドを参照して、ブータブルメディアを準備してください。
- OS X MountainLionインストーラーの起動可能なコピーを作成する
