IPadからアプリを削除する方法
知っておくべきこと
- 長押し アプリのアイコン 選択します NS > 消去.
- に移動して削除できない一部のアプリを制限する 設定 > 上映時間 > コンテンツとプライバシーの制限.
この記事では、iPadから不要なアプリを削除する方法、削除できないアプリを制限する方法、削除したアプリを再インストールする方法について説明します。
-
削除するアプリに指先を置き、画面上のすべてのアプリが揺れ始めるまで指先を押し続けます。

-
灰色の円形ボタンと NS 画面上のすべてのアプリの左上隅に中央に表示されます。 いずれかをタップして、iPadからそのアプリをアンインストールします。

-
アプリを削除するかどうかを確認するメッセージボックスがポップアップ表示されます。 タップ 消去 アプリを削除します。
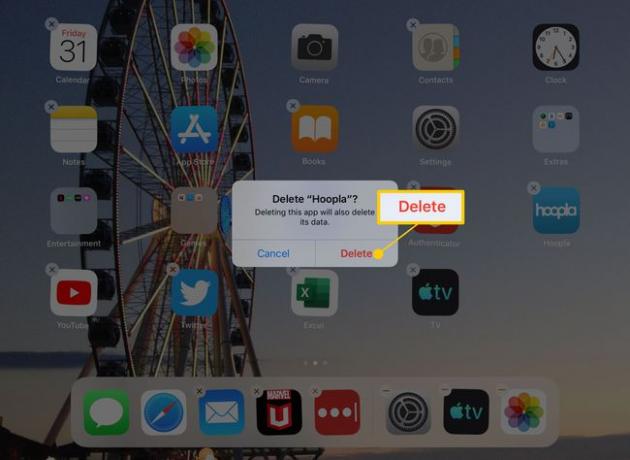
アプリのアイコンが揺れている間に、必要な数のアプリを削除できます。 あなたもすることができます 画面上でそれらを移動します. 不要なアプリがすべてなくなったら、[ ホームボタン 編集モードを終了します。
削除できないアプリを制限する方法
デバイスにプリインストールされているアプリの多くを含め、iPad上のほとんどのアプリを削除できます。 ただし、設定、App Store、Safari、連絡先など、いくつかを削除することはできません。 これらのアプリにはコア機能があり、削除するとユーザーエクスペリエンスが低下する可能性があるため、Appleはこれらのアプリのアンインストールを許可していません。 ただし、これらのアプリの多くを非表示にすることができます。
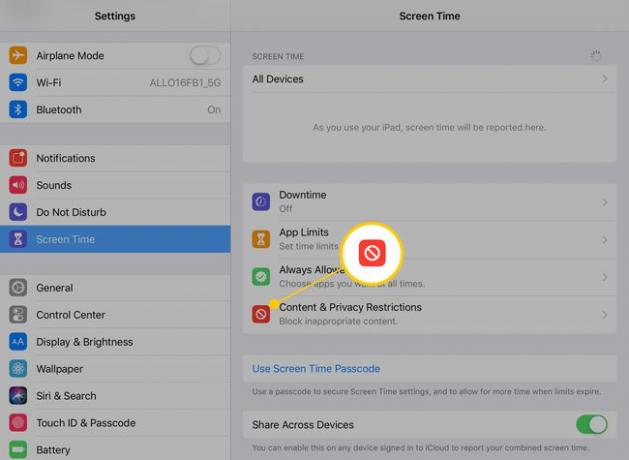
もし、あんたが 保護者による制限をオンにする 設定アプリを開いて、をタップします 上映時間 左側のメニューから、 コンテンツとプライバシーの制限、制限を有効にすることができます。 制限のパスコードを設定すると、パスコードは、の制限を変更または無効にするために使用されます。 将来-Safari、App Store、およびアンインストールできない他のいくつかのアプリへのアクセスを奪うことができます。
削除したアプリを再インストールする方法
アプリを購入したら、App Storeに戻って再度ダウンロードすることで、アプリを再インストールできます。2回目の支払いは必要ありません。 下向きの矢印が付いた横にクラウドがあるアプリは、以前にダウンロードしたものですが、現在iPadにはありません。 これらのアプリを再ダウンロードできます。
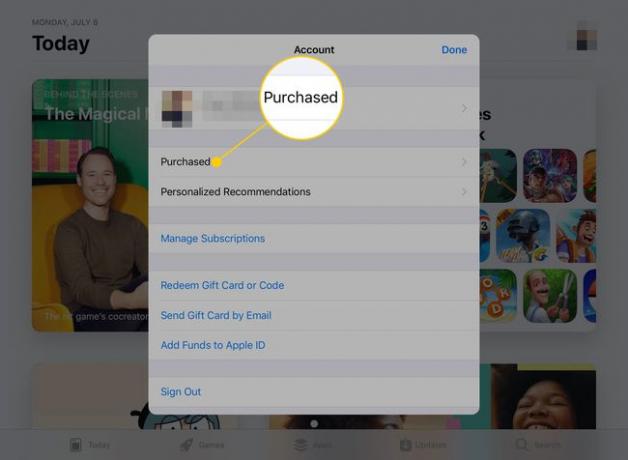
App Storeを開いたら、右上隅にあるプロファイルボタンをタップしてから、をタップします。 購入した 以前に購入したすべてのアプリを表示します。 上部にある「 このiPadにはありません、リストは、削除したか、別のデバイスで購入したもので、使用しているデバイスにインストールしたことがないアプリに絞り込まれます。
App Storeで入手できる限り、アプリにアクセスできます。
