IPadで自動翻訳を使用する方法
知っておくべきこと
- 翻訳アプリでサイドバーを開き、 会話.
- をタップします 3つのドット 右下にあるピック 自動翻訳.
- をタップします マイクロフォン 会話開始時のアイコン。 そうすれば、アイコンをもう一度タッチする必要はありません。 話すだけ!
この記事では、iPadの翻訳アプリで自動翻訳を有効にして使用する方法について説明します。 以前 自動翻訳はiPhoneでのみ利用可能でした しかし、導入され、 iPadOS15に含まれています. 自動翻訳を使用すると、すぐに翻訳された会話を続けることができます。
iPadで自動翻訳を有効にする方法
別の方言を話す人と会話している場合は、自動翻訳を使用して、進行中の会話を両方の言語で表示できます。
-
自動翻訳を有効にするには、翻訳アプリを開き、必要に応じて、左上のボタンを使用してサイドバーを表示します。
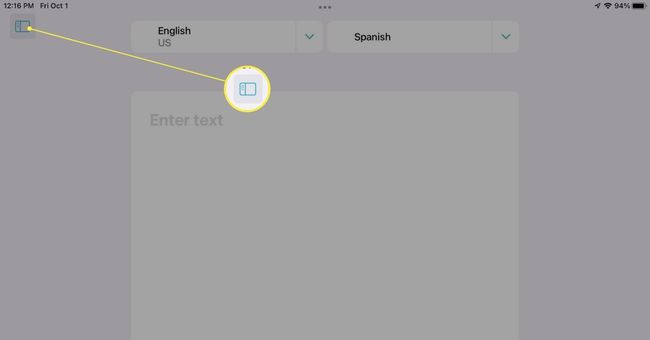
-
選択する 会話 サイドバーにあります。
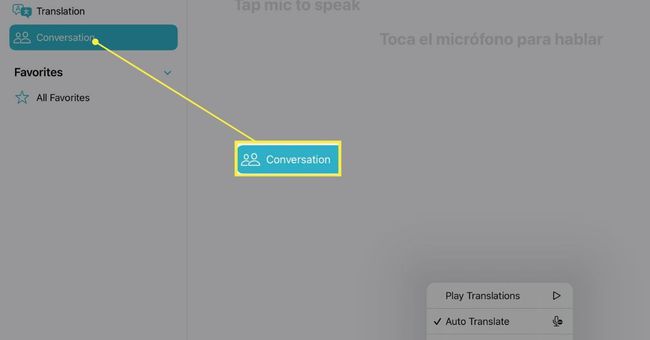
-
右側で、をタップします 3つのドット 右下にあるピック 自動翻訳.
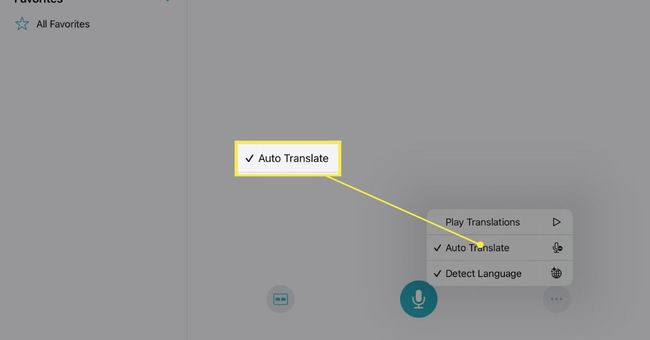
iPadで自動翻訳を設定する
自動翻訳の使用を開始する前に、いくつかの設定を調整できます。 これらを使用すると、両方の言語を選択し、状況に最適なアプリビューを選択して、翻訳を大声で聞くことができます。
言語を選択してください
会話を開始する準備ができたら、画面の会話側の上部にあるドロップダウンボックスを使用して、両方の言語を選択できます。
または、Translateで聞いた両方の言語を自動的に検出することもできます。 をタップします 3つのドット 右下で選択します 言語を検出.
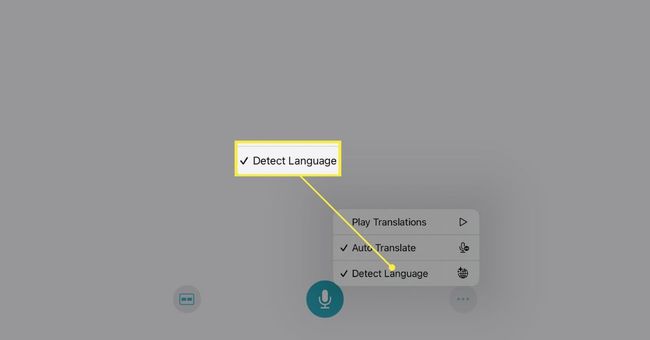
ビューを選択します
翻訳アプリの会話モードでは、2つのビューから選択できるため、並んで座っている場合は1つ、向かい合っている場合はもう1つを使用できます。
デフォルトでは、サイドバイサイドビューが表示されます。 ビューを切り替えるには、をタップします 意見 左下(マイクアイコンの左側)にあるアイコンを選択し、 面と向かって.
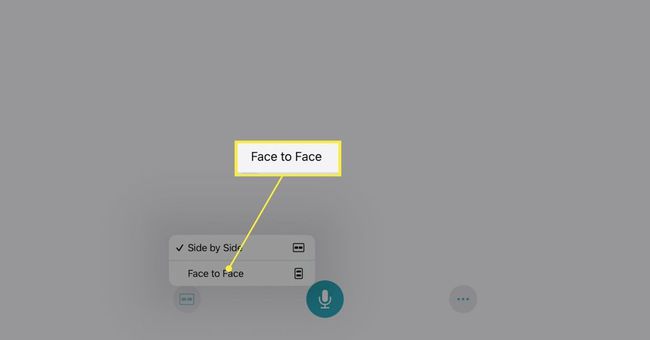
サイドバイサイドビューに戻りたい場合は、 NS 対面ビューの左上にあります。
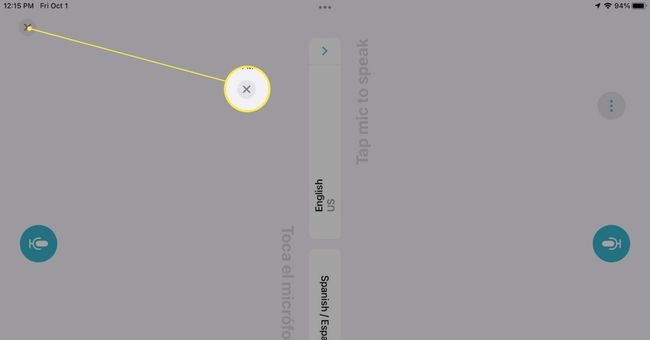
翻訳を大声で再生する
会話に対して有効にできるもう1つのオプションは、声を出して再生することです。 をタップします 3つのドット 右下で選択します 翻訳を再生する.
![3つのドットをタップして、[翻訳を再生]を選択します](/f/ecf4561bbbe36b23b83f4fe0bb5377cc.jpg)
この機能をオンにすると、翻訳が聞こえ、画面に表示されます。
iPadで自動翻訳を使用する方法
自動翻訳を有効にして設定を調整したら、をタップします マイクロフォン 会話開始時のアイコン。 これですべてです。
あなたとあなたが話している相手には、画面に両方の言語での会話が表示されます。 これにより、別のボタンをタップすることなく、快適に会話することができます。
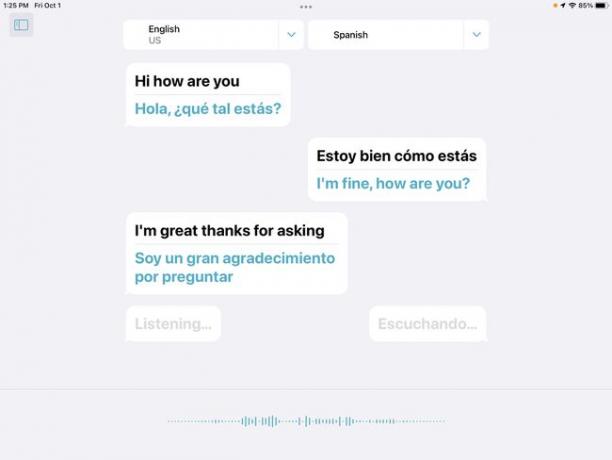
会話が一時的に停止すると、マイクアイコンが再び表示されます。 それをタップするだけで、翻訳された会話を続けることができます。
終了したら、会話をクリアして、必要に応じて次の会話の準備をすることができます。 これを行うには、をタップします 3つのドット 右下で選択します 明確な会話. 確認するには、をタップします クリア ポップアップウィンドウで。
![3つのドットをタップして、[会話をクリア]を選択します](/f/88ddd902a77b648b0fa7a7f371139000.jpg)
同様のアプリを試してみたい場合は、次のリストをご覧ください。 2021年の最高の翻訳アプリ.
よくある質問
-
iPadでPDFファイルを英語にどのように翻訳しますか?
ドキュメントからテキストを翻訳するには、サードパーティのアプリが必要です。 たとえば、次のことができます Mateによる言語翻訳者をダウンロード あなたのiPadに。 次に、PDFビューアで翻訳するテキストを選択し、に移動します。 共有 > 翻訳、アプリはポップアップウィンドウに翻訳を提供します。
-
iPadのSafariでページを翻訳するにはどうすればよいですか?
SafariでWebサイトを開き、をタップします aA アドレスバーの左側にあるアイコン。 選ぶ 翻訳する(選択した言語) > 翻訳を有効にする. 翻訳をオフにするには、をタップします aA 再びアイコン。
