IPadでドラッグアンドドロップする方法
にドラッグアンドドロップ iPad に代わるものです カット&ペースト. PC上のあるディレクトリから別のディレクトリにファイルを移動するときは、メニューコマンドの代わりにマウスを使用しています。 Appleデバイスは ユニバーサルクリップボード. だからあなたは写真から写真をコピーすることができます アプリ クリップボードに移動し、メモアプリを開いて、メモの1つに貼り付けます。
ただし、iPadでは、写真アプリとメモアプリを並べて開き、写真を一方から他方にドラッグできるため、プロセスがスムーズになります。 さらに重要なのは、複数の写真を取得して、それらをすべて一度に宛先アプリに移動できることです。 この機能は、画像をに送信することもできます Eメール 迅速(そしてコピーと貼り付けではできないこと)。
複数のソースから写真を選択することもできます。 だからあなたは写真アプリで画像を拾うことができます、開く サファリ Webページから画像を追加し、メールアプリを開いてメッセージにドロップします。
これらの手順は、iOS9以降を実行しているiPadに適用されます。
iPadでドラッグアンドドロップする方法
ファイルや写真などのオブジェクトをある場所から次の場所にドラッグするのは、指を動かすのと同じくらい簡単ですが、 複数のアイテムやアプリを考慮に入れると、iPadをテーブルまたは膝の上に置き、両方を使用する必要がある場合があります。 手。
iPadのアプリ間で写真、リンク、テキストを移動する方法は次のとおりです。
-
転送したいアイテムを含むアプリを開きます。
ドラッグアンドドロップできるオブジェクトには、写真、リンク、強調表示された単語、およびこれらの組み合わせが含まれます。
-
オブジェクトを拾うには、しばらくの間それをタップして押し続けます。 元の場所から飛び出した後、画面上で指を動かすと、写真やオブジェクトが指にくっついたままになります。
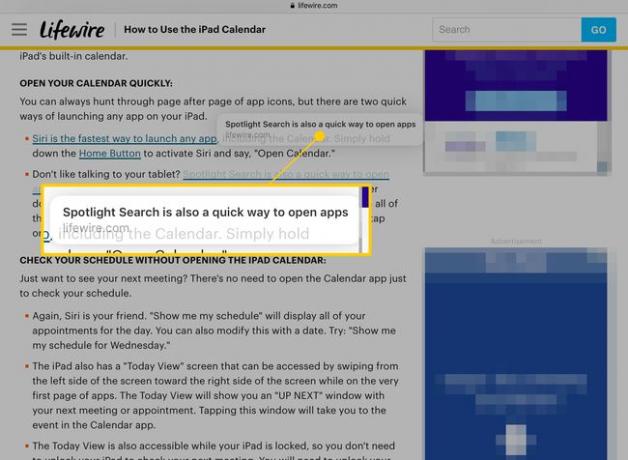
-
追加のオブジェクトを拾うには、他の指の1つでそれらをタップします。 あなたが拾うすべての追加のアイテムはあなたが動き回っている「スタック」に加わります。 スタックには、さまざまなタイプのオブジェクトを含めることができます。 たとえば、リンクと写真を同時に移動できます。
スタックの青い円の数字は、スタックに含まれるアイテムの数を示しています。
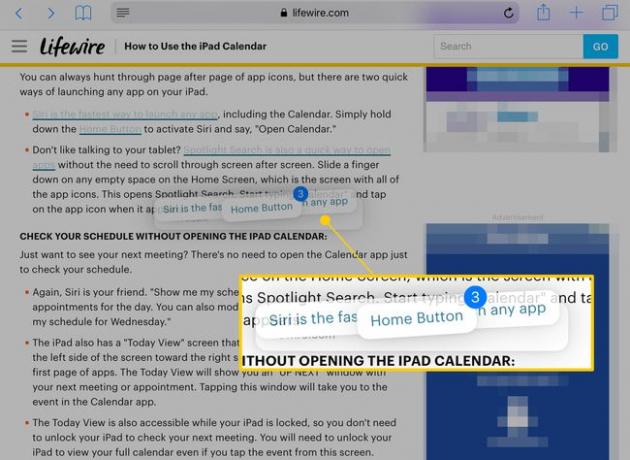
-
画面に指を置いたまま、を押します 家 ボタンをクリックして、iPadのメインページに戻ります。 スタックはあなたの指の下にとどまります。
他の操作のために手を解放する必要がある場合は、スタックを保持している指の近くに別の指を置いて、スタックを転送します。
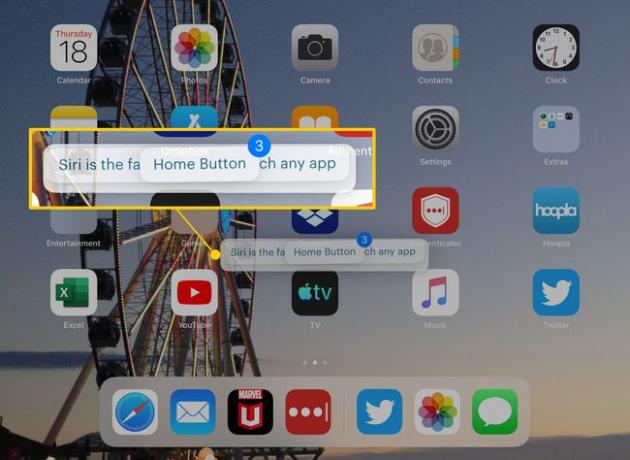
-
オブジェクトの移動先のアプリをタップします。
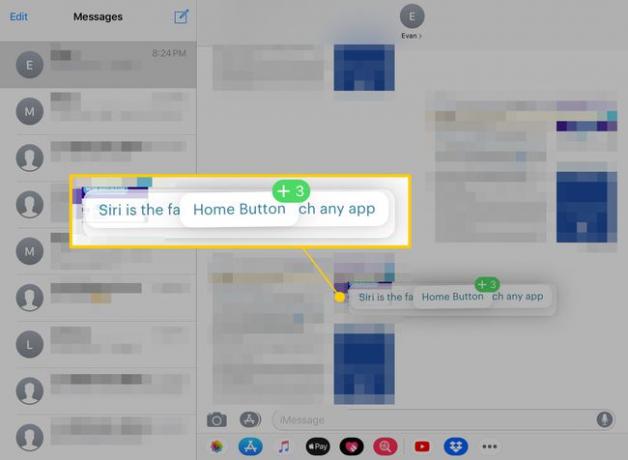
-
スタックを配置する場所にドラッグしてから、指を離してドロップします。
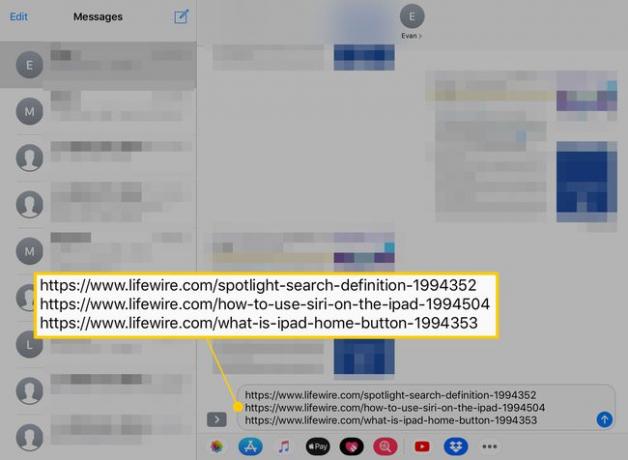
スタックをドラッグしている間は通常どおりiPadを使用できるため、 ドック または アプリスイッチャー.
マルチタスクを使用してドラッグアンドドロップする方法
iPadのすべてのアプリがサポートしているわけではありません マルチタスク機能 スライドオーバーやスプリットビューのように。 ただし、互換性のある2つのプログラム間で、どちらかを閉じることなくドラッグアンドドロップできます。 方法は次のとおりです。
ドラッグアンドドロップするアイテムを含むアプリを開きます。
-
画面の下から指を上にドラッグして、Dockを開きます。
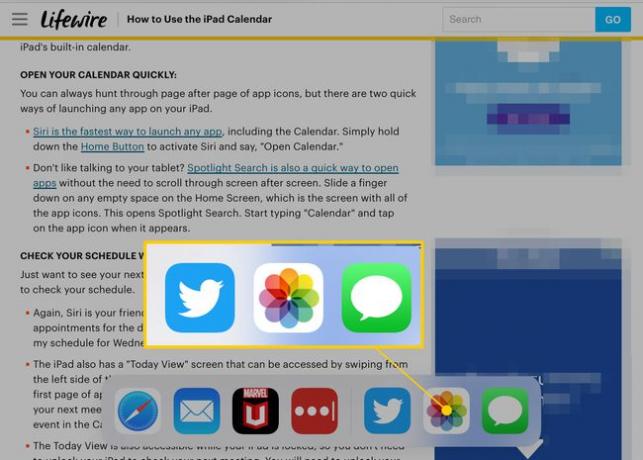
-
コンテンツをドロップするアプリのアイコンをタップしてドラッグします。
スライドオーバーおよび分割ビューと互換性のあるアプリは、Dockからドラッグすると、長方形のウィンドウに表示されます。 そうでないものは正方形になります。
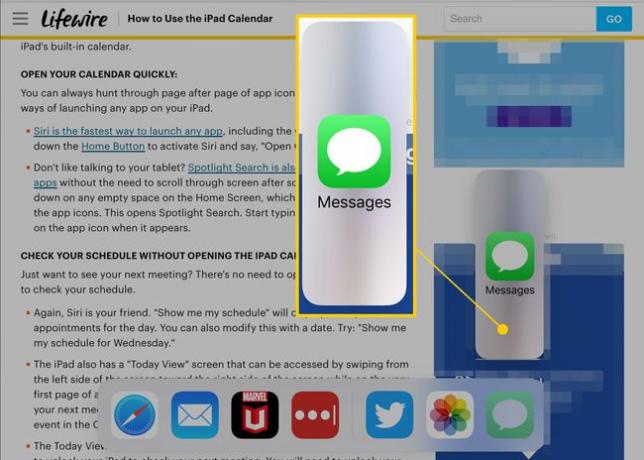
-
スペースが開くまでアイコンを画面のいずれかの側に移動してから、アプリをドロップします。
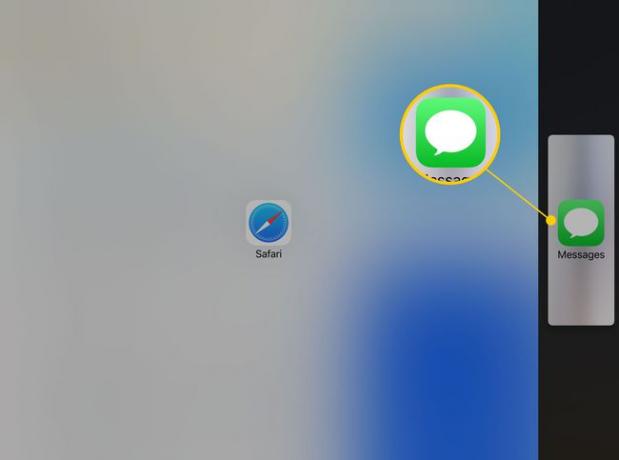
-
両方のアプリが並んで開きます。 画面の中央にあるハンドルをドラッグして、それぞれが取得する画面のスペースを調整します。
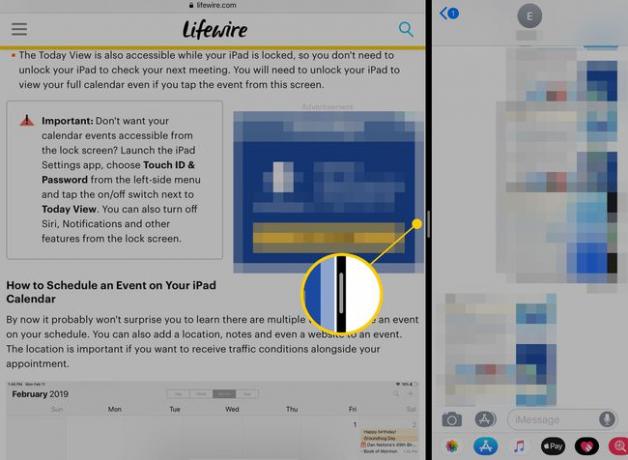
-
他の方法と同じように、移動するオブジェクトを長押しして、スタックに追加します。 スタックを2番目のアプリに移動し、挿入する場所にドラッグします。
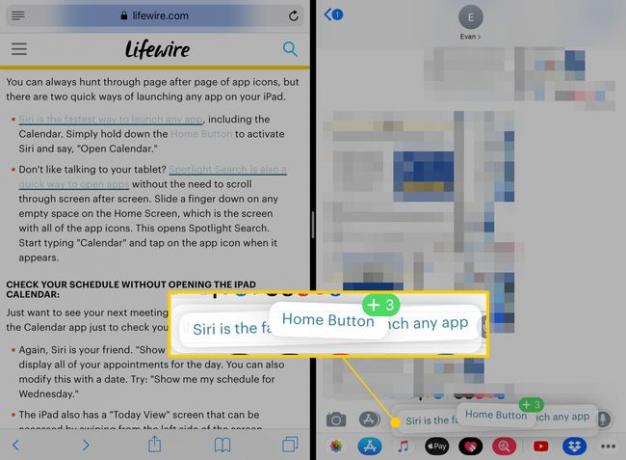
指を離してスタックを落とします。
