ラップトップでより多くのRAMを取得する13の方法
あなたができるかもしれない間 ノートパソコンのRAMをアップグレードする、コンピュータのメモリを最大限に活用していることを確認する他の方法があります。 ラップトップのRAMをさらに活用する方法は次のとおりです。
コンピュータのRAMを増やすにはどうすればよいですか?
ランダムアクセスメモリ(RAM)は、コンピューター上のアクティブなプロセスの処理を担当する物理ハードウェアです。 マシンで使用可能なRAMが多いほど、同時に実行できるタスクも多くなります。 RAMを増やす最も効果的な方法は、物理ハードウェアをアップグレードすることです。 それでも、それが不可能な場合は、同時に実行するアプリケーションとプロセスの数を制限することで、使用可能なメモリを増やすことができます。
ウイルスやメモリリークはRAMに問題を引き起こす可能性があるため、これらの問題を修正すると大きな違いが生じます。
4GBのラップトップに8GBのRAMを追加できますか?
一部のラップトップには追加のRAMスロットが付属しているため、自分でメモリを追加できます。 RAMを交換できる場合もありますが、コンピューターが処理できる最大メモリは、残りのハードウェアによって異なります。 使用 重要なメモリツール コンピュータのRAMがアップグレード可能かどうかを確認するには、 パフォーマンス のタブ ウィンドウズタスクマネージャー 現在のRAMが最大値よりも小さいかどうかを確認します。 に移動します アップルメニュー > このMacについて を選択します メモリー MacでRAMの容量を確認するには、タブをクリックします。
Appleのノートブックシリーズのコンピュータ(MacBook、MacBook Air、およびMacBook Pro)は、購入後のRAMの追加をサポートしなくなりました。 Retinaディスプレイを搭載したMacノートブックは、ユーザーが交換可能なRAMをサポートしていません。
ラップトップのRAMを無料で増やすにはどうすればよいですか?
外出してRAMを追加購入する前に、コンピューターのRAMを最大限に活用する方法をいくつか紹介します。
これらのヒントはWindowsPCに適用されますが、ほとんどの情報はMacおよびLinuxマシンにも関連しています。
01
13の
コンピュータを再起動してください
WindowsPCを再起動します また Macを完全にシャットダウンします. コンピュータのハードドライブとは異なり、RAMに保存されているものはすべて、コンピュータが再起動するたびに消去されます。 プログラムの実行が遅い場合は、再起動してコンピュータのメモリをクリアするだけで問題が解決する場合があります。
02
13の
実行中のプログラムとプロセスを終了する
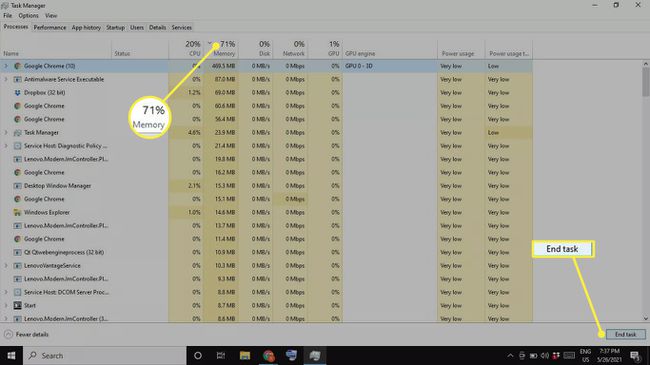
実行中のプログラムとプロセスを終了します。 Windowsでは、各プログラムが使用しているRAMの正確な量をタスクマネージャーで確認できます。 プロセス タブ。 を選択 メモリー RAM使用量でプロセスを並べ替えて、どのプログラムが最もRAMを消費しているかを判断し、終了するプロセスを選択して、 タスクの終了. あなたはできる アクティビティモニターでメモリ使用量を確認してください MacでRAMを使いすぎてアプリやプロセスを終了する。
03
13の
バックグラウンドアプリをクリーンアップする
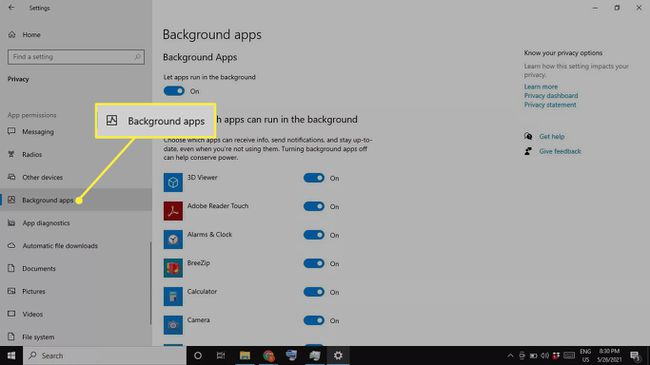
バックグラウンドアプリをクリーンアップします。 Windowsを使用している場合は、知らないアプリをバックグラウンドで実行している可能性があります。 に移動 設定 > プライバシー > 背景アプリ 舞台裏で実行されているアプリを制御します。
04
13の
デスクトップをクリーンアップしてFinderウィンドウを閉じる
デスクトップをクリーンアップし、Finderウィンドウを閉じます。 Macでは、デスクトップにあるすべてのファイルとアプリがRAMに読み込まれます。 したがって、デスクトップにアイコンが散らかっている場合は、アイコンを削除するか、フォルダに移動してください。 各Finderウィンドウもその内容をRAMにロードするため、開いている不要なウィンドウをすべて閉じます。
05
13の
スタートアッププログラムを無効にする
Windowsで不要な起動プログラムを無効にする また Macでログイン項目を削除する. デフォルトでは、一部のプログラムはコンピュータの起動と同時に起動します。 毎回1つずつ閉じる代わりに、最初にコンピューターを起動したときに何が起こるかを制御できます。 毎日使用しないアプリを無効にして、RAMを不必要に使用しないようにします。
06
13の
ソフトウェアとオペレーティングシステムを更新する
ソフトウェアとOSを更新します。 オペレーティングシステムの新しいバージョンまたは頻繁に使用するプログラムがある場合は、おそらくコンピュータに最適化されています。 最新バージョンのソフトウェアを使用すると、パフォーマンスに影響を与えるメモリリークやその他のバグを防ぐことができます。 必ず Windowsを最新の状態に保つ と Macを更新する 定期的。
07
13の
使用しないプログラムをアンインストールまたは無効にする
使用しないプログラムをアンインストールまたは無効にする. プログラムを閉じるのがRAMを解放する最も簡単な方法ですが、プログラムが必要ない場合は、プログラムをアンインストールすることをお勧めします。そのため、バックグラウンドで実行されることを心配する必要はありません。 あなたはできる Macでアプリをアンインストールする Finderを使用します。
08
13の
ウイルスをスキャンする
ウイルスをスキャンする. ウイルスおよびその他 マルウェア コンピュータの速度が低下する可能性があるため、 アンチウイルス 悪意のあるプログラムをチェックして排除するプログラム。 とにかくコンピュータを最高の位置に保つために、定期的にウイルス対策ソフトウェアを実行することをお勧めします。 とはいえ、バックグラウンドで実行されている場合は、他のプログラムが使用している可能性のあるRAMを使用しています。
09
13の
メモリリークをチェックする
メモリリークをチェックします. プログラムが使用されていないときにRAMをオペレーティングシステムに解放しないと、メモリリークが発生します。 通常、ソフトウェアのバグが原因で、Windowsリソースモニターツールを使用してメモリリークを診断および修正できます。 プログラムがタスクマネージャで異常な量のRAMを使用していることがわかった場合は、メモリリークが発生している可能性があります。 あなたはできる Instrumentsアプリを使用してMacのメモリリークをチェックします.
10
13の
仮想メモリを増やす
仮想メモリを増やす. Windows PCのRAMが不足している場合、バックアップとして仮想メモリとも呼ばれるページファイルを使用します。 仮想メモリには制限がありますが、これを少し増やして、もう少し絞り出すことができます。
11
13の
WindowsReadyBoostを使用する
WindowsReadyBoostを使用する. WindowsPCをお持ちの場合 ハードディスクドライブ(HDD)、USBフラッシュドライブまたはSDカードからのデータを追加のRAMとして使用できるReadyBoostと呼ばれる組み込みのパフォーマンス向上ツールがあります。 ReadyBoostは、コンピューターに SSD.
12
13の
Windowsの視覚効果を無効にする. デフォルトでは、Windowsは、オペレーティングシステムの全体的な外観を改善するために、いくつかのマイナーな視覚的拡張機能を追加します。 他のすべてと同様に、これらのプロセスはRAMを使用するため、無効にするとメモリが解放されます。
13
13の
RAMクリーナーを使用する
のようなプログラム Avira また WiseCleaner 不要なデータを自動的に削除して、RAMとハードディスクをクリーンに保ちます。 顕著な増加はおそらく最小限ですが、すべてのビットが重要です。
