IPadをプロジェクターに接続する方法
知っておくべきこと
- iPadにUSB-Cポートがある場合は、USB-C-HDMI / VGAアダプターを使用してください。 Lightningコネクタがある場合は、Lightning-HDMI / VGAアダプタを使用してください。
- プロジェクターをAppleTVに接続し、iPadホーム画面の右上隅から下にスワイプしてタップします スクリーンミラーリング.
- AirPlayをサポートするアプリの場合は、 AirPlay アイコン、タップ AirPlay&Bluetoothデバイス、次にAppleTVの名前をタップして接続します。
この記事では、iPadをワイヤーまたはワイヤレスでプロジェクターに接続する方法について説明します。 Apple TV. 手順は、iPadOS 14、iPadOS 13、およびiOS12に適用されます。
iPadをケーブルでプロジェクターに接続する方法
プロジェクター、テレビ、またはモニターは、HDMIまたはVGA接続のいずれかからの入力を許可する必要があります。 iPadにはLightningポートがあるため、アダプターを使用してiPadに接続し、ディスプレイデバイスに接続するHDMIまたはVGAケーブルを使用します。
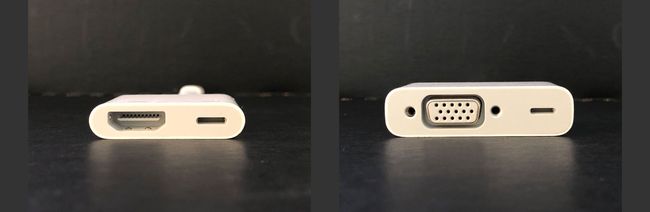
ほとんどの場合、HDMI接続を使用してください。 HDMIは、1本のケーブルでビデオとオーディオを送信します。 頻繁にプレゼンターを務める場合は、VGA接続のみを許可する古いシステムに遭遇する可能性があるため、両方の種類のアダプターとケーブルを携帯することをお勧めします。
iPadをプロジェクター、テレビ、またはモニターに接続するには:
-
正しいアダプターを使用してください。 2018年後半以降に標準でリリースされたiPadProの場合 USB-Cポート、いずれかを使用します USB-C-HDMIアダプター または USB-C-VGAアダプター ディスプレイデバイスによって異なります。 これらは、USB-C接続を備えたmacOSラップトップをプロジェクターに接続するのと同じコネクタです。 MacとiPadで同じUSB-Cアダプターを使用できます。
Lightningケーブルコネクタを備えたiPadでは、 Lightning-HDMIアダプター または Lightning-VGAアダプター.
正しいケーブルを入手してください。 ほとんどの場合、プロジェクター、テレビ、またはモニターに付属のHDMIまたはVGAケーブルを使用してください。 HDMIまたはVGAケーブルをお持ちでない場合は、
BelkinHDMIケーブル Apple Storeから購入するか、HDMIまたはVGAケーブルをサードパーティベンダーから購入します。 モノプライス.デバイスを接続します。 アダプターをiPadに接続し、ケーブル(HDMIまたはVGA)をアダプターのもう一方の端に接続してから、ケーブルをプロジェクターに接続します。 アダプタに電源用のポートが含まれている場合は、電源ケーブルを接続します。 一部のシステムとセットアップは、電源でのみ機能します。
デバイスの電源を入れます。 プロジェクターとiPadの電源を入れます。 プロジェクターまたはディスプレイが接続されたiPadを検出し、自動的に画面を表示します。
設定を変更します。 プロジェクターの電源を入れてから1〜2分経っても画面が表示されない場合は、プロジェクター、テレビ、モニターの設定を変更する必要があります。 ソースを制御するボタンまたはメニュー項目を探します。
iPadディスプレイをワイヤレスで共有する方法
iPadをプロジェクターにワイヤレスで接続することもできます。 HDMI接続のあるプロジェクター、Apple TV、およびHDMIケーブルが必要です。 また、 AppleTVとiPad 同じに接続する必要があります Wi-Fiネットワーク.
あなたはできる iPadでスクリーンミラーリングを使用する 縦向きと横向きで。
HDMIケーブルを使用してAppleTVをプロジェクターに接続します。 プロジェクターはテレビではなくディスプレイです。 プロジェクターとAppleTVの電源を入れます。
-
iPadのホーム画面の右上隅から下にスワイプして コントロールセンターを開く.
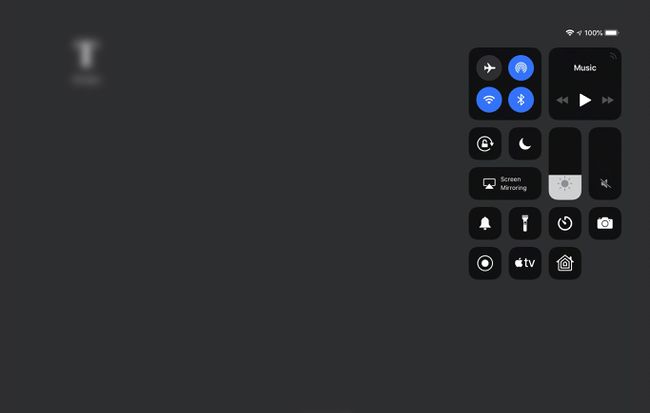
-
タップ スクリーンミラーリング.
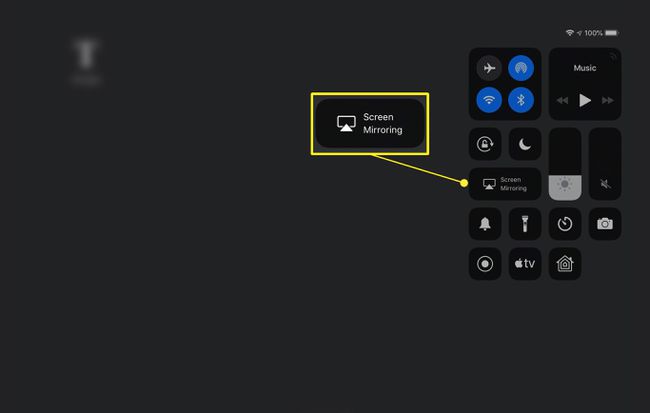
-
AppleTVの名前をタップします。
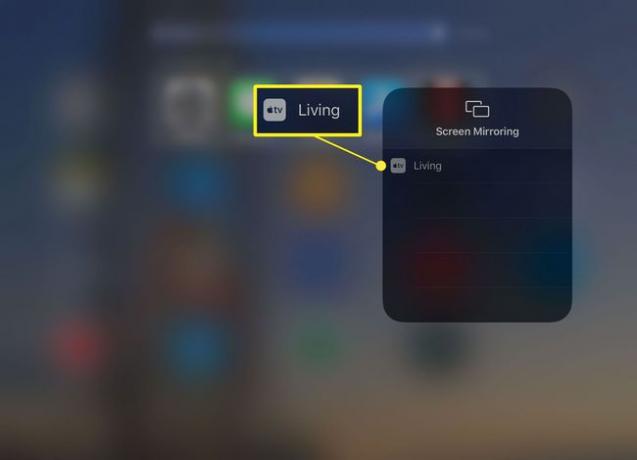
-
iPadディスプレイとAppleTVの共有を停止するには、コントロールセンターに移動し、Apple TVの名前をタップしてから、をタップします。 ミラーリングを停止します.
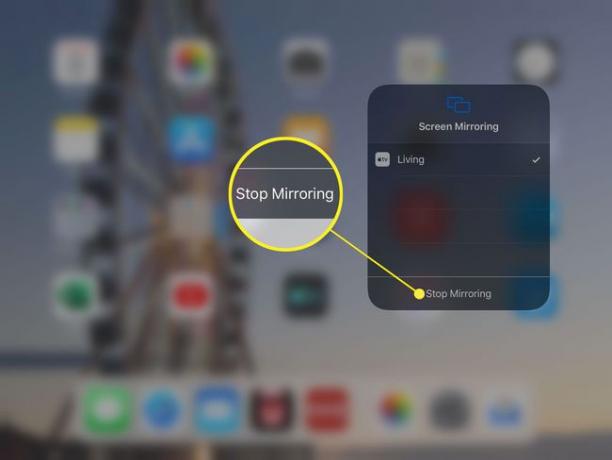
Apple TVの画面が戻り、iPadを切断できます。
アプリからAirPlayを使用する方法
多くのアプリは写真、ビデオ、またはファイルを表示できます AirPlay経由 アプリ内から。 iPadの画面にすべてを表示せずにコンテンツを共有したい場合は、AirPlayを使用してください。
すべてのアプリがAirPlayをサポートしているわけではありません。 これらの手順を実行する前に、互換性を確認してください。
次のようなAirPlayをサポートするアプリを開きます YouTube、一部のビデオでAirPlayをサポートしています。
-
共有したいビデオを見つけて、 AirPlay アイコン。
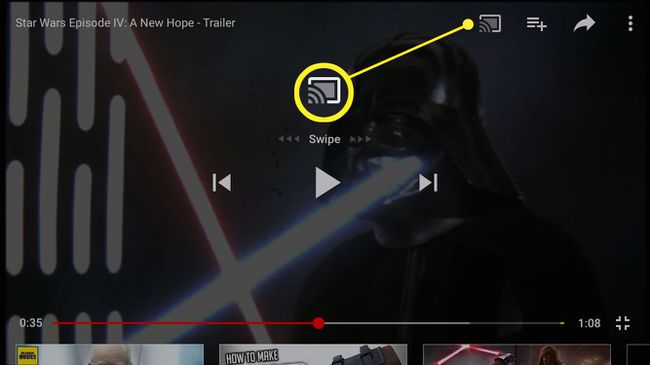
-
タップ AirPlay&Bluetoothデバイス.
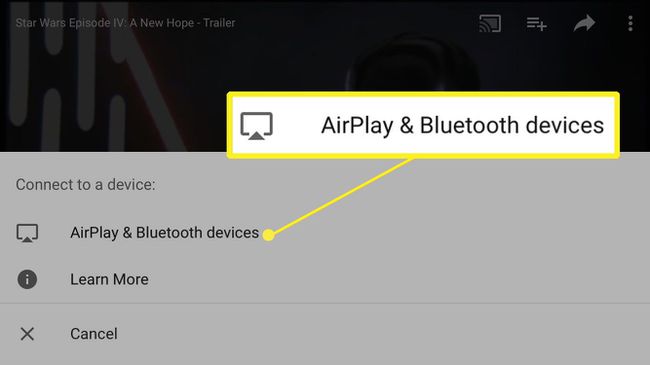
-
AppleTVの名前をタップして接続します。
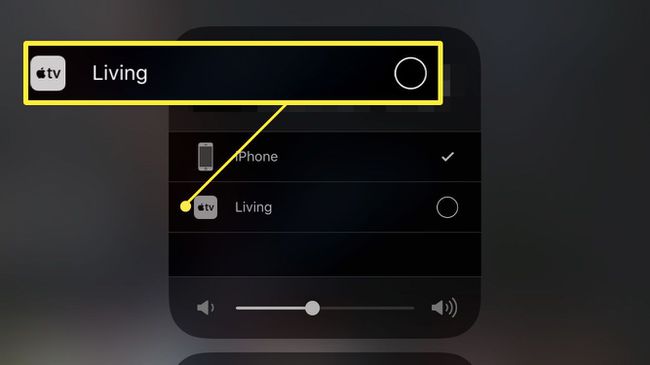
共有を停止するには、をタップします AirPlay アイコンをクリックし、デバイスの名前をタップしてAppleTVから切り替えます。
iPadをプロジェクターに接続する理由
iPadをプロジェクターに接続して、スライドを表示したり、ビデオを共有したり、画面をミラーリングしたりします。 投影された画面により、デバイスを混雑させたり、人から人へと渡したりすることなく、他の人が見やすくなります。 ほとんどの場合、iPadをテレビやコンピューターのモニターに接続することもできます。
有線接続では、iPadに表示されているものがプロジェクターの画面に表示されます。 ワイヤレスAirPlay接続を使用すると、画面をミラーリングしたり、それをサポートする任意のアプリからコンテンツを共有したりできます。
