OS XMavericksインストーラーの起動可能なUSBフラッシュドライブ
OS X Mavericks は、主にMac AppStoreからのダウンロードとして販売されるOSXの3番目のバージョンです。 これにはいくつかの利点がありますが、その最大のものはほぼ即時の配信です。 1、2回クリックするだけで、オンラインストアからソフトウェアをダウンロードしてインストールできます。
以前のダウンロード可能なOSXインストーラーと同様に、これは準備ができていることを前提としています。 ダウンロードが完了するとすぐに、OS XMavericksインストールアプリが起動します。
これはすべて、多くのMacユーザーにとってうまく機能し、非常に便利ですが、インストーラーの物理的なコピーが必要です。 ダウンロードプロセスを実行せずに、OSを再インストールする必要がある場合、または所有している別のMacにインストールしたい場合に備えて また。
OS X Mavericksインストーラーの物理バックアップが必要な場合は、ガイドで作成方法を説明します。
起動可能なMavericksインストーラーを作成する2つの方法
起動可能なMavericksインストーラーを作成するために使用できる2つの異なる方法があります。 最初のものは、ターミナルとMavericksインストーラーパッケージの奥深くにある隠しコマンドを利用します。 フラッシュドライブや外付けドライブなど、マウントされている任意のブータブルメディアにインストーラーのブータブルコピーを作成できます。
唯一の本当の欠点は、起動可能なDVDを書き込むために直接機能しないことです。 USBフラッシュドライブがターゲットの宛先である場合、それは非常にうまく機能します。 この方法の詳細については、ガイドをご覧ください。 OSXまたはmacOSの起動可能なフラッシュインストーラーを作成する方法.
2番目の方法とここで説明する方法は、Finderとディスクユーティリティを使用して起動可能なインストーラを作成する手動の方法です。
何が必要
マーベリックスの物理バックアップは、さまざまな種類のメディアに作成できます。 最も一般的な2つは、おそらくUSBフラッシュドライブと光メディア(2層DVD)です。 ただし、これら2つのオプションに限定されません。 USB 2経由で接続された外付けドライブを含む、あらゆるタイプの起動可能なメディアを使用できます。
このガイドでは、OS XMavericksインストーラーを保持するための起動可能なUSBフラッシュドライブの作成に集中します。 内蔵ドライブまたは外付けドライブを使用する場合、プロセスは同様であり、このガイドは問題なく機能するはずです。
あなたは必要になるでしょう:
- Mac AppStoreから購入およびダウンロードしたOSXMavericksの有効なコピー。 必要に応じて、 OS XMavericksを再ダウンロードする
- サイズが8GB以上のUSBフラッシュドライブ。 より大きなフラッシュドライブでも問題ありません。
01
02の
OS XMavericksインストーラーイメージの検索
![Finderの[パッケージの内容を表示]オプション](/f/9dd851f8d3920e137f21d1ac3d930dab.jpg)
スクリーンショット
OS X Mavericksインストーラーの起動可能なコピーを作成するには、からダウンロードしたOS XMavericksインストーラーに隠されているInstallESD.dmgファイルを見つける必要があります。 Mac App Store. このイメージファイルには、起動可能なシステムとOS XMavericksのインストールに必要なファイルが含まれています。
インストーラーイメージファイルはOSX Mavericksインストーラーアプリに含まれているため、最初にファイルを抽出してデスクトップにコピーする必要があります。デスクトップで簡単に使用できます。
- 開く ファインダ ウィンドウとあなたのに移動します アプリケーション フォルダ。
- アプリケーションのリストを調べて、名前の付いたアプリケーションを見つけます OS XMavericksをインストールする.
- 右クリック または、Controlキーを押しながら[OS X Mavericksのインストール]ファイルをクリックして、[ パッケージの内容を表示 ポップアップメニューから。
- Finderウィンドウには、Install OS XMavericksファイルの内容が表示されます。
- を開きます コンテンツ フォルダ。
- を開きます SharedSupport フォルダ。
- InstallESD.dmgファイルを右クリックまたはControlキーを押しながらクリックして、[ 「InstallESD.dmg」をコピーします ポップアップメニューから。
- Finderウィンドウを閉じて、Macのデスクトップに戻ります。
- デスクトップの何もない領域を右クリックまたはControlキーを押しながらクリックして、 アイテムを貼り付け ポップアップメニューから。
- InstallESD.dmgファイルがデスクトップにコピーされます。 ファイルのサイズは約5.3GBであるため、これには少し時間がかかる場合があります。
プロセスが終了すると、デスクトップにInstallESD.dmgファイルのコピーがあります。 このファイルは、次の一連の手順で使用します。
02
02の
Mavericksインストーラーファイルをコピーして、起動可能なUSBフラッシュドライブを作成します
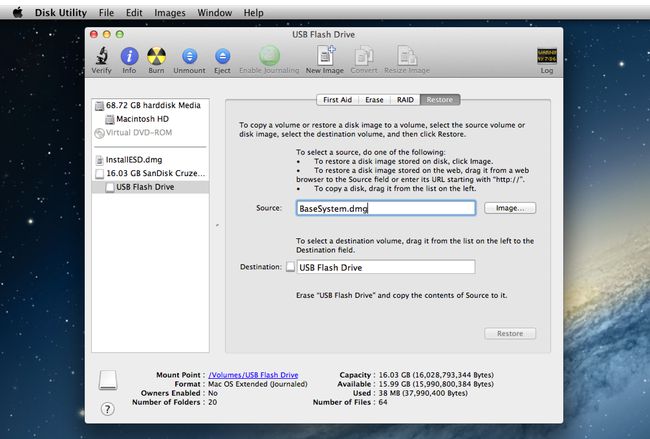
スクリーンショット
InstallESD.dmgファイルをデスクトップにコピーすると、USBフラッシュドライブにファイルの起動可能なバージョンを作成する準備が整います。
USBフラッシュドライブをフォーマットする
次の一連の手順では、USBフラッシュドライブ上のすべてのデータを消去します。 先に進む前に、 フラッシュドライブ上のデータのバックアップ、もしあれば。
- USBフラッシュドライブをMacのUSBポートの1つに挿入します。
- 発売 ディスクユーティリティ、 にあります アプリケーション > ユーティリティ.
- の中に ディスクユーティリティ 開いたウィンドウで、サイドバーを使用してMacに接続されているストレージデバイスのリストをスクロールし、USBフラッシュドライブを見つけます。 ドライブには、1つ以上のボリューム名が関連付けられている場合があります。 そのトップレベルの名前を探します。これは通常、ドライブの製造元の名前です。 たとえば、フラッシュドライブのトップレベルの名前は30.99 GB SanDisk UltraMediaです。
- USBフラッシュドライブの最上位の名前を選択します。
- クリック パーティション タブ。
- [パーティションレイアウト]ドロップダウンメニューから、[ 1パーティション.
- クリック フォーマット ドロップダウンメニューを選択し、Mac OS X拡張(ジャーナリング)が選択されていることを確認します。
- クリック オプション ボタン。
- を選択 GUIDパーティションテーブル 使用可能なパーティショニングスキームのリストから、をクリックします。 わかった ボタン。
- クリック 申し込み ボタン。
- ディスクユーティリティは、USBフラッシュドライブをパーティション分割するかどうかの確認を求めます。 これにより、フラッシュドライブのすべてのコンテンツが消去されることを忘れないでください。 クリック パーティション ボタン。
- USBフラッシュドライブは消去およびフォーマットされてから、Macのデスクトップにマウントされます。
隠されているものを明らかにする
OS X Mavericksインストーラーには、USBフラッシュドライブを起動可能にするためにアクセスできる必要があるいくつかの隠しファイルがあります。
- の指示に従ってください ターミナルを使用してMac上の隠しフォルダを表示する 隠しファイルを表示します。
インストーラーをマウントする
- をダブルクリックします InstallESD.dmgファイル 以前にデスクトップにコピーしたもの。
- OS XインストールESDファイルがMacにマウントされ、ファイルの内容を表示するFinderウィンドウが開きます。 一部のファイル名は暗く表示されます。 これらは、現在表示されている隠しファイルです。
- OS Xの[ESDのインストール]ウィンドウと[ディスクユーティリティ]ウィンドウを配置して、両方を簡単に確認できるようにします。
- 「ディスクユーティリティ」ウィンドウから、サイドバーでUSBフラッシュドライブの名前を選択します。
- [復元]タブをクリックします。
- をドラッグします BaseSystem.dmgファイル OSXインストールESDウィンドウから ソース ディスクユーティリティウィンドウのフィールド。
- を選択 USBフラッシュドライブのボリューム ディスクユーティリティのサイドバーから名前(無題1)を見つけて、 行き先 分野。
- お使いのバージョンのディスクユーティリティに、 宛先の消去、チェックボックスがオンになっていることを確認してください。
- クリック 戻す.
- Disk Utilityは、宛先ボリュームを消去してBaseSystem.dmgの内容に置き換えるかどうかの確認を求めます。 クリック 消去 続行します。
- 必要に応じて、管理者パスワードを入力します。
- ディスクユーティリティがコピープロセスを開始します。 ディスクユーティリティがコピープロセスを完了すると、USBフラッシュドライブがデスクトップにマウントされます。 ドライブの名前はOSX BaseSystemになります。
- ディスクユーティリティを終了できます。
パッケージフォルダをコピーする
これまでのところ、Macを起動するのに十分なシステムを含む起動可能なUSBフラッシュドライブを作成しました。 InstallESD.dmgファイルからフラッシュドライブに作成したOSXベースシステムにPackagesフォルダーを追加するまではこれですべてです。 パッケージフォルダには、OS X Mavericksのさまざまな部分をインストールする一連のパッケージ(.pkg)が含まれています。
- ディスクユーティリティはフラッシュドライブをマウントし、OS X BaseSystemというラベルの付いたFinderウィンドウを開いているはずです。 Finderウィンドウが開いていない場合は、デスクトップでOS Xベースシステムアイコンを見つけて、ダブルクリックします。
- OS Xベースシステムウィンドウで、 システム フォルダ。
- システムフォルダで、を開きます インストール フォルダ。
- インストールフォルダ内に、名前の付いたエイリアスが表示されます パッケージ. パッケージエイリアスを右クリックして、 ゴミ箱に移動 ポップアップメニューから。
- OSXベースのシステム/システム/インストールファインダーウィンドウを開いたままにします。 次のいくつかの手順で使用します。
- と呼ばれるFinderウィンドウを見つけます OSXインストールESD. このウィンドウは、前の手順で開いている必要があります。 そうでない場合は、デスクトップのInstallESD.dmgファイルをダブルクリックします。
- OS Xの[ESDのインストール]ウィンドウで、右クリックします。 パッケージ フォルダを選択して選択します 「パッケージ」をコピーする ポップアップメニューから。
- [インストール]ウィンドウで、カーソルを空白の領域に移動します([インストール]ウィンドウで既にアイテムを選択していないことを確認してください)。 空白の領域を右クリックして、 アイテムを貼り付け ポップアップメニューから。
- コピープロセスには少し時間がかかります。 完了したら、すべてのFinderウィンドウを閉じて、OSXインストールESDイメージとOSXベースシステムフラッシュドライブを取り出すことができます。
これで、所有しているMacにOS XMavericksをインストールするために使用できる起動可能なUSBフラッシュドライブができました。
見るべきではないものを隠す
最後のステップは、ターミナルを使用して、通常は表示されないはずの特別なシステムファイルを非表示にすることです。
ターミナルを使用してMacで隠しフォルダを表示するの手順に従って、これらのファイルを再び非表示にします。
