10ベストフリーディスクパーティションソフトウェアツール(11月。 2021)
パーティション管理ソフトウェアプログラムを使用すると、ハードドライブまたはその他のストレージデバイスでパーティションを作成、削除、縮小、拡張、分割、またはマージできます。
あなたは確かにできます 追加のソフトウェアなしでWindowsのハードドライブをパーティション分割する、ただし、追加のヘルプがないと、サイズを変更したり、組み合わせたりすることはできません。
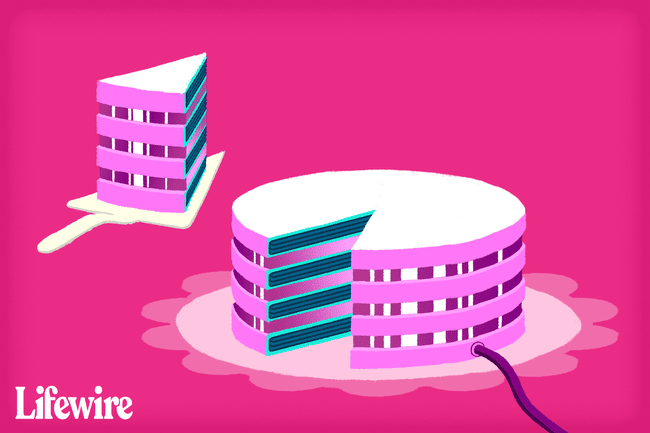
安全で使いやすいパーティションツールが常に利用できるとは限りませんでした。気に入ったものを見つけたとしても、それは高価でした。 最近では、初心者でも気に入る完全に無料のディスクパーティションソフトウェアプログラムがたくさんあります。
Windowsシステムパーティションを拡張する場合でも、オペレーティングシステムのデュアルブートセットアップ用のスペースを確保するために縮小する場合でも、2つのメディアパーティションを組み合わせて新しいパーティションを作成する場合でも、 UHD 映画のリッピング、これらの無料のディスクパーティションツールは確かに便利になります。
01
10の
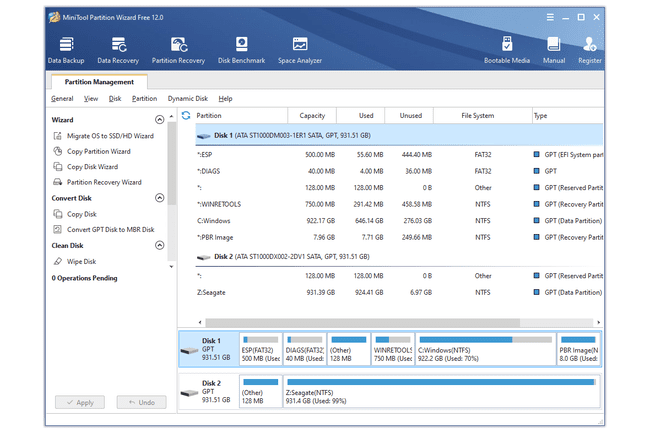
私たちが好きなもの
多くの一般的なディスクパーティションタスクをサポートします
再起動せずにシステムパーティションを拡張できます
保存する前に変更をシミュレートします
プログラムは本当に使いやすいです
Windowsのすべての最新バージョンでうまく機能します
嫌いなもの
ダイナミックディスクの処理はサポートされていません
無料に見えるいくつかの機能は、プログラムを購入した場合にのみ利用できます
セットアップ中にコンピューターに別のプログラムを追加しようとしました
MiniTool Partition Wizardには、ほとんどの同様のプログラムよりも多くのパーティション管理ツールが含まれています。
無料のMiniToolPartition Wizardは、次のような通常の機能をサポートするだけではありません。 書式設定、削除、移動、サイズ変更、分割、マージ、およびパーティションのコピーが可能ですが、 ファイルシステム エラーの場合は、表面テストを実行し、さまざまなパーティションをワイプします データのサニタイズ方法、およびパーティションを整列します。
上記に加えて、MiniTool Partition Wizardは、オペレーティングシステムを別のハードドライブに移動したり、失われたパーティションや削除されたパーティションを回復したりすることができます。 ファイル回復プログラム、ディスクスペースアナライザー、および
MiniTool Partition Wizardについて私たちが気に入らない点の1つは、動的ディスクの操作をサポートしていないことです。
Windows 11、10、8、7、Vista、およびXPは、サポートされていることが確認されているオペレーティングシステムです。
02
10の

私たちが好きなもの
使いやすいステップバイステップのウィザードが含まれています
行った変更はキューに入れられ、すべてを一度に具体的に適用するまで適用されません。
便利な機能がたくさん含まれています
オプションの多くは、メニューをふるいにかけることなくすぐに利用できます
起動可能なプログラムから実行して、OSがインストールされていないハードドライブで動作することができます
嫌いなもの
一部の機能は、料金を支払った場合にのみ利用できます
プライマリパーティションと論理パーティションの間で変換できません
ダイナミックディスクをベーシックディスクに変換できません
AOMEI Partition Assistant Standard Editionには、公開されているオプションがたくさんあります( 他の多くの無料パーティションソフトウェアツールよりもメニューに隠されていますが、それはあなたを怖がらせません あちらへ。
AOMEI Partition Assistantを使用して、パーティションのサイズ変更、マージ、作成、フォーマット、整列、分割、およびリカバリを行ったり、ディスク全体とパーティションをコピーしたりできます。
AOMEIのツールを使用したパーティション管理機能の一部は制限されており、有料のプロフェッショナルバージョンでのみ提供されます。 そのような機能の1つは、プライマリパーティションと論理パーティションの間で変換する機能です。
AOMEI Partition Assistantを使用して、起動可能なWindowsを作成することもできます。 フラッシュドライブ、オペレーティングシステムをまったく別のハードドライブに移動し、パーティションまたはドライブからすべてのデータをワイプします。
動的から基本的なディスクへの変換などの追加機能が必要な場合は、 あなたは支払う必要があります.
このプログラムは、Windows 11、10、8、7、Vista、およびXPで使用できます。
03
10の
私たちが好きなもの
使い方も理解もとても簡単です
行った変更の一部は、バックアップから復元できます
多くの一般的なディスクパーティションタスクがサポートされています
嫌いなもの
パーティションをコピーできません
システムパーティションの拡張が機能しない場合があります
ロックされたボリュームを縮小しません
2017年以降の更新はありません
Active @ Partition Managerは、未割り当て領域から新しいパーティションを作成したり、既存のパーティションのサイズ変更やフォーマットなどを管理したりできます。 シンプルなウィザードを使用すると、これらのタスクのいくつかを簡単に実行できます。
使用しているファイルシステムの種類に関係なく、このツールは、次のようなすべての一般的なものをサポートして、それを処理できるはずです。 太い, NTFS、HFS +、およびEXT2 / 3/4。
バックアップ目的でドライブ全体をイメージングしたり、の間で変換したりするなど、他の機能もあります。 MBR およびGPT、最大1 TBのFAT32パーティションの作成、ブートレコードの編集、およびパーティションレイアウトの自動バックアップによる変更のロールバック。
Active @ Partition Managerがパーティションのサイズを変更する場合、カスタムサイズをメガバイトまたはメガバイトで定義できます。 セクター.
残念ながら、ロックされたボリュームのサイズを変更することはできません。つまり、システムボリュームのサイズを変更することはできません。
Active @ Partition Managerは、Windows 11、10、8、7、Vista、XP、およびWindows Server 2012、2008、2003で問題なく動作するはずです。
Active @ Partition Managerはシステムパーティションを拡大することもできますが、私たちのテストでは、常に結果として BSOD.
04
10の
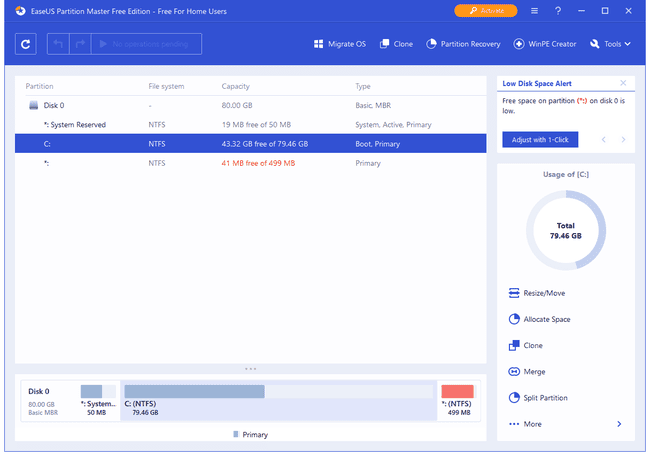
私たちが好きなもの
便利なオプションがたくさんあり、理解しやすい
システムドライブをより大きなHDDに簡単にアップグレードできます
いくつかの便利なオプションと機能
変更は、適用される前にプレビューされます
プログラムは頻繁に更新され、改善と新機能が追加されます
嫌いなもの
商用利用には使用できません。 個人のみ
動的ボリュームの管理はサポートされていません
システムパーティションを拡張するには、コンピュータを再起動する必要があります
MBRとGPTの間で変換できません
EaseUS Partition Masterでパーティションのサイズを管理するのは、パーティションを縮小または拡大するために左右にドラッグできる使いやすいスライダーのおかげで、非常に簡単です。
EaseUS Partition Masterでパーティションに適用する変更は、実際にはリアルタイムでは適用されません。 変更は存在するだけです 事実上、つまり、変更を保存した場合に何が起こるかのプレビューのみが表示されますが、実際にはまだ何も設定されていません。 クリックするまで変更は有効になりません 実行する ボタン。
特にこの機能が気に入っているので、パーティションの拡張やコピーなどを、各操作の間に再起動する代わりに1回のスワイプで実行できるため、時間を大幅に節約できます。 保留中の操作のリストはプログラムの側面にも表示されるため、それらを適用するとどうなるかを明確に確認できます。
また、EaseUS Partition Masterをパスワードで保護したり、パーティションを非表示にしたり、システムドライブをより大きな起動可能なドライブにアップグレードしたり、パーティションをマージしたりすることもできます。 ドライブを最適化する、Windowsを別のハードドライブにコピーします。
このプログラムについて私たちが気に入らない点の1つは、いくつかの機能が完全な有料バージョンでのみ利用可能であるにもかかわらず、クリック可能であるということです。 これは、無料版で何かを開こうとして、プロのものを購入するように促される場合があることを意味します。
EaseUS Partition Masterは、Windows 11、10、8、7、Vista、およびXPで動作します。
05
10の
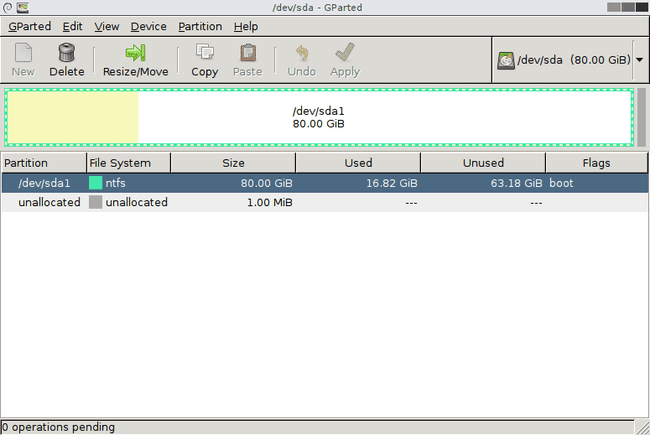
私たちが好きなもの
どのオペレーティングシステムがインストールされていても(またはインストールされていなくても)機能します
すべての変更は、再起動せずにほぼ瞬時に適用できます
パーティションを非表示にできます
パーティションのサイズの調整は本当に簡単です
多くのファイルシステムをサポート
嫌いなもの
ソフトウェアを起動する必要があるため、起動に時間がかかります
パーティションはメニューに隠されているため、見逃しがちです
ほとんどのディスクパーティションプログラムよりもダウンロードにはるかに時間がかかります
やり直しオプションなし(元に戻すだけ)
GPartedは完全にブータブルディスクまたは USB デバイスですが、通常のプログラムのように完全なユーザーインターフェイスを備えているため、使用するのはまったく難しくありません。
パーティションのサイズの編集は、前後の空き領域の正確なサイズを選択できるため、簡単です。 通常のテキストボックスまたはスライドバーを使用してサイズの増加を視覚的に確認するパーティション、または 下降。
パーティションは、いくつかの異なるファイルシステム形式のいずれかでフォーマットできます。その一部には、EXT2 / 3/4、NTFS、FAT16 / 32、およびXFSが含まれます。
GPartedがディスクに加えた変更はキューに入れられ、ワンクリックで適用されます。 オペレーティングシステムの外部で実行されるため、保留中の変更は再起動する必要がありません。つまり、作業をはるかに迅速に行うことができます。
GPartedの小さいながらも特に厄介な問題は、他のほとんどの空きディスクパーティションプログラムのように、使用可能なすべてのパーティションが1つの画面に一覧表示されないことです。 ドロップダウンメニューとは別に各ディスクを開く必要があります。これは、どこを見ればよいかわからない場合、実際には見逃しがちです。
このダウンロードは約400MBのスペースを占有し、リストにある他のほとんどのプログラムよりもはるかに大きいため、ダウンロードに時間がかかる場合があります。
06
10の
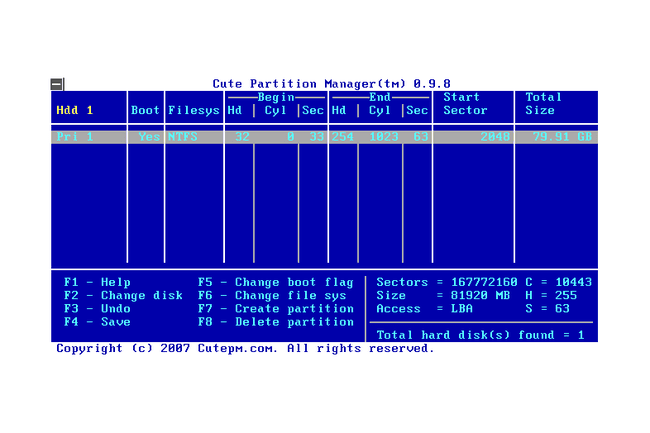
私たちが好きなもの
OSの有無にかかわらず、任意のコンピューターで実行されます
パーティションの削除と作成は簡単です
ドライブを多くのファイルシステムの1つにフォーマットできます
ダウンロードサイズは本当に小さいです
嫌いなもの
グラフィカルユーザーインターフェイスなし
ソフトウェアを起動する必要があるため、使用を開始するのに時間がかかります
作成するパーティションの正確なサイズを入力する必要があります
変更を自動的に保存しません
プログラムを再起動または終了するオプションはありません
更新されなくなりました
GPartedと同様に、Cute PartitionManagerはOS内からは実行されません。 代わりに、ディスクやフラッシュドライブなどの起動可能なデバイスにインストールする必要があります。 つまり、オペレーティングシステムがまったくインストールされていなくても使用できます。
かわいいパーティションマネージャーを使用して、ディスクのファイルシステムを変更したり、パーティションを作成または削除したりできます。 行った変更はキューに入れられ、保存したときにのみ適用されるため、元に戻すことができます。
かわいいパーティションマネージャーは 完全に テキストベース。 つまり、マウスを使用してさまざまなオプションを選択することはできません。すべてキーボードで実行されます。 ただし、これであなたを怖がらせないでください。 メニューはそれほど多くないので、それほど問題にはなりません。
07
10の
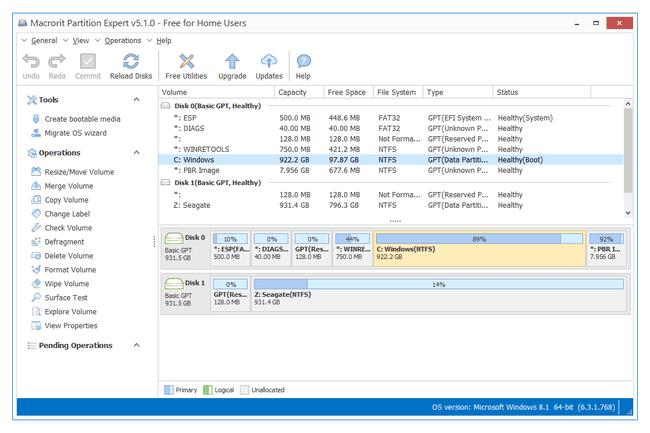
私たちが好きなもの
プログラムインターフェースにより、あなたがしていることを簡単に使い、理解することができます
一般的な機能と高度な機能をサポートします
キューは、一度に適用するまで変更されます
あなたができることはすべて完全に示されています。 非表示のメニューオプションはありません
ポータブルオプションがあります
嫌いなもの
ダイナミックディスクをサポートしていません
個人使用のみ無料
32TBを超えるディスクは操作できません
Macrorit Partition Expertのユーザーインターフェイスは、非常にすっきりと整理されており、非常に使いやすいので気に入っています。 利用可能なすべての操作が側面にリストされており、メニューに隠されているものはありません。
ディスクに対して実行できるアクションには、ボリュームのサイズ変更、移動、削除、コピー、フォーマット、ワイプ、およびボリュームの変更が含まれます。 ボリュームのラベル、プライマリボリュームと論理ボリュームの間で変換し、サーフェステストを実行します。
このリストにあるほとんどのパーティション管理ソフトウェアと同様に、Macrorit Partition Expertは、パーティションを適用するまで、実際にはパーティションに変更を加えません。 専念 ボタン。
私たちが気に入らない点の1つは、動的ディスクをサポートしていないことです。
このプログラムは、Windows 11、10、およびそれ以前のバージョンのWindowsで実行できます。 ポータブル版もご利用いただけます。
08
10の
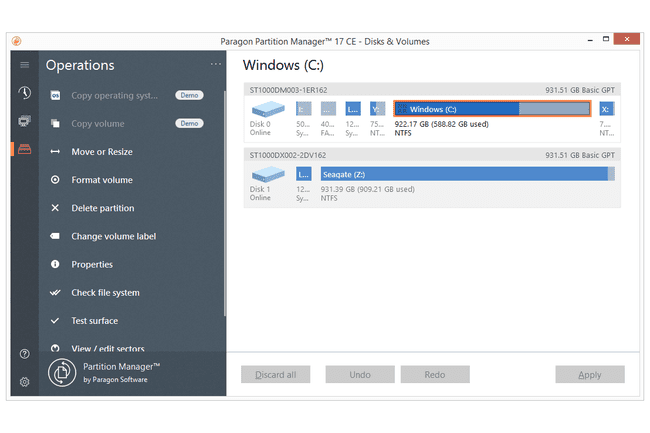
私たちが好きなもの
たくさんの基本機能をサポート
ステップバイステップのウィザードを順を追って説明します
変更をコミットする前にプレビューします
一般的なファイルシステムをサポートします
嫌いなもの
ほとんどのディスクパーティションツールに見られる不足している機能
すべての機能が無料で使用できるわけではありません。 プロバージョンにアップグレードする必要があるものもあります
ビジネスでの使用は無料ではありません。 ただ個人的な
ウィザードをウォークスルーすることで、パーティションをより快適に変更できる場合は、Paragon PartitionManagerがお勧めです。
新しいパーティションを作成する場合でも、既存のパーティションのサイズを変更、削除、またはフォーマットする場合でも、このプログラムでは、ステップバイステップのプロセスを実行してそれを実行できます。
Paragon Partition Managerは、NTFS、FAT32、HFSなどの一般的なファイルシステムをサポートしています。
残念ながら、Paragon Partition Managerでは多くの追加機能が無効になっており、プロバージョンでのみ使用できます。
サポートされているオペレーティングシステムには、Windows 11、10、8、および7が含まれます。
09
10の
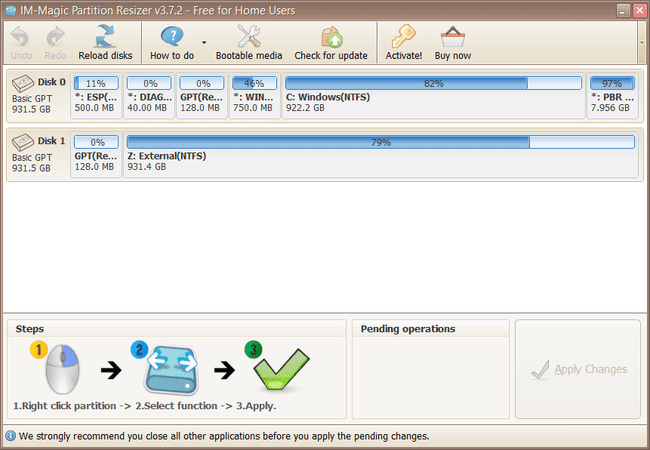
私たちが好きなもの
クイックインストール
たくさんのオプション
どこからでもすべてのオプションにアクセスするのは簡単です
変更を保存した後に何が起こるかのプレビューを表示します
嫌いなもの
一部の機能は、有料バージョンにアップグレードした場合にのみ機能します
家庭/個人使用のみ無料
IM-Magic Partition Resizerは、上記のツールと非常によく似ています。 すばやくインストールでき、非常に簡単に使用できます。
このツールを使用すると、パーティションの移動、パーティションのサイズ変更(アクティブなパーティションも含む)、パーティションのコピー、ドライブ文字とラベルの変更を行うことができます。 エラーのパーティションを作成し、パーティションを削除してフォーマットし(カスタムクラスターサイズを使用している場合でも)、NTFSをFAT32に変換し、パーティションを非表示にして、すべてのデータを消去します。 パーティション。
それらのアクションはすべて 非常に 操作するデバイスを右クリックするだけなので、簡単に見つけることができます。 これらのアクションを実行すると、プログラムがリアルタイムで更新されて反映され、すべてが適用されたときにどのように表示されるかを確認できます。
次に、結果に満足したら、大ヒットします。 変更を適用する すべてを実行するためのボタン。 何かを有効にするために再起動する必要がある場合は、IM-Magic PartitionResizerがそのように通知します。
ドライブのプロパティを表示して、そのNTオブジェクト名、GUID、ファイルシステム、セクターを確認することもできます。 サイズ、クラスターサイズ、パーティション番号、物理セクター番号、非表示セクターの総数、および もっと。
このプログラムで見られる唯一の欠点は、いくつかの機能では有料版にアップグレードする必要があるということです。 たとえば、料金を支払わない限り、サポートされている起動可能なメディアプログラムを作成することはできません。
このソフトウェアをインストールできるオペレーティングシステムの公式リストは、Windows 11、10、8、7、Vista、XP、および2000です。
10
10の
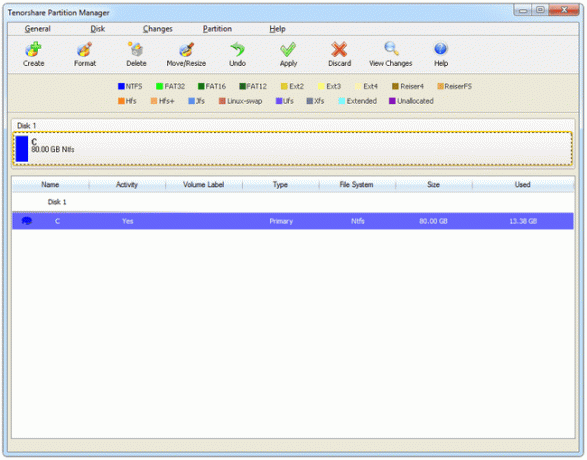
私たちが好きなもの
使いやすい本当にシンプルなインターフェース
多くのファイルシステムで動作します
適用する前に変更をキューに入れます
基本的なパーティショニング機能のみをサポートします
嫌いなもの
システムパーティションを操作できません
長い間更新されていません
すでに説明した多くのパーティションソフトウェアツールと同様に、Tenorshare Partition Managerには、スライダーバーの設定を使用してパーティションのサイズを変更する自然な感覚があります。
Tenorshare Partition Managerについて私たちが本当に気に入っていることの1つは、彼らが使用することを選択したインターフェースです。 ほとんどのツールのように、メニューを押して必要なものを見つける代わりに、ウィンドウの上部からオプションに簡単にアクセスできます。
いくつかの ファイルシステムタイプは、EXT2 / 3/4、Reiser4 / 5、XFS、およびJFSのように表示できますが、パーティションはNTFSまたはFAT32ファイルシステムでのみフォーマットできます。
上記のほぼすべてのプログラムとは一線を画すTenorsharePartition Managerについて、私たちが気に入らない点の1つは、 Windowsがインストールされているパーティションのサイズを変更することはできません。多くの場合、パーティション管理プログラムを使用する必要があります。
これは、Windows 11、10、8などを含むほとんどのWindowsオペレーティングシステムで実行する必要があります。
