Photoshopで背景色を変更する方法
知っておくべきこと
- 新しい画像:Photoshopの場合 ファイル メニュー、選択 新しい. 下のドロップダウンメニューから色を選択します 背景コンテンツ. 選択する 作成.
- 既存の画像の選択:を選択します 魔法の杖 道具。 所有 シフト 置き換えたい背景領域をクリックします。
- 既存の画像置換:背景を選択した状態で、 塗りつぶし カラーパレットから新しい色を適用するためのツール。
この記事では、新規または既存の画像ファイルでPhotoshop2020の背景色を変更する方法について説明します。 選択を行うのに適したいくつかのツールと、選択した背景に色を適用するための複数の方法に関する情報が含まれています。
新しい画像の背景色を変更する
画像の背景の色を変更すると、画像の外観に劇的な影響を与える可能性があります。そのための最良のツールの1つは、AdobePhotoshopです。いくつかの素晴らしい選択肢がありますが. あなたがフルバージョンを持っているかどうか 無料トライアル、それを行うために使用できるいくつかの異なる方法があります。
で背景を変更する Photoshop 新しい画像を作成する前に、それを好みに設定する最も簡単な方法です。
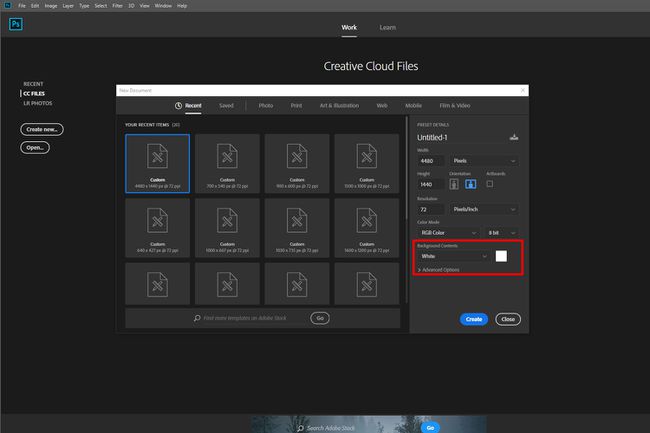
Photoshopで新しいドキュメントを作成するときに、背景色を選択するオプションがあります。 ドロップダウンメニューまたは色選択ボックスを使用して、背景に使用する色を選択します。 新しい画像を作成するときは、背景色として選択できます。
Photoshop CC 2018以降では、そのオプションは新しいドキュメントウィンドウの右下隅にあります。 Photoshopの古いバージョンでは、ウィンドウの下部に配置されます。
画像の作成後に背景の色を変更するには、選択した色で新しい背景を作成できます。
を選択 層 ウィンドウ上部のタブ。
選択する 新しい塗りつぶしレイヤー、次に選択します 個体色 –特にグラデーションやパターンの背景が必要な場合を除きます。
新しいレイヤーに名前を付けてから、 わかった プロンプトが表示されたら。
パレットから色を選択し、 わかった また。
既存の画像の背景色を変更する
Photoshopで背景の色を変更する前に、それを選択する必要があります。 WindowsとmacOSのどちらで作業している場合でも、これを行う方法はいくつかあります。
魔法の杖ツールを使用する
マジックワンドツールはすばやく汚れており、前景と背景の間に大きな違いがある場合に最適に機能しますが、時間や忍耐力が不足している場合はかなりうまく機能します。 これを行うには、を選択します 魔法の杖 左側のメニューのツール(4番目に下がっており、杖のように見えます)。 次に、ホールド シフト 色を変更する背景のさまざまな部分を選択します。
なげなわツールを使用する
魔法の杖が少し重すぎるか、すべての背景を選択するのに十分なニュアンスがない場合は、なげなわツールが役立ちます。 同じ目的で活用できるのは3つあります。 左側のメニューで3番目のオプションを選択して押したままにすると、選択肢が表示されます。 標準のなげなわでは、背景を手で描く必要があります。 多角形なげなわ 定義された直線を描くことができます。 マグネティックラッソ 既存の線とエッジに固執します。
背景の描画が終了したら、開始点に接続して完成させるか、を押します。 Ctrl +クリック. Windows 10を実行しているタブレットを使用している場合、画面を長押しすると、右クリックするオプションが表示され、追加機能を備えたコンテキストメニューが開きます。 必要なものを選択し、タップして同じ機能を実行します。
マスキングツールを使用する
画像の背景を非常に正確に選択する方法が必要な場合は、 マスキング 道具。 左側のメニューの下から2番目のツールです。 それを選択し、ペイントブラシまたは同様のツールを使用して選択内容を「ペイント」します。 これを上記の方法と組み合わせて、既存の選択を微調整することができます。 選択した領域が赤で表示されます。 選択に満足したら、マスキングツールをもう一度選択して、選択内容を破線で表示します。
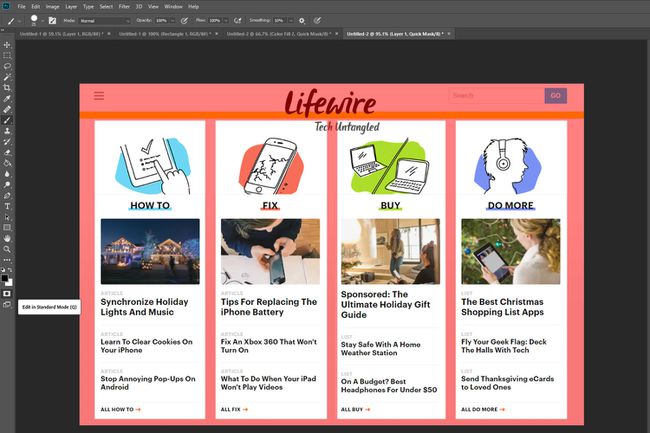
上記のいずれかの方法で選択したときに背景が前景よりもはるかに大きい場合は、代わりに前景を選択してから、を押します。 NS+シフト+私 選択を反転して背景を強調表示します。
背景を選択したので、次はその色を変更します。 背景の色に応じて、いくつかの異なる方法でこれを行うことができます。
色相を変更する
押す NS+U 育てる 色相と彩度 メニュー。 使用 色相背景の色相を微調整するスライダー。 以前と同じ照明レベルを維持しますが、全体的なカラーパレットが変更されます。
背景の色をより均一にしたい場合は、最初にそれを削除してから、色相を調整する前に再度追加することができます。 これを行うには、を押します NS+シフト+U 画像をグレースケールに変換してから、 色相と彩度 以前のようにメニュー。 選択する 色付け 背景に色を追加するには、 色相 その色を調整するためのスライダー。
ペイントオーバーイット
背景に空白の色を使用したい場合は、既存の色の上にペイントするだけです。
WindowsとmacOSでは、を押します F7 レイヤーウィンドウを開きます。
選択する 新しいレイヤー 新しいレイヤーを作成します。 右から2番目のアイコンです。
選択する 塗りつぶしツール 左側のメニューから。 ペンキのバケツのように見え、 ペイントバケットツール Photoshopの一部のバージョンでは。
左側のメニューの下部にあるカラーパレットを使用して、 バックグラウンド 色を選択し、選択範囲内で選択して空白の色を作成します。
背景にグラデーション効果を使用したい場合は、長押しします 塗りつぶしツール グラデーションバケットのオプションを表示するには、選択範囲内で選択してドラッグし、新しい背景のグラデーションカラーを作成します。
