新しいiPadにアップグレードする方法
知っておくべきこと
- 開ける 設定 古いiPadで。 タップ あなたの名前 左側のパネルの上部にあります。 選択する iCloud > iCloudバックアップ.
- の横にあるスライダーを移動します iCloudバックアップ に オン ポジション。 タップ 今すぐバックアップ.
- 新しいiPadの電源を入れます。 選択する バックアップから復元 初期化プロセス中。 Apple IDでサインインし、バックアップを選択します。
この記事では、古いiPadをバックアップし、そのバックアップを新しいiPadに復元する方法について説明します。 また、iPadから情報を消去する方法についても説明します。
iPadをアップグレードする最も簡単な方法
その光沢のある新しいiPadを取り出して遊んでみたくなりますが、最初に行う必要があるのは古いiPadをバックアップすることです。 iPadは定期的にバックアップを行う必要があります iCloud、ただし、新しいタブレットにアップグレードする直前にバックアップを作成することをお勧めします。 次に、そのバックアップを新しいiPadに復元できます。
-
を開きます 設定 iPadのアプリ。
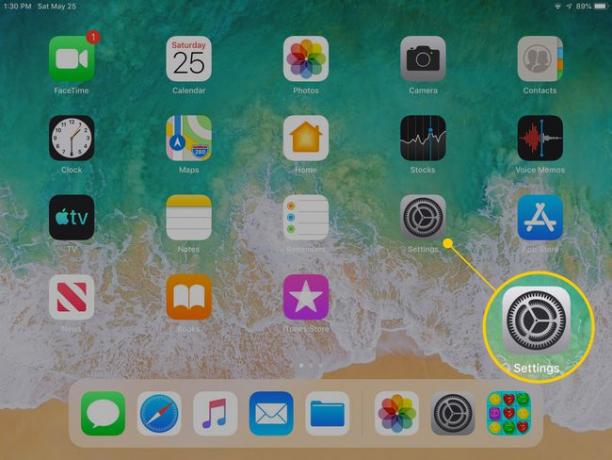
-
画面左側の自分の名前をタップします。
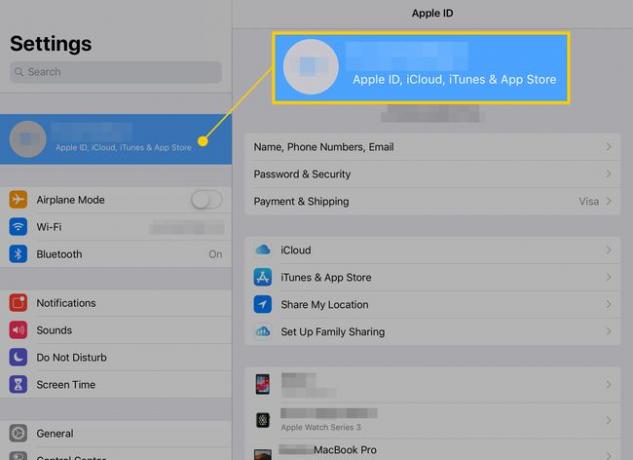
-
タップ iCloud.
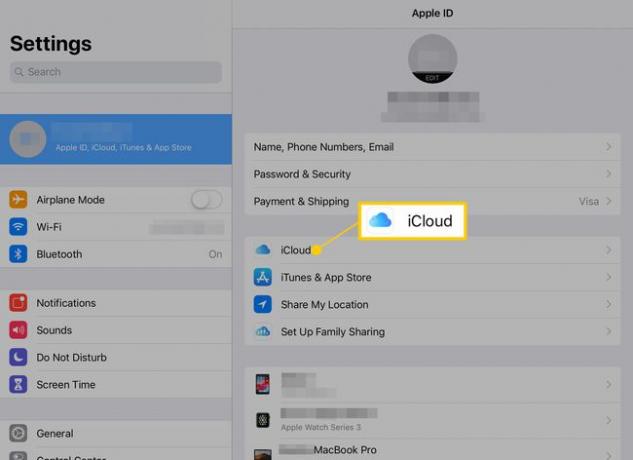
-
タップ iCloudバックアップ.
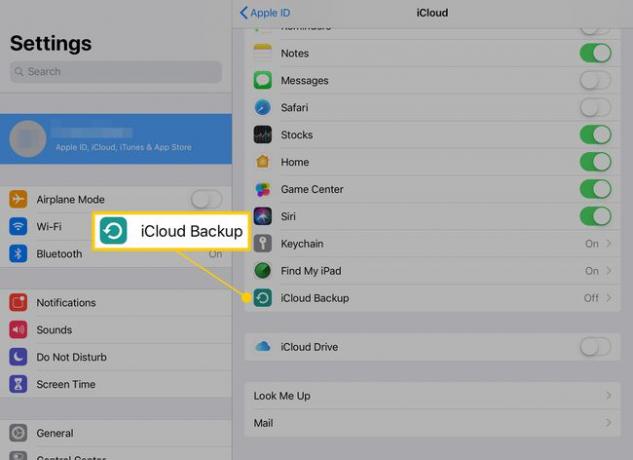
-
横のスライダーをタップします iCloudバックアップ に オン (緑)。
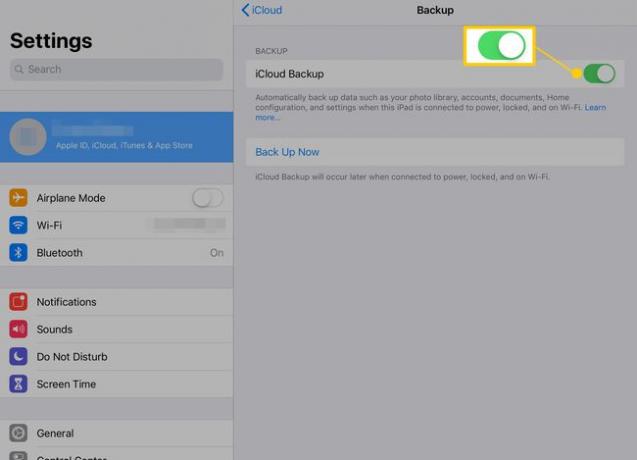
-
このオプションをオンにすると、iPadがロックされ、接続され、Wi-Fiが利用できる場合、iPadは自動的にバックアップされます。 手動バックアップを行うには、をタップします 今すぐバックアップ.
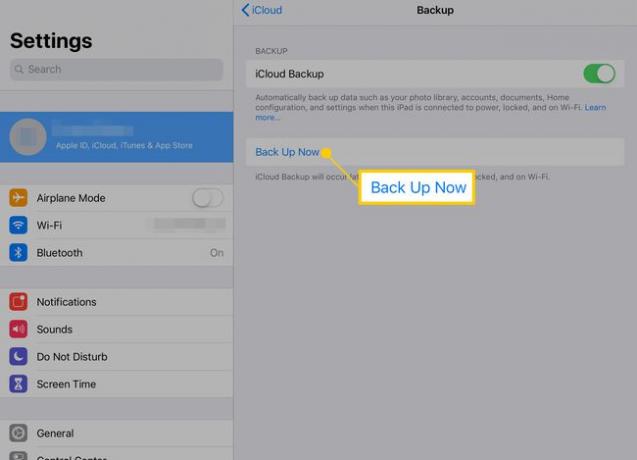
iPadは、バックアップにかかる時間の見積もりを提供します。
バックアップ後、新しいiPadでセットアッププロセスを開始できます。 Appleはこれを初期設定に組み込んだ。
Wi-Fiネットワークにログインすると、初期化プロセス中に、iPadをバックアップから復元するか、新しいiPadとしてセットアップするか、Androidからアップグレードするかを尋ねられます。 選ぶ バックアップから復元 AppleIDにサインインします。
作成したすべてのバックアップのリストと、それらを作成した日時が表示されます。 この情報を使用して、正しいバックアップファイルを選択していることを確認できます。
バックアップからの復元は、2つの部分からなるプロセスです。 iPadはデータと設定を復元し、次にアプリと音楽を復元します。
iPadを復元したいですか?
iPadを使用すると、アプリがいっぱいになる場合があります。 使用しなくなったページやアプリのページがある場合は、最初から始めることを検討することをお勧めします。
同じAppleID / iCloudアカウントにサインインしている限り、クラウドにバックアップした情報にアクセスできます。 に保存されている任意のドキュメントを取得することもできます iCloudドライブ. Evernoteのようなアプリはクラウドにもドキュメントを保存するので、インターネットに接続されているどのデバイスからでもドキュメントにアクセスできます。
アプリを購入すると、次のことができます もう一度ダウンロードしてください 新しいデバイスで。 AppStoreには 「以前に購入した」リスト これは、過去にインストールしたすべてのものを表示します。
iPadを新しいものとしてセットアップし、気が変わった場合は以前のバックアップから復元することができます。 または、後で最初からやり直すには:
開ける 設定.
-
タップ 全般的.

-
タップ リセット.
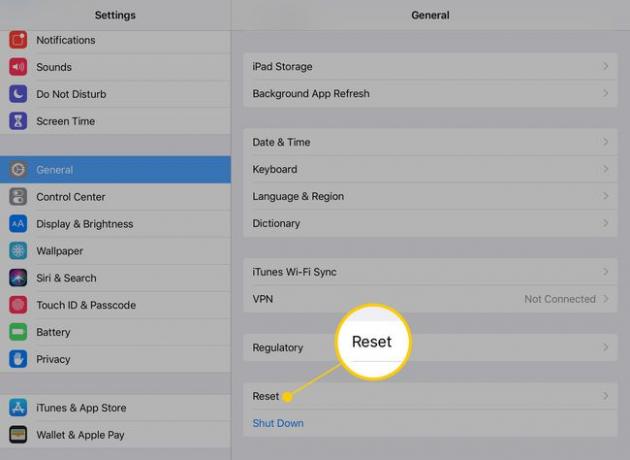
-
タップ すべてのコンテンツと設定を消去する.
![iPadの[すべてのコンテンツと設定を消去]オプション](/f/3170f0ce9571f62ea85c7e3af6dbc6c1.jpg)
選択を確認します。 すべてを削除しても、クラウドバックアップからiPadを復元できます。
古いiPadで何をすべきですか?
多くの人は、古いハードウェアがコストの一部を分割するという考えで、新しいデバイスにアップグレードします。 新しいiPadの一部を支払う最も簡単な方法は、 売る あなたの古いものを通して 下取りプログラム. ほとんどの下取りプログラムは、デバイスの価値を十分に発揮できません。
代替手段は、Craigslist、eBay、FacebookMarketplaceなどのオンラインマーケットプレイスです。 あまり人気のない販売プラットフォームについては、AppStoreで確認することもできます。
