ディスクユーティリティでMacボリュームのサイズを変更する方法
知っておくべきこと
- に移動 アプリケーション > ユーティリティ > ディスクユーティリティ >変更したいドライブ。
- 押す パーティション > パーティション.
- 円グラフの分割をドラッグするか、既存のボリュームを削除して、必要に応じてボリュームのサイズを変更します。
この記事では、macOS Catalina(2015)のディスクユーティリティを使用してOS X El Capitan(10.11)を介してボリュームのサイズを変更する方法について説明します。
フュージョンドライブ パーティション化されたサイズは、FusionDrive以降の作成に最初に使用されたバージョンのディスクユーティリティでのみサイズ変更できます。 たとえば、FusionDriveがOSX Yosemiteで作成されている場合は、次のコマンドでドライブのサイズを変更できます。 ヨセミテ またはElCapitanですが、以前のバージョンではありません。
ディスクユーティリティを使用してボリュームを拡大する方法
ドライブの最後のボリュームでない限り、ボリュームを拡大できます。 拡大したいボリュームのすぐ後ろにあるボリュームとそのデータを喜んで削除する必要があります。
確実に 現在のバックアップがあります 変更する予定のドライブ上のすべてのデータの ボリュームを拡大する方法は次のとおりです。
-
次の場所にあるディスクユーティリティを起動します。 アプリケーション > ユーティリティ.
または、Spotlight Searchに「ディスクユーティリティ」と入力して、アプリケーションをすばやく起動します。
-
ディスクユーティリティは、2ペインのインターフェイスを表示します。 拡大するボリュームが含まれているドライブを選択します。

-
選択する パーティション ディスクユーティリティのツールバーから。
![ディスクユーティリティのツールバーから[パーティション]を選択します。](/f/5e593ee3a2bc7f4d506395bdcfb535b2.jpg)
[パーティション]ボタンが強調表示されていない場合は、ベースドライブではなく、そのボリュームの1つを選択している可能性があります。
-
選択する パーティション もう一度確認します。
![もう一度[パーティション]を選択して確認します。](/f/32c04cacece74d53a12074764793aea6.jpg)
-
選択したドライブに含まれるすべてのボリュームの円グラフが表示されます。 使用可能な空き容量と、各ボリュームが占める容量が表示されます。
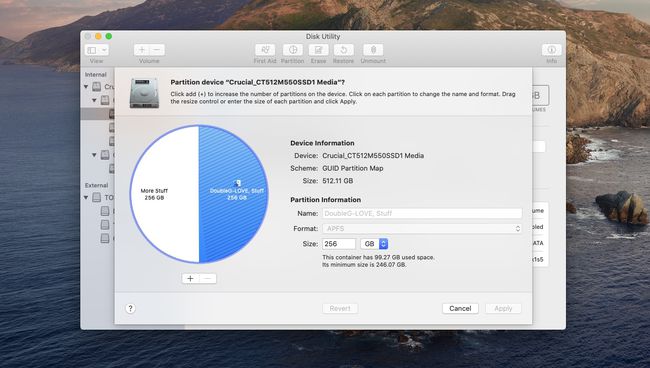
-
1つのボリュームを大きくするには、別のボリュームを削除する必要があります。 パイスライス内を1回クリックして、削除するボリュームを選択します。 選択したパイスライスが青色に変わり、ボリュームの名前が[パーティション]フィールドに表示されます。 (この例では、ボリュームを選択して削除しています
その他のもの.)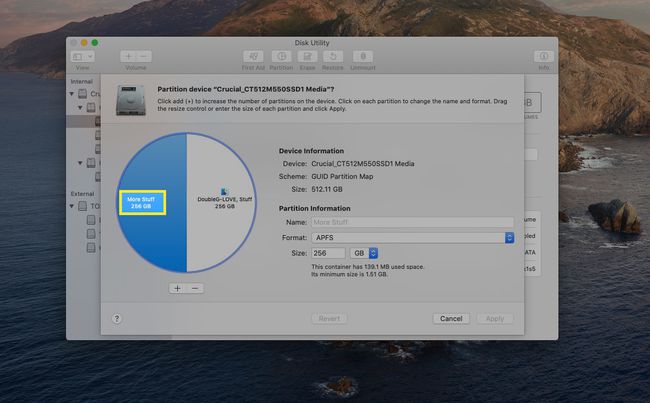
-
円グラフの下部にあるマイナスアイコンをタップして、選択したボリュームを削除します。 分割円グラフは、アクションの期待される結果を示します。 選択する 申し込み 続行するか キャンセル これらの変更が行われないようにします。
![円グラフの下部にあるマイナスアイコンをタップして選択したボリュームを削除し、[適用して続行]を選択します](/f/0ab23a3c4899417932894ec8895403ad.jpg)
-
変更を適用した場合、解放されたスペースが残りのボリュームに追加されます。
円グラフの仕切りを使用して円スライスのサイズを調整することもできますが、注意してください。 調整したいスライスが小さいと、仕切りがつかめない場合があります。 代わりに、小さなパイスライスを選択し、[サイズ]フィールドを使用します。
ボリューム内のデータを失うことなくサイズ変更
ボリュームを削除せずにボリュームのサイズを変更して、そこに保存した情報を失うことができれば便利です。 新しいディスクユーティリティでは、これを直接行うことはできませんが、適切な状況では、多少複雑な方法ではありますが、データを失うことなくサイズを変更できます。
たとえば、選択したドライブには、StuffとMoreStuffの2つのボリュームがあります。 StuffとMoreStuffはそれぞれドライブスペースの50%を占めますが、More Stuffのデータは、ボリュームのスペースのごく一部しか使用していません。
More Stuffのサイズを小さくしてから、Stuffに空き領域を追加することで、Stuffを拡大できます。 これを行う方法は次のとおりです。
StuffとMoreStuffの両方のすべてのデータの現在のバックアップがあることを確認してください。
-
発売 ディスクユーティリティ 両方を含むドライブを選択します もの と その他のもの ボリューム。
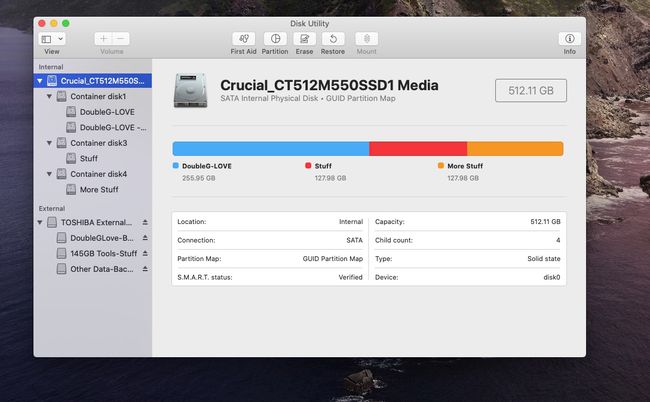
-
選択する パーティション ディスクユーティリティのツールバーから。
![ディスクユーティリティのツールバーから[パーティション]を選択します。](/f/907ba3b8417297453f0f9e4f55a4e9b3.jpg)
-
を選択 その他のもの 円グラフからのボリューム。
![円グラフから[その他]ボリュームを選択します。](/f/eec5ca3a6728d81bed0905b20d25e2b4.jpg)
-
ディスクユーティリティを使用すると、ボリュームに保存されている現在のデータが新しいサイズ内に収まる限り、ボリュームのサイズを縮小できます。 この例では、MoreStuffを45GBに削減します。 の隣に サイズ、45 GBと入力し、を押します 入力 また 戻る.
![[サイズ]の横に45GBと入力し、EnterキーまたはReturnキーを押します。](/f/1577a3725c92174f17fa3a23f32dacf7.png)
-
円グラフは、この変更の予想される結果を示しています。 選択する 申し込み 新しいパーティショニングにコミットします。
![[適用]を選択して、新しいパーティショニングにコミットします。](/f/b596ff3b99980436a16c00c55c7579bf.jpg)
-
選択する パーティション 確認するために。 次のセクションでは、解放されたスペースをスタッフに追加します。

ディスクユーティリティを使用したデータの移動
次に、新しく解放されたスペースを「スタッフ」に追加します。
-
作成した無題のボリュームを選択してから、 戻す.
![作成した無題のボリュームを選択し、[復元]を選択します。](/f/2ee7659df40a70b04184ff94b948a482.jpg)
-
の隣に から復元、 選択する その他のもの、次に選択します 戻す.
![[復元元]の横にある[その他のもの]を選択し、[復元]を選択します。](/f/369356ab0f9df3b7f0732468aa422f0e.jpg)
-
復元プロセスには数分かかる場合があります。 終了したら、を選択します 終わり.
![復元プロセスには数分かかる場合があります。 終了したら、[完了]を選択します。](/f/637843cfc3764979b8f65ff303a87994.jpg)
サイズ変更の終了
これで、ボリュームのサイズ変更プロセスが完了します。
-
使用しているボリュームが含まれているドライブを選択してから、 パーティション.
![使用しているボリュームが含まれているドライブを選択してから、[パーティション]を選択します。](/f/69f6a72d77fdaf26115532f0db41bf75.jpg)
-
パーティションの円グラフで、 その他のもの 前のセクションでソースとして使用したボリュームを選択し、 マイナスボタン それを削除するには、そのスペースをに追加します もの 音量。
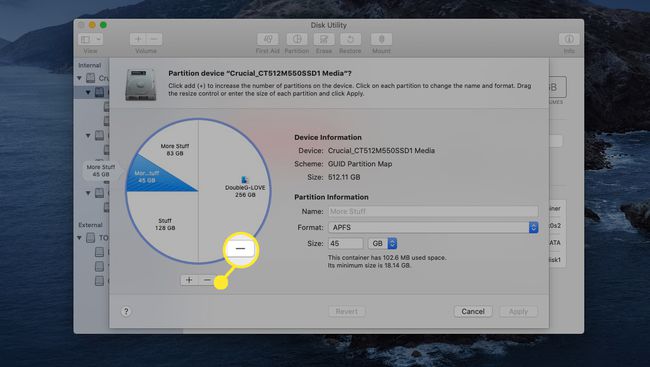
-
MoreStuffデータは残りのボリュームに復元されます。 選択する 申し込み プロセスを終了します。
![[適用]を選択してプロセスを終了します。](/f/2dba985dfc4b910c52bea12c6c280f5a.jpg)
クリック 申し込み プロセスを終了します。
サイズ変更のルール
ディスクユーティリティでサイズ変更がどのように機能するかを理解することは、情報を失うことなくボリュームのサイズを変更するのに大いに役立ちます。
- ボリュームを拡大する場合、 ボリュームまたはパーティション つまり、ターゲットボリュームを削除して、拡大されたターゲットボリューム用のスペースを確保する必要があります。
- ドライブの最後のボリュームは拡大できません。
- ボリュームサイズを調整するための円グラフインターフェイスは扱いにくいです。 可能であれば、オプションの[サイズ]フィールドを使用して、円グラフの仕切りの代わりにドライブセグメントのサイズを制御します。
- データを失うことなくサイズを変更できるのは、GUIDパーティションマップを使用してフォーマットされたドライブのみです。
- いつも ドライブのデータをバックアップする ボリュームのサイズを変更する前に。
まとめのサイズ変更
ご覧のとおり、新しいバージョンのディスクユーティリティを使用したサイズ変更は、最初の例のように単純な場合もあれば、2番目の例のように複雑な場合もあります。 2番目の例では、次のようなサードパーティのクローン作成アプリを使用することもできます。 カーボンコピークローナー、ボリューム間でデータをコピーします。
そのため、ボリュームのサイズ変更は可能ですが、それは複数のステップからなるプロセスになっています。 それでも、ディスクユーティリティはボリュームのサイズを変更できます。 事前に計画を立てて、最新のバックアップがあることを確認してください。
