XboxOneでTwitchにストリーミングする方法
知っておくべきこと
- Xbox Oneで、Microsoft Storeにアクセスし、Twitchアプリをダウンロードします。
- XboxアカウントとTwitchアカウントを接続するには、Twitchアプリを開いて、 ログインする 6桁のアクティベーションコードを受け取ります。
- コンピューターのWebブラウザーで、 Twitchデバイスアクティベーションページ、アカウントにログインし、アプリからコードを入力します。
この記事では、XboxOneを使用してTwitchでストリーミングする方法について説明します。 手順は、Xbox OneSおよびXboxOneXを含むすべてのXboxOneモデルに適用されます。
TwitchXboxアプリをダウンロードする
Xbox OneでTwitchにストリーミングするには、無料のTwitchアプリをダウンロードする必要があります。 入手方法は次のとおりです。
-
を開きます 店 ダッシュボードのタブ。
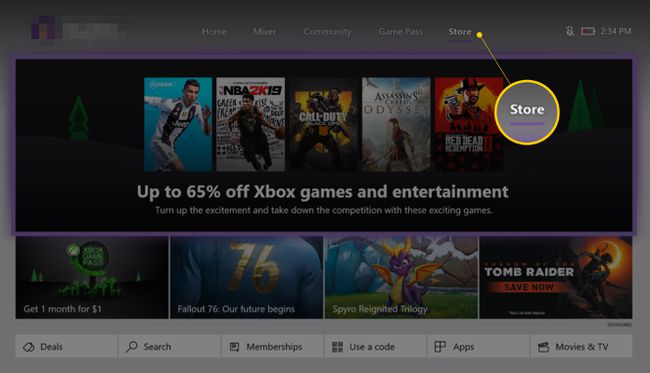
-
小さいをクリックします 検索 アイコン。
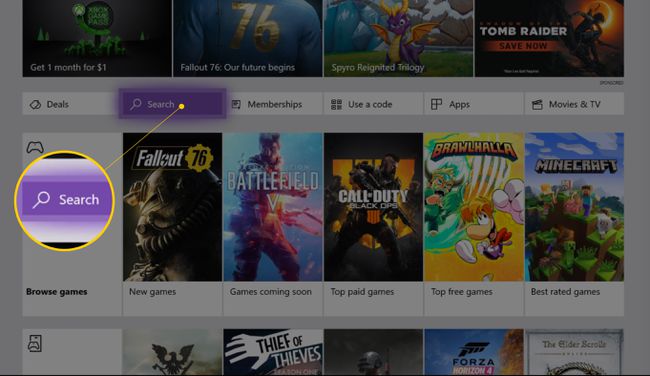
-
タイプ けいれん. 入力すると、紫色のアイコンが付いたTwitchアプリが表示されます。 クリックして。 ストア内のアプリの公式リストに移動します。 クリックしてください 取得する それをダウンロードするためのボタン。

アプリはXboxOne本体にインストールされ、 私のゲームとアプリ あなたの画面が見つかりました ガイド (コントローラーのXboxサークルボタンを押すとポップアップするメニュー)。
TwitchアカウントとXboxアカウントを接続する
Xbox OneがTwitchアカウントにブロードキャストすることを確認するには、コンピューターを使用して初期接続を実行する必要があります。 TwitchアカウントがXboxOneにリンクされた後は、コンソールを交換するかTwitchアカウントを変更しない限り、再度リンクする必要はありません。
コンピューターのWebブラウザーでTwitchの公式Webサイトにアクセスし、ログインします。
-
Xbox Oneで、Twitchアプリを開き、[ ログインする ボタン。 アプリはあなたに6桁のコードを与えます。
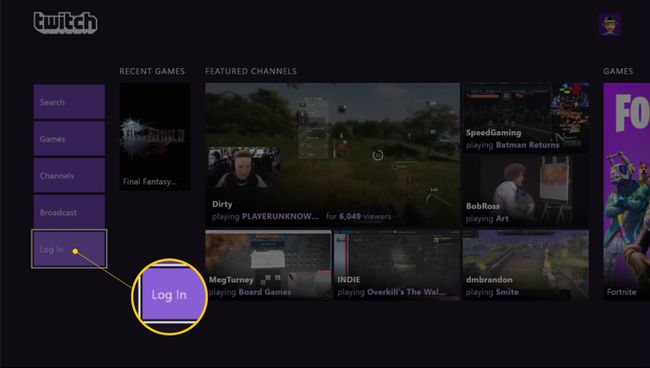
-
コンピューターで、Twitchにログインしたのと同じブラウザーで、 特別なアクティベーションWebページにアクセスしてください アプリからコードを入力します。
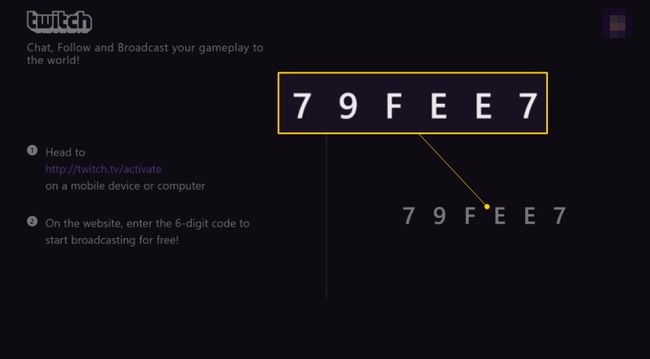
最初のTwitchストリームとテストの開始
初めてあなた XboxOneからのストリーム、すべてが正しく機能していること、およびオーディオとビジュアルの品質が可能な限り良好であることを確認するために、いくつかの小さなテストを実行する必要があります。 すべてを設定する方法は次のとおりです。
-
ストリーミングするXboxOneゲームを開きます。 ゲームがアクティブになっていないと、Twitchにストリーミングすることはできません。 開いてタイトル画面のままでも大丈夫です。 実際にゲームを開始する必要はありません。
ゲーム&コンソールレビュー&購入ガイド -
Xbox Oneダッシュボードに戻り、Twitchアプリを開きます。 クリック ブロードキャスト 画面の左下にあるボタンをクリックしてXboxOneゲームを再度開き、Twitchアプリを画面の右側にある小さなバーに縮小します。
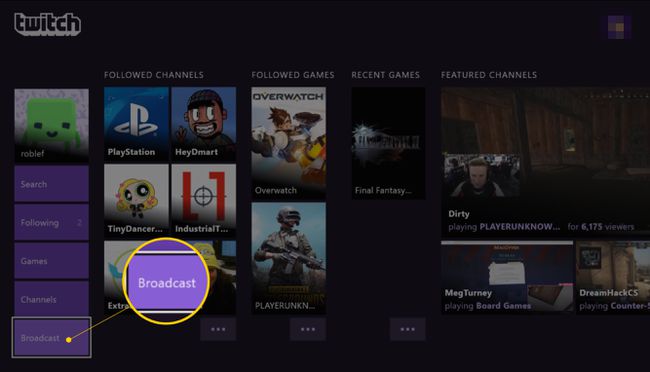
クリック 放送タイトル フィールドに移動し、Twitchブロードキャストの名前を変更します。 それはあなたが好きなものなら何でもかまいません。 これは、TwitchWebサイトおよびアプリでストリームが呼び出されるものです。
-
選択する 設定. Twitchタブの上部にある小さなウィンドウに、Twitchブロードキャストがどのように表示されるかのプレビューが表示されます。
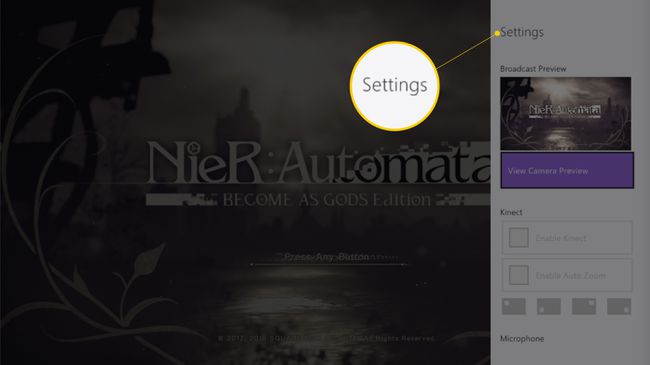
KinectをXboxOneに接続している場合は、ストリームウィンドウ内にKinectが表示する内容のプレビューが表示されます。 必要に応じて、チェックを外して無効にすることができます Kinectを有効にする 箱。 画面上の関連するレイアウトボックスをクリックして、ストリーム内でKinectカメラの位置を変更します。
NS 自動ズーム この機能により、ストリーミング中にKinectが顔に焦点を合わせます。 これを無効にすると、Kinectは、部屋全体になる可能性が高い、表示可能なすべてのものを表示します。 このオプションを有効にしておくと、ストリーミング中にフォーカスを維持できます。
確認してください マイクを有効にする ボックスがチェックされています。 これにより、Kinect、またはコントローラーに接続されている接続されたマイクが、ストリーミング中にあなたの発言を拾うことができます。
NS パーティーチャット オプションは、グループチャットまたはオンラインマッチで他のユーザーが作成した音声を指します。 ストリーム中に自分の声だけをブロードキャストしたい場合は、 放送パーティーチャット オプションがオフになっています。 ただし、すべてのオーディオを共有したい場合は、このチェックボックスをオンにしてください。
ストリームを設定するために必要な最後のステップは ストリーム解像度の選択. 一般に、選択する画質が高いほど、インターネットを高速化する必要があります。 クリックしてください品質 ドロップダウンメニューを選択し、 新しい推奨事項を取得する. このコマンドは、現在のインターネット速度に最適な品質設定を自動的に検出します。
-
すべての設定が調整されたら、を押します NS コントローラのボタンをクリックして、メインのTwitchブロードキャストメニューに戻り、[ 放送開始 ストリーミングを開始します。
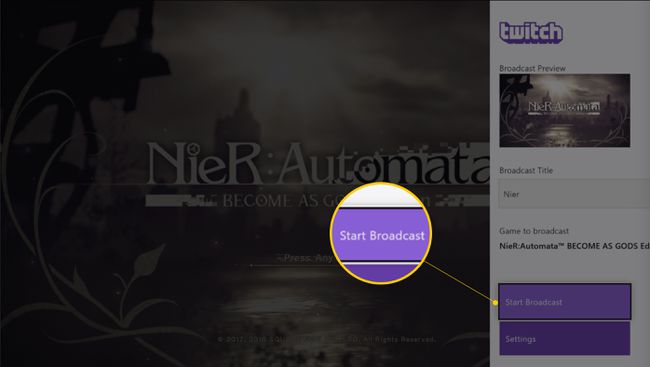
初期設定とブロードキャストが終わったら、ゲームを開始してTwitchストリームを開始し、Twitchアプリを開いてクリックします。 ブロードキャスト、ストリームの名前を変更し、 放送開始 オプション。
最初のTwitchストリームに関するフィードバックを得る
友人に最初のストリームを見てもらい、放送の品質とサウンドレベルに関するフィードバックを提供することをお勧めします。 ラグが多い(オーディオがビジュアルと同期していない)場合は、Twitch設定に戻り、低品質のブロードキャスト設定を手動で選択します。
XboxOneでストリームをTwitchするために必要なもの
Xbox OneビデオゲームコンソールでTwitchにストリーミングするには、次の基本事項を超える必要はありません。
- Xbox One、Xbox One S、Xbox OneXなどのXboxOneファミリーのデバイスの1台のコンソール。
- ワイヤレスまたは有線のインターネット接続。 どちらでも問題ありませんが、インターネット接続が高速であるほど、ブロードキャストできるビデオの品質が向上します。
- ゲームプレイを見ることができるようにコンソールに接続するための1台のテレビ。
- ゲームをプレイしてTwitchアプリをナビゲートするXboxOneコントローラー。
Twitchのオーディオで自分のビデオをストリーミング
自分のビデオ映像を取り入れてナレーションを提供したい場合(どちらもオプション)、次のアイテムも必要になります。
- Xbox OneKinectセンサー。 このデバイスは、主にTwitchストリームのビデオを録画するために使用されますが、マイクとしても機能します。 Kinectは、Twitchブロードキャストを強化するだけでなく、XboxOneの所有者が音声コマンドを使用できるようにします。 Skypeビデオ通話を発信し、Dance Central Spotlight、Just Dance、Fruitなどのモーションビデオゲームをプレイします 忍者。
- XboxKinectアダプター。 Kinectは元のXboxOneコンソールで直接動作しますが、Xbox OneSおよびXboxOne Xエディションの所有者は、正しく動作するためにXboxKinectアダプターを購入する必要があります。
オーディオ設定のアップグレードを検討してください
Kinectにはマイクが付いている場合がありますが、ストリームに高品質のオーディオを使用するには、別のデバイスを使用する必要があります。
- XboxOneチャットヘッドセット:の所有者 オリジナルのXboxOne コンソールのボックスには、Microsoft独自のカスタムゲーミングヘッドセットが含まれています。 Xbox Oneチャットヘッドセットは、Xbox Oneコントローラーに接続するXboxOneステレオヘッドセットアダプター(付属)に直接接続します。 このヘッドセットはクリアな音声を録音し、使いやすく、Xbox OneSやXboxOneXなどの新しいコンソールを使用するゲーマーが個別に購入することもできます。
- その他のヘッドセットまたはマイク. 新しいXboxOneコントローラーには、デバイスの下部の十字キーの下に3.5mmオーディオジャックが組み込まれています。 このジャックを使用して、通常のヘッドセット、イヤホン、またはマイクを ヘビーデューティーゲーミングヘッドセット 基本的なAppleEarPodsに。
