IPhoneでアプリとフォルダを並べ替える方法
知っておくべきこと
- アプリを並べ替えるには、アプリを長押しし、新しい場所にドラッグしてドロップします。
- アプリまたはフォルダーを右にドラッグし、[ホーム]ボタンをタップして新しいページを保存することにより、複数のホーム画面ページを作成します。
この記事では、iOS4からiOS12でアプリとフォルダーを再配置する方法について説明します。
iPhoneでアプリとフォルダを並べ替える方法
iPhoneをカスタマイズする最も簡単な方法の1つは、ホーム画面でアプリとフォルダーを再配置することです。 Appleはデフォルトを設定していますが、その配置はほとんどの人にとって機能しないので、iPhoneの使い方に合うようにホーム画面を変更してください。 アプリをフォルダーに保存し、お気に入りをホーム画面に配置して簡単にアクセスできるようにし、アプリとフォルダーを再配置します。 なぜなら iPod Touch 同じオペレーティングシステムを実行している場合は、これらのヒントを使用してカスタマイズすることもできます。 iPhoneの画面アプリを再配置するには:
アプリが表示されるまでアプリを長押しします アイコンが揺れる.
アプリのアイコンを画面上の新しい場所にドラッグします。 アプリを好きな順序で並べ替えますが、アプリ間に空きスペースを設けることはできません。
アイコンを新しい画面に移動するには、アイコンを右側または左側にドラッグし、新しい画面が表示されたらアイコンを離します。
-
アイコンが目的の場所に配置されたら、画面から指を離します。
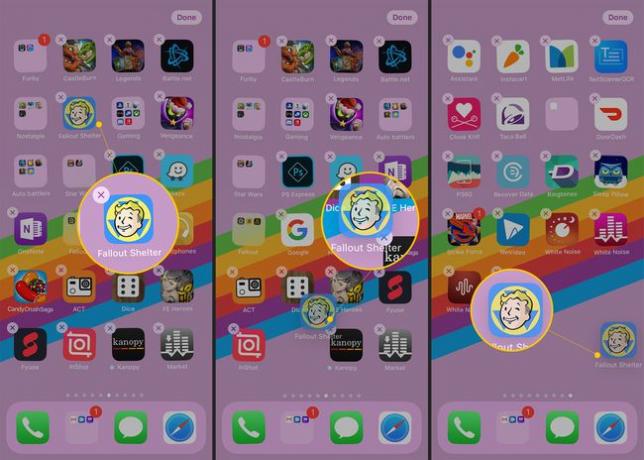
変更を保存するには、iPhone Xの画面の下から上にスワイプするか、 ホームボタン以前のiPhoneバージョンでは。
iPhone画面下部のドックに表示されるアプリを選択することもできます。 ホーム画面でアプリを並べ替えるのと同じ方法で、これらのアプリを並べ替えます。 または、アプリが揺れている間に古いアプリと新しいアプリをドラッグして、アプリを新しいアプリに置き換えます。 ドックはすべてのホーム画面ページに表示されるため、便宜上、最も頻繁に使用するアプリをドックに入力してください。
iPhoneフォルダを作成する
あなたは保存することができます iPhoneアプリ またはフォルダ内のWebクリップ。これは便利な方法です。 ホーム画面をきれいに保つ
iPhoneフォルダを作成する ある揺れているアプリを別のアプリの上にドラッグします。 次に、他のアプリをフォルダーにドラッグして名前を割り当てます。 アプリと同じ方法でフォルダーを再配置します。 揺れるまで押してから、ドラッグアンドドロップを使用します。
アプリとフォルダーの複数のホーム画面ページを作成する
ほとんどの人はiPhoneに何十ものアプリを持っています。 これらのアプリがすべて1つの画面のフォルダーにあるとしたら、使いやすいとは言えません。 そこで、複数のホーム画面が登場します。 左右にスワイプして、ページと呼ばれるこれらの他の画面にアクセスします。
ホーム画面ページを使用するには、さまざまな方法があります。 たとえば、オーバーフローとして使用して、新しいアプリをそこに配置したり、アプリの種類ごとに並べ替えたりして、すべての音楽アプリを1つのページに、すべての生産性アプリを別のページに配置します。 3番目のアプローチは、場所ごとにページを整理することです。職場で使用するアプリのページ、旅行用のページ、自宅で使用するための3番目のページです。
新しいページを作成するには:
画面が揺れるまでアプリまたはフォルダーを長押しします。
アプリまたはフォルダーを画面の右側にドラッグします。 それは、iPhoneが自動的に追加する新しい空白のページにスライドします。
-
アプリをリリースして、新しいページに移動します。
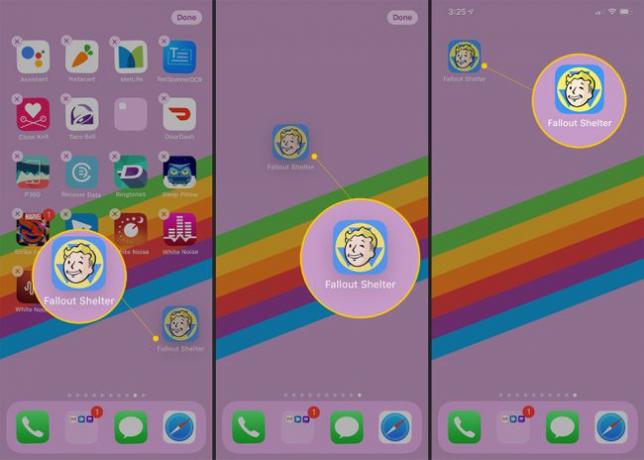
画面の下から上にスワイプするか(iPhone X以上)、 ホームボタン 新しいページを保存します。
iPhoneページをスクロールする
アプリを並べ替えた後、iPhoneに複数のページのアプリがある場合は、アプリを左または右にフリックするか、ドックの上の白い点をタップして、ページをスクロールします。 白い点はページ数を示します。
