IPhone DFUモード:概要と使用方法
あなたはで多くの問題を解決することができます iPhone のような比較的単純なもので 再起動. より困難な問題には、DFUモードと呼ばれるより包括的なアプローチが必要になる場合があります。
この記事の手順は、iPhoneを含むすべてのiOSデバイスに適用されます。 iPod touch、 と iPad.
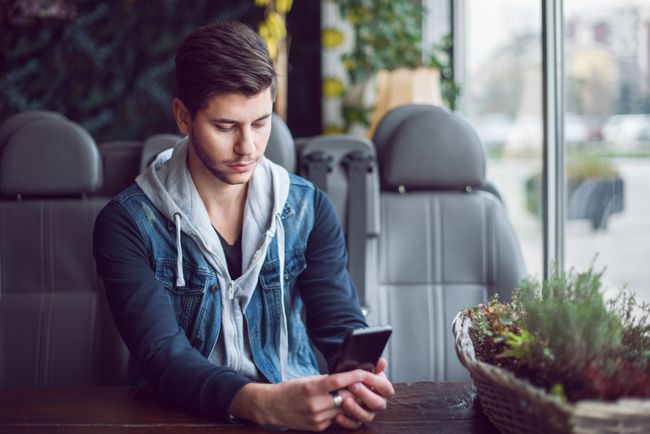
DFUモードとは何ですか?
iPhoneデバイスファームウェアアップデート(DFU)モードは、デバイスを実行しているソフトウェアに低レベルの変更を加えます。 それはに関連していますがリカバリモード、より包括的であり、より困難な問題を解決するために使用できます。
iOSデバイスがDFUモードの場合、デバイスの電源はオンになっていますが、オペレーティングシステムが起動していません。 その結果、オペレーティングシステムはまだ実行されていないため、変更を加えることができます。
iPhoneでDFUモードを使用する場合
iPhone、iPod touch、またはiPadのほとんどの通常の使用では、DFUモードは必要ありません。 通常、必要なのはリカバリモードだけです。 オペレーティングシステムの更新後にデバイスがループでスタックしたり、データが破損して正しく実行されない場合は、リカバリモードが最初のステップです。 ほとんどの場合、iPhoneDFUモードを使用して次のことを行います。
- デバイスで実行されているiOSのバージョンをダウングレードします。 何らかの理由で、新しいバージョンにアップグレードするとデバイスが損傷したり、アプリが正しく動作しなくなったりした場合にこれを実行します。 可能であればこれを避けてください。ただし、まれに必要になる場合があります。
- 脱獄 デバイスまたはジェイルブレイクを解除します。
- 期限切れのものを削除します iOSのベータ版.
- Appleロゴを超えて起動しないiPhoneを修正する.
一部の状況を修正するには、デバイスをDFUモードにする必要がある場合がありますが、潜在的に危険であることを覚えておくことが重要です。 DFUモードを使用してOSをダウングレードしたり、デバイスをジェイルブレイクしたりすると、デバイスが損傷し、保証に違反する可能性があります。
DFUモードを使用する場合は、自己責任で行ってください。不利な結果が生じた場合は、ユーザーが責任を負います。
iPhoneでDFUモードに入る方法
デバイスをDFUモードにすることは、リカバリモードに似ています。 何をすべきかは次のとおりです。
iPhoneまたは別のiOSデバイスをコンピューターに接続し、iTunesを開きます。
-
を保持します スリープ/パワー ボタン(デバイスの上部にあります)を押してスライダーを表示し、スライダーを右にドラッグしてデバイスの電源を切ります。
デバイスの電源がオフにならない場合は、 力 ボタンと 家 スライダーが表示された後のボタン。 最終的に、デバイスはオフになります。 デバイスの電源が切れたらボタンを放します。
-
デバイスの電源を切った状態で、 スリープ/パワー ボタンと 家 ボタン 同時に。
あなたが持っている場合 iPhone 7 またはそれ以降、 スリープ/パワー ボタンと ボリュームダウン ホームボタンではなく、ボタン。
-
これらのボタンを10秒間押し続けます。
長く保持しすぎると、デバイスはDFUモードではなくリカバリモードになります。 デバイスがリカバリモードになると、Appleロゴが表示されます。
-
を解放します スリープ/パワー ボタンを押し続けますが、 家 ボタン(または ボリュームダウン iPhone 7以降のボタン)を5秒間押します。
iTunesのロゴとメッセージが表示される場合は、ボタンを長押ししすぎているため、最初からやり直す必要があります。
デバイスの画面が黒い場合は、DFUモードです。 iPhoneが接続されていることをiTunesが認識したら、続行する準備ができています。
デバイスの画面にアイコンやテキストが表示されている場合は、DFUモードではないため、最初からやり直す必要があります。
iPhoneでDFUモードを終了する方法
iPhone DFUモードを終了するには、デバイスの電源を切ります。 を保持します スリープ/パワー スライダーが表示されるまでボタンを押してから、スライダーを動かします。 または、 スリープ/パワー と 家 (また ボリュームダウン)ボタンが長くなると、デバイスの電源がオフになり、画面が暗くなります。
