IPhoneを外付けハードドライブにバックアップする方法
知っておくべきこと
- 現在のバックアップを見つける:に移動します ファインダ > 場所 > バックアップの管理. 所有 コントロール 名前を選択してから、 Finderに表示.
- ハードドライブに移動:で ファインダ、ドラッグ バックアップ 下にリストされているハードドライブへのフォルダ 場所. 新しいバックアップフォルダと古いバックアップフォルダの名前を変更します。
- 管理者設定とターミナルを使用して、Mac上のiPhoneバックアップの場所を永続的に変更できます(以下の手順)。
バックアップしようとした場合 iPhone データを マック コンピュータ、あなたはスペースが限られているのを見つけるかもしれません。 AppleはiPhoneを外付けハードドライブに簡単にバックアップすることを許可していませんが、それは可能です。 このガイドでは、iOS13およびmacOSCatalina(またはそれ以降)を使用してこれを行う方法を示します。
MacOSで現在のバックアップを見つける方法
iPhoneのバックアップを外付けハードドライブに移動するには、Macのどこに保存されているかを知る必要があります。 見つけるのは難しいことではありません。
-
クリック ファインダ Macのドックで。
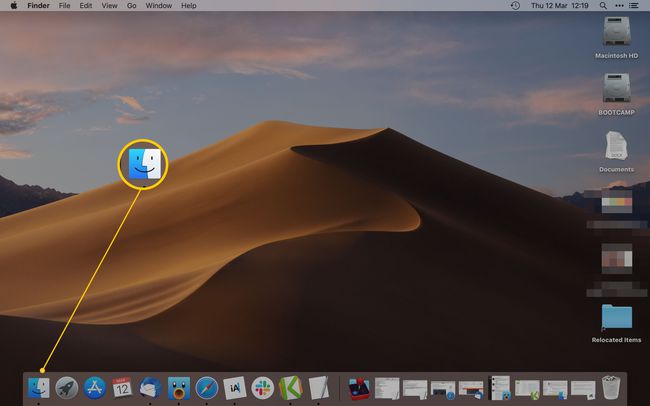
-
下にリストされているiPhoneを選択します 場所.
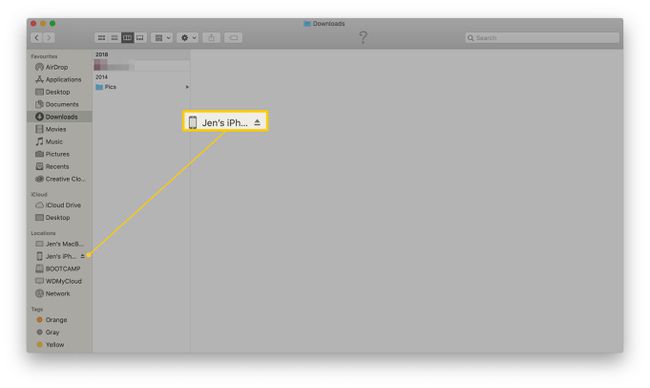
macOS Catalinaよりも古いバージョンのmacOSを使用している場合は、代わりにiTunesを使用してiPhoneを検索してください
-
クリック バックアップの管理.
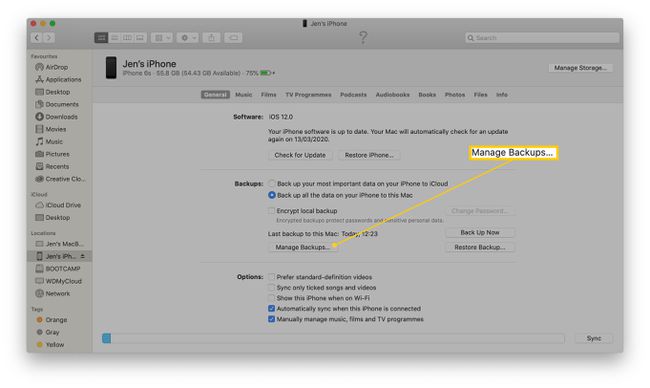
-
を押し続けます コントロール キーを押して、必要なバックアップ名をクリックします。
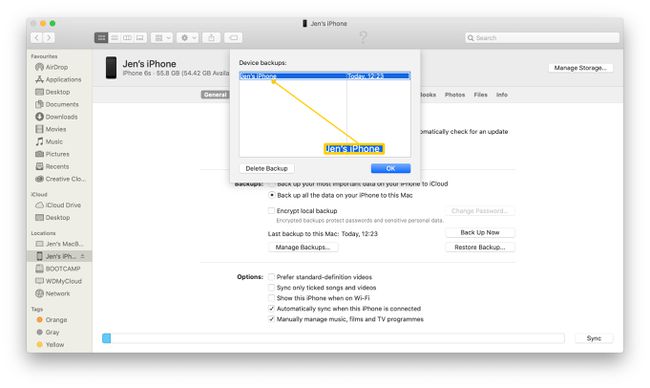
-
クリック Finderに表示.
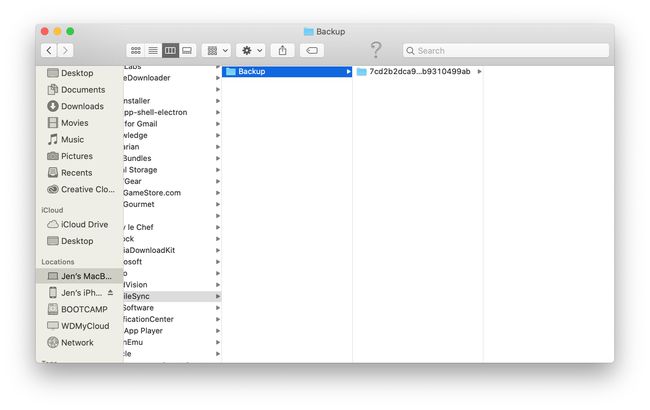
これで、バックアップが正常に追跡されました。
iPhoneバックアップを外付けハードドライブに移動する方法
これでバックアップが見つかりました。それを外付けハードドライブに移動する必要があります。 この手順は非常に簡単です。
外付けハードドライブが接続されていることを確認してください!
iOSバックアップを表示するFinderウィンドウに移動します。
-
クリックしてください バックアップ フォルダ。
バックアップと呼ばれるか、一連の番号が付けられます。
-
下にリストされている外付けハードドライブにドラッグします 場所.

これを行うには、管理者パスワードの入力が必要になる場合があります。
-
外付けハードドライブのiOSバックアップフォルダの名前を次のように変更します ios_backup.

元のファインダーウィンドウに戻り、古いバックアップの名前をに変更します old_backup.
MacがiPhoneのバックアップを保存する場所を恒久的に変更する方法
iPhoneバックアップ用にMacの場所を変更することは、このプロセスの最も難しい部分です。 iPhoneを常に外付けハードドライブにバックアップするには、シンボリックリンクと呼ばれるものを作成して、Macが将来のバックアップを探す場所を認識できるようにする必要があります。
バックアップを手動で移動できるため、この手順は必須ではありませんが、これを自動的に行うようにMacを設定するとはるかに簡単になります。 さらに、バックアップを実行するためにMacの内蔵ハードドライブに十分な空き容量があることを心配する必要がないことを意味します。
これらの手順に従うと、場所を変更するのはそれほど難しくありませんが、ある程度の集中力が必要です。 また、最終結果を得るには、最初にMacのいくつかの権限を変更する必要があります。 最初にこれらの権限を変更する方法は次のとおりです。
クリック アップルアイコン 画面の左上にあります。
-
クリック システム環境設定.

-
クリック セキュリティとプライバシー.
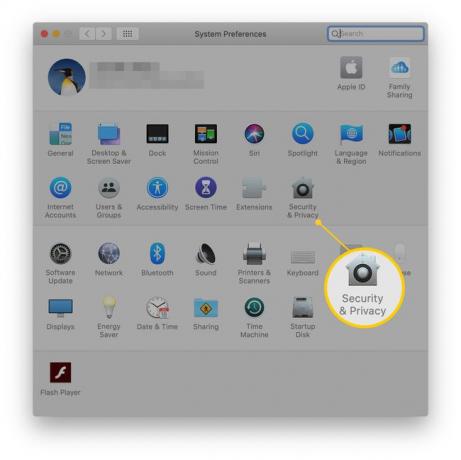
-
クリック プライバシー.

-
クリック ロックして変更を加える.
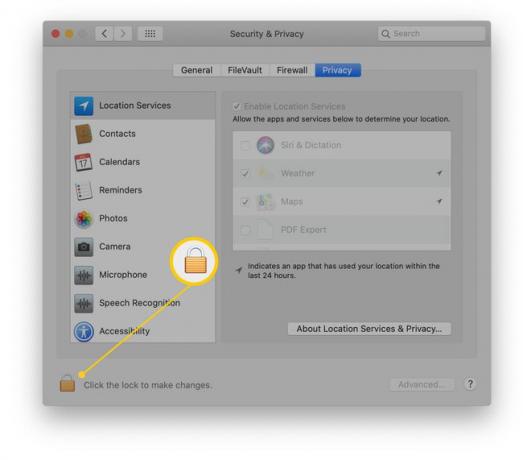
管理者パスワードを入力します。
クリック フルディスクアクセス.
-
クリック + (プラス記号)。

-
あなたの アプリケーション をクリックします ターミナル あなたがそれを見つけたとき。

MacでiPhoneのバックアップ場所を変更する
これでその手順は完了です。MacでiPhoneのバックアップ場所を変更する方法は次のとおりです。
MacがiPhoneをバックアップする方法を「中断」できるため、必要に応じて手順をたどることができるように、最初にTimeMachineを介してシステム全体のバックアップを実行することをお勧めします。
開ける ターミナル.
-
このコードを貼り付けて、関連する部分を外付けハードドライブの名前に変更してください。
ln -s / Volumes / ** yourexternalharddrivename ** / ios_backup〜 / Library / Application \ Support / MobileSync / Backup /
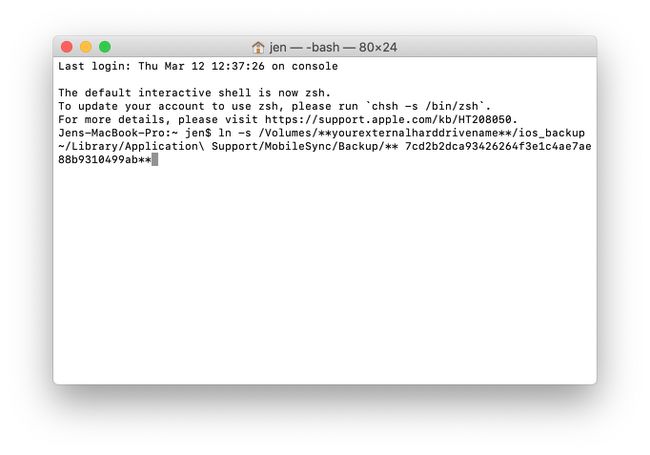
タップ 戻る.
選ぶ ターミナル.
これで、新しいフォルダとバックアップを含む古いフォルダの間にシンボリックリンクが作成されました。
新しいiPhoneバックアップが機能したことをどのように知ることができますか?
バックアップを処理するときは、すべてが正しく行われたことを確認する必要があります。 再確認する方法は次のとおりです。
-
Finder内のiPhoneの場所から、をクリックします 今すぐバックアップ.

バックアップが完了したら、外付けハードドライブの新しいios_backupフォルダーを開き、 日付が変更されました その隣は現在の時刻に変更されています。
バックアップ場所の変更をさらにすっきりさせる方法
外付けハードドライブにバックアップを作成することの欠点は、外付けハードドライブが常に接続されているとは限らない場合、問題が発生する可能性があることです。 自動バックアップを無効にして、必要なときにだけiPhoneをバックアップする方法は次のとおりです。
クリック ファインダ.
あなたの iPhone 下にリストされています 場所.
-
チェックを外します このiPhoneが接続されると自動的に同期します 箱。
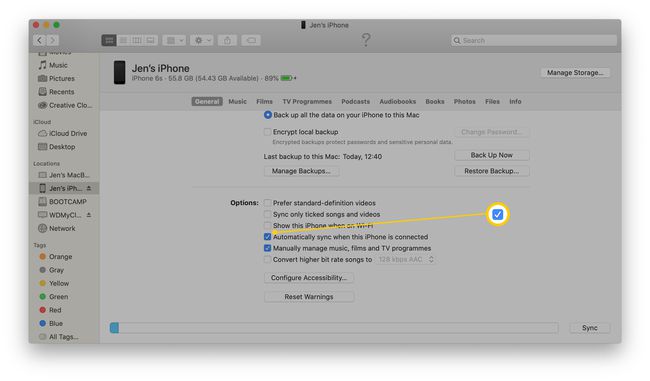
定期的に手動でバックアップすることを忘れないでください!
外付けハードドライブへのバックアップが良いアイデアである理由
iPhoneのバックアップを外付けハードドライブに移動するのは簡単ではありません。 これには、Macのいくつかの背景設定を快適に変更することが含まれます。 ターミナルコマンド. これまでターミナルを扱ったことがない場合は、強力でユーザーフレンドリーではないため、威圧的になる可能性があります。
ターミナルを使用して物事を「壊す」ことが可能です。 ターミナルに参加する前に、TimeMachineを介してMacをバックアップすることをお勧めします。
難易度にも関わらず、iPhoneのバックアップを頻繁に移動できると非常に便利です。ハードドライブ上で数ギガバイトのデータを消費する可能性があります。 いつでもiCloudにバックアップできますが、特にiPhoneに数百または数千の重要な写真が保存されている場合は、物理的なバックアップが安全な場所に保存されていることを知っておくと便利です。
複雑なため、iPhoneのバックアップを外付けハードドライブに移動する前に実行する必要があることを複数のステップに分けました。 これが何をすべきかです。
