MacでSiriを使用する方法
あなたのiPhoneでは、それは簡単です Siriに聞いてください コマンドを実行します。 しかし、コンピューターで作業しているときにiPhoneが近くにない場合はどうなりますか? MacでもSiriを使用できます。 すばやく簡単に、iMacやMacBookに最適です。
この記事の手順は、実行中のすべてのMacに適用されます マックOS シエラ以降。

MacでSiriを有効にする方法
新しいMacを初めて購入すると、セットアップ中にSiriを有効にするように求められます。 ただし、その手順をスキップした場合は、使用する前にSiriを有効にする必要があります。
Macで、をクリックします。 アップル 画面の左上隅にあるアイコン。
メニューで、 システム環境設定.
-
[システム環境設定]で、[Siri]をクリックして[Siri環境設定]ウィンドウを開きます。

-
ウィンドウのSiriアイコンの下で、 AskSiriを有効にする.

かどうかを確認してください メニューバーにSiriを表示する ウィンドウを閉じる前にボックスが選択されています。 これにより、画面上部のメニューバーでSiriを簡単に見つけることができます。
終了したら、設定ウィンドウを閉じることができます。
MacでAskSiriを開いて使用する方法
MacでSiriが有効になっているので、画面の右上にSiriアイコンが表示されるはずです。 ここから、Siriをさまざまなコマンドに使用できるようになります。
-
Siriを開くには、 Siri 画面上部、ドック、またはタッチバーのアイコン。 または、長押しすることもできます コマンドキー+スペースバー Siriが応答するまで。
Macの最新バージョンでは、「Hey Siri」と言うだけで、コンピューターでSiriを開くことができます。 この機能は、MacBook Pro(15インチ、2018)、MacBook Pro(13インチ、2018、Four Thunderbolt 3ポート)、MacBook Air(Retina、13インチ、2018)、およびiMacProでのみ使用できます。
Siriを開くと、画面の右上にSiriウィンドウが表示されます。 コマンドを言って、Siriが応答するのを待つだけです。
Siriに何をしてもらうことができますか?
Mac上のSiriには 何百ものコマンド Macの操作をより簡単かつ高速にするために使用できます。 今すぐ試すことができるいくつかのコマンドは次のとおりです。
- 天気は何ですかr:天気についてSiriに尋ねると、Siriウィンドウに現在の天気予報が表示されます。
- Safariを開く:このコマンドはSafariを開いて使用できるようにします。 ChromeやFirefoxなどの他のブラウザを開くようにSiriに依頼することもできます。
- 最近のドキュメントをすべて検索:このコマンドを実行すると、SiriはMacで作成された最近のすべてのドキュメントのリストを作成します。
- Spotifyを開く:お気に入りの音楽アプリで音楽を聴きたいですか? Siriに開いてもらいます。 デバイスに音楽がある場合は、Siriにもっと具体的な音楽を再生するように依頼することもできます。
- Xでツイートを検索:特定の誰かによるツイートを見つけるようにSiriに依頼することができます。
- FaceTime X:誰かをFaceTimeしたいですか? このコマンドを実行すると、Siriは連絡先リストの誰かとFaceTime会話をダイヤルアップします。
- Xが書いた本を探す:よく読む必要がありますか? このコマンドを実行すると、Siriは著者の本を準備してiBooksを開きます。
- 予定を追加する:Siriにあなたの日時の予定を作成するように依頼してください。 Siriは会議をカレンダーに追加し、必要に応じて削除します。
Siriが他に何ができるか知りたいですか? Siriを開いて、「あなたは何ができますか"さらに多くの例のリストについては。
MacでSiriをカスタマイズする方法
Siriは、独自の好みに合わせて完全にカスタマイズできます。 カスタマイズを開始するには、次の簡単な手順に従ってください。
クリック アップル 画面の左上隅にあるアイコン。
選ぶ システム環境設定.
-
次に、をクリックします Siri オプションのリストで。

-
Siri画面では、キーボードショートカット、言語、およびSiri音声をカスタマイズできます。 好みに応じて、Siriからの音声フィードバックをオンまたはオフにすることもできます。
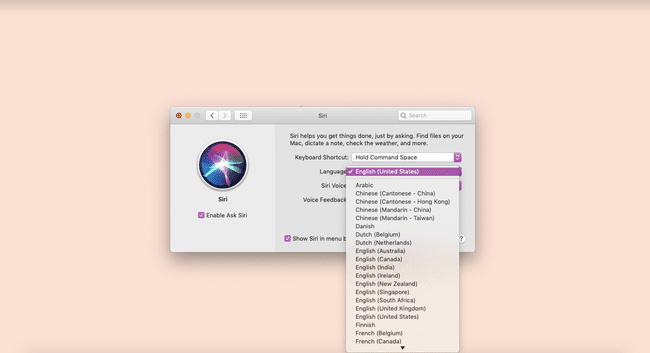
必要な変更をすべて行ったら、Siri設定ウィンドウを閉じます。
あなたが知っておくべきあなたのMacのためのSiriハック
単純なSiriコマンド以外にも、Siriを実際に機能させるために使用できるハックがあります。 Type to Siriを有効にすることから始めましょう。これにより、話すことなくSiriへの応答を入力できます。
Siriに入力する
を選択 アップル 画面の左上隅にあるアイコンをクリックし、 システム環境設定.
-
クリック アクセシビリティ.

-
下にスクロールしてクリックします Siri.

こちらをクリック TypeをSiriに有効にする をつけるために。 これで、コマンドを大声で話す代わりに、Siriに入力できるようになります。
Siriの結果を保存する
もう1つの優れたハックは、Siriの結果を通知センターに保存して、次回簡単に見つけられるようにする機能です。 さらに、情報は常に最新の状態に保たれます。
キーボードショートカットのタッチバーを使用してSiriを開くか、ドックのアイコンをクリックするか、 Siri 画面上部のアイコン。
Siriコマンドを言うか入力します。 Siriが応答すると、結果の横にプラス記号が表示されます。
クリック プラス(+) 安全に保管するために結果を通知センターに追加します。
Siriが機能しない場合はどうすればよいですか?
MacでSiriを開こうとしていますが、「後でもう一度やり直してください」というメッセージが表示されるだけですか、それともメッセージがまったく表示されませんか。 試すことができることがいくつかあります。
- ネットワーク設定を確認してください:インターネットに接続していることを確認することから始めます。 Siriを使用するには、デバイスを接続する必要があります。
- Siriを正しく有効にしたことを確認してください:Siriアイコンが表示されない場合は、システム環境設定を確認して、Siriが正しく有効になっていることを確認してください。
- Siriに制限が設定されていないことを確認します:これを行うには、[システム環境設定]、[ペアレンタルコントロール]の順に移動します。 その他では、Siriとディクテーションがオフになっていないことを確認できます。
- マイクを確認してください:Siriが応答しない場合、マイクが正しく機能していない可能性があります。 マイクの設定は、システム環境設定で確認できます。
