AirPodsが接続されないのはなぜですか? (私たちは修正を得ました)
彼らがうまく機能しているとき、AirPodsより良いものはありません。 そして、AirPodsがiPhone、iPad、またはコンピューターに接続しない場合ほど悪いことはありません。 幸い、AirPodsをデバイスに接続するのはとても簡単です。 接続されないAirPodsを修正するためのトップ9のヒントを読んでください。
この記事は、実行中のすべてのAirPodsモデルとデバイスに適用されます iOS 12 以上、およびmacOS。 それはあなたがすでに AirPodsをセットアップする. AirPodsは、BluetoothヘッドフォンをサポートするAndroidフォンやその他のデバイスでも動作します。 それがあなたが持っているものなら、チェックしてください Bluetoothヘッドフォンを電話とペアリングする方法.
AirPodsが電話に接続されないのはなぜですか?
AirPodsはiPhoneの範囲内にありますか? これは信じられないほど簡単に思えるかもしれませんが、AirPodsが電話に接続されない場合にも非常に重要です。 AirPodsはBluetoothを使用してiPhoneやその他のデバイスに接続します。 Bluetoothデバイスを接続するには、互いに数十フィート以内にある必要があります。 したがって、iPhoneが家の中にあり、200フィート離れた場所で芝生を刈っている場合、AirPodsは接続できません。 接続を改善するために、2つのデバイスを比較的近くに置いてみてください。
AirPodsバッテリーの充電を確認してください
AirPodsがiPhoneやその他のデバイスに接続されない次の理由は、バッテリーに充電が残っていないことです。 接続して動作させるには、AirPodsを充電する必要があります。 この場合の最も簡単な方法は、AirPodsをケースに入れることです。 次に、AirPodsに付属のケーブルをケースに差し込み、もう一方の端をUSBポート(コンピューターまたはACアダプター)に差し込みます。 AirPodsが再充電されるまで約15分待ってから、もう一度接続してみてください。
わずか15分の充電でAirPodsに最大3時間のバッテリー寿命を得ることができます。 AirPodsのバッテリーに関するその他のヒントについては、こちらをご覧ください AirPodsを充電する方法.
AirPodsはペアリングモードになりませんか? Bluetoothを確認する
AirPods Bluetooth経由でiPhone、iPad、その他のデバイスに接続する. これは、AirPodsを接続するために、デバイスでBluetoothをオンにする必要があることを意味します。 次の手順に従って、Bluetoothがオンになっているかどうかを確認します。
コントロールセンターを開く( iPhone X 新しい場合は、画面の右上隅から下にスワイプします。 古いモデルでは、下から上にスワイプします)。
の コントロールセンター、左上隅にあるBluetoothアイコンを探します。
-
Bluetoothアイコンが点灯している場合は、有効になっています。 アイコンに線がある場合、または白く見える場合は、Bluetoothがオフになっています。
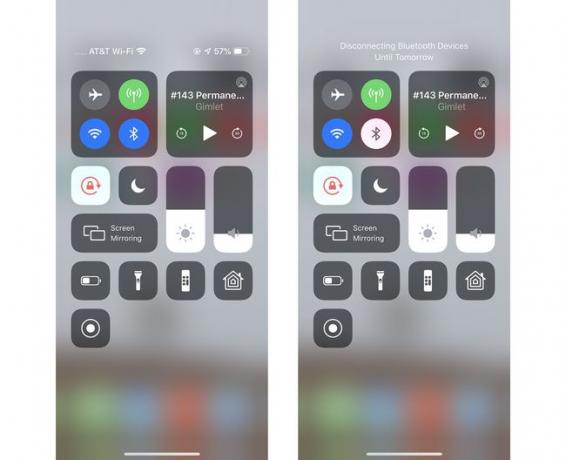
Bluetoothアイコンをタップしてオンにしてから、AirPodsの接続を再試行してください。
Bluetoothはオンですが、接続されていませんか?
Bluetoothがすでにオンになっているのに、AirPodsが接続されない場合は、電話でBluetoothをリセットする必要があります。 これを行うには、前のセクションの手順に従って、コントロールセンターでBluetoothステータスを表示します。 次に、Bluetoothアイコンをタップしてオフにし、もう一度タップしてオンにします。 AirPodsを再接続してみてください。
AirPodsがオフになっているかどうかを確認するためのヒントがないのはなぜですか? なぜそれが必要ないのかを知る AirPodsをオフにする方法.
AirPodsは接続されていますが、音が出ませんか?
実際にAirPodsにオーディオを送信していることを確認してください。 AirPodsから音声が聞こえず、AirPodsが接続されていないと思われる場合は、間違っている可能性があります。 オーディオを間違った出力ソース(Bluetoothスピーカーや別のヘッドフォンセットなど)に送信している可能性があります。 AirPodsにオーディオを送信していることを確認するには、次の手順に従います。
前述の手法を使用してコントロールセンターを開きます。
-
をタップします 音楽 右上隅のコントロール。
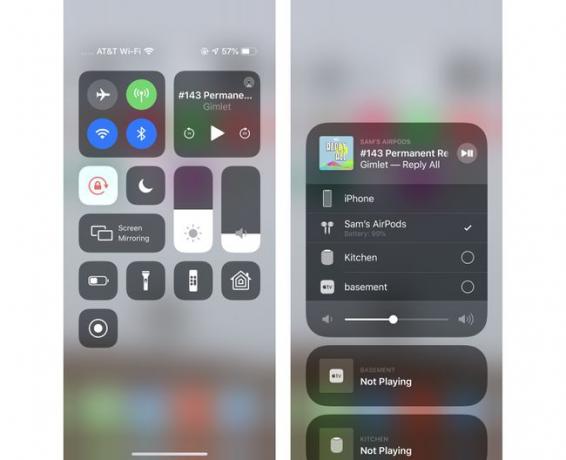
展開された 音楽 コントロールには、可能なすべてのオーディオ出力のリストが表示されます。 AirPodsが選択されていない場合は、それらをタップします。
もう一度音楽を再生して、AirPodsが機能するかどうかを確認してください。
これがあなたが直面している問題である場合、ヘッドフォンが接続されていなくても、ヘッドフォンモードでスタックしているiPhoneに遭遇している可能性があります。 この状況の詳細については、 ヘッドフォンモードでスタックしたiPhoneを修正する方法.
多分それはソフトウェアです:iPhoneを再起動します
iPhoneとそのアクセサリの頑固な問題を解決する唯一の方法は、iPhoneを再起動することである場合があります。 問題がソフトウェアの1回限りの不具合である場合(通常の電話の使用によって発生する可能性があります)、再起動すると問題が解決します。 学び iPhoneのすべてのモデルを再起動する方法.
iOSバージョンは最新ですか?
再起動してもAirPodsが再び接続されなかった場合でも、問題はiPhoneのソフトウェアにある可能性があります。 デバイスのオペレーティングシステムの最新バージョンを実行していることを確認してください。バグ修正や重要なソフトウェア変更が行われる可能性があります。 デバイスを最新のオペレーティングシステムに更新する方法については、以下を確認してください。
- iPhoneオペレーティングシステムを更新する方法.
- iPadOSをアップデートする方法.
- MacBookをアップデートする方法.
最初からやり直す:AirPodsをiPhoneまたはMacに再接続します
これらの手順をすべて試してもAirPodsが接続されない場合は、AirPodsをデバイスに再接続する必要があります。 それらをiPhoneまたはiPadに接続しようとしている場合は、次の手順に従ってください。
-
次のすべてが完了していることを確認してください。
- iPhoneは最新のオペレーティングシステムを実行しています。
- Bluetoothがオンになっています。
- AirPodsはケースに入っており、バッテリーは充電されています。
AirPodsを中に入れて、AirPodケースを閉じます。
15秒待ちます。
ケースの蓋をもう一度開きます。 ステータスライトが白く点滅する場合は、AirPodsを接続する準備ができており、すべてが正常であるはずです。
ライトが白く点滅しない場合、またはAirPodsが接続されない場合は、AirPodsケースのセットアップボタンを押し続けます。 ステータスライトが白、オレンジ、白の順に点滅するまでボタンを押し続けます。
AirPodsケースを開き、iPhoneまたはiPadの画面の指示に従います。
それでも問題が解決しない場合は、次のセクションに進んでください。
もう一度やり直してください、ラウンド2:iPhoneとAirPods間の接続をリセットします
それでもAirPodsが接続されない場合は、iPhoneまたはその他のデバイスからAirPodsを取り外して、新品のように再セットアップする必要があります。 iPhoneまたはiPadでは、次の手順に従います。
をタップします 設定 それを開くためのアプリ。
-
タップ ブルートゥース.
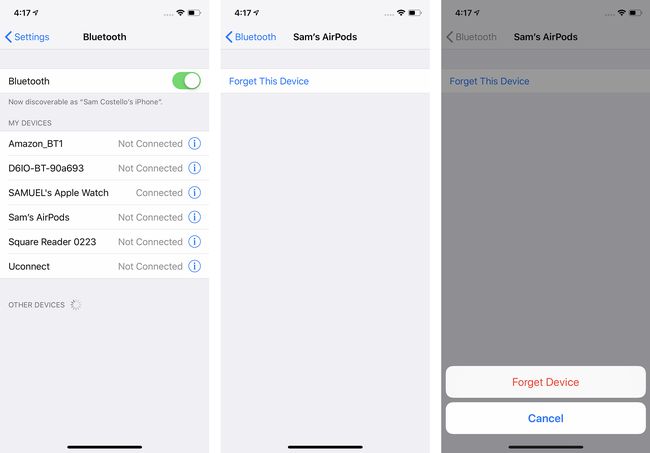
をタップします 私 AirPodsの横にあるアイコン。
タップ このデバイスを忘れる.
タップ デバイスを忘れる ポップアップメニューで削除を確認します。
AirPodsのふたを閉じます。
約30秒待ってから、もう一度蓋を開けてください。
AirPodsケースのセットアップボタンを押したまま、デバイスの画面の指示に従います。
MacとAirPods間の接続をリセットする
MacでAirPodsを再度セットアップするには、次の手順に従います。
クリック アップル 左上隅のメニュー。
-
クリック システム環境設定.
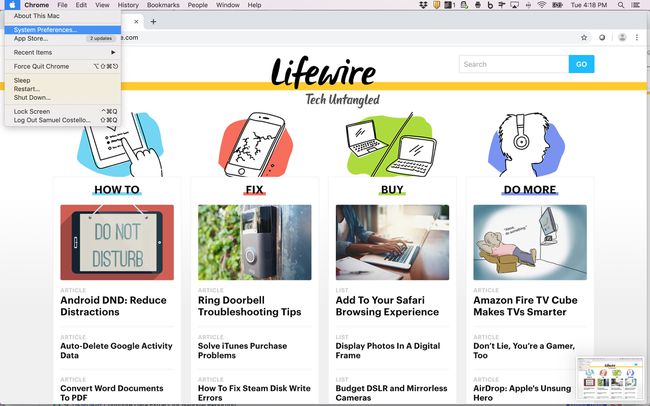
-
クリック ブルートゥース.
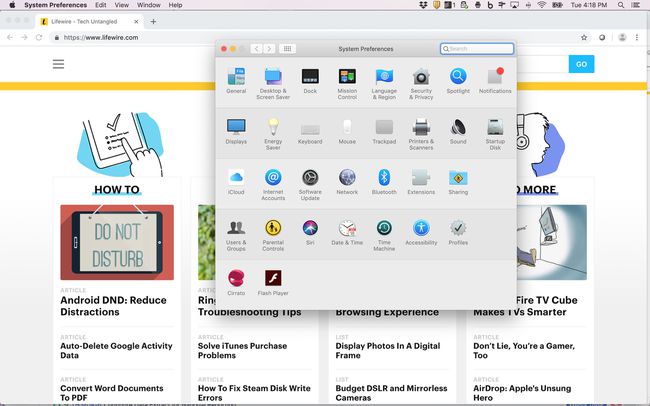
-
AirPodsをシングルクリックします。
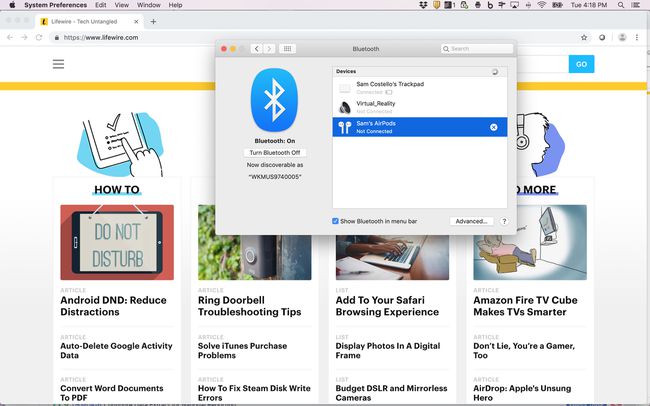
クリック NS それらの隣。
-
ポップアップウィンドウで、をクリックします デバイスを忘れる.
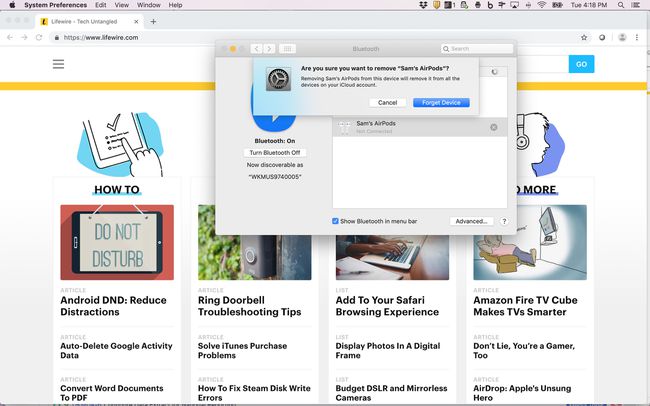
-
これにより、MacからAirPodsが削除されます。 最初に接続したときと同じ方法で再設定します。
ステップバイステップの説明については、チェックアウトしてください AirPodsをMacBookに接続する方法.
まだ修正されていませんか? 詳細については、Appleにお問い合わせください
これらの手順をすべて実行しても、AirPodsがiPhone、Mac、またはその他のデバイスに接続されない場合は、専門家であるAppleの支援が必要です。 オンラインまたは最寄りのAppleStoreで直接Appleからサポートを受けることができます。 必ず AppleStoreで予約する サービスを待つ必要がないことを確認する前に。
もちろん、この時点でAirPodsを使い終わったら、いつでもできます 別のブランドのワイヤレスイヤフォンを試してください.
