SnowLeopardの基本的なアップグレードインストール
Snow Leopard(OS X 10.6)のデフォルトのインストール方法は、Leopardからのアップグレードです。 必要に応じて、ハードドライブを消去し、 クリーンインストール ただし、このステップバイステップガイドでは、基本的なアップグレードのインストールを実行します。
02
05の
Snow Leopardの基本インストール:インストールの準備
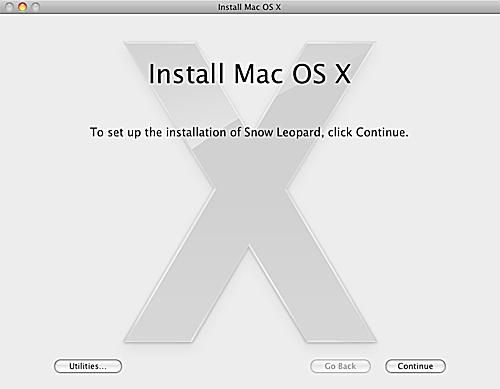
Snow Leopard Install DVDをMacに挿入する前に、少し時間をかけてMacを新しいOS用に準備してください。 少し前もってハウスキーピングを行うと、迅速で問題のないインストールが保証されます。 私たちがお勧めするハウスキーピングの雑用は、以前のOSに簡単に戻すこともできます。 インストール中に問題が発生した場合、または古いバージョンのOSXを実行するために古いバージョンが必要な場合 応用。
詳細な手順は、 MacをSnowLeopard用に準備する ガイド。 終了したら(心配しないでください。 それほど時間はかかりません)、ここに戻って実際のインストールを開始します。
03
05の
Snow Leopardの基本インストール:SnowLeopardのインストールを開始します
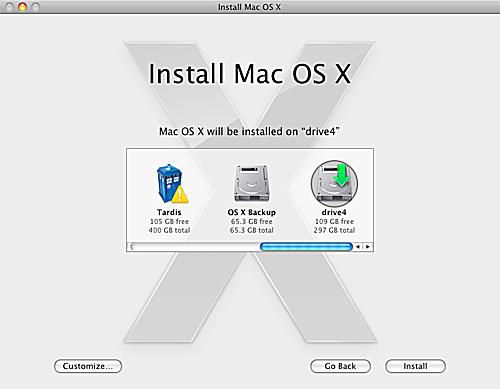
退屈なハウスキーピングの雑用をすべて処理したので、SnowLeopardのインストールという楽しい部分に取り掛かることができます。
SnowLeopardをインストールする
- SnowLeopardインストールDVDをDVDドライブに挿入します。 Mac OSXの[DVDのインストール]ウィンドウが開きます。 そうでない場合は、デスクトップ上のDVDのアイコンをダブルクリックします。
- [Mac OSXのインストール]アイコンをダブルクリックします Mac OSXの[DVDのインストール]ウィンドウで。
- Mac OSXインストーラウィンドウが開きます。 [続行]ボタンをクリックします。
- SnowLeopardの宛先ドライブを選択します。 選択したドライブには、OS X10.5がすでにインストールされている必要があります。
-
インストールするパッケージに変更を加える場合は、[カスタマイズ]ボタンをクリックします。 デフォルトのパッケージで十分であることが証明されるため、ほとんどのユーザーはこの手順をスキップできますが、特定のインストールパッケージを追加または削除する場合は、ここで実行します。 たとえば、不要な言語を削除したり、インストールされているプリンタドライバを変更したりできます。 Snow Leopardは、プリンタードライバーのインストールと使用に新しい方法を使用します。 Mac OSの以前のバージョンでは、ほとんどの人が使用したことのないドライバーの長いリストがインストールされていました。 Snow Leopardのインストーラーは、どのプリンターがMacに接続されているか、およびどのプリンターが接続されているかを確認します 近くにあります(ネットワークで接続されており、Bonjourプロトコルを使用してそれらが上にあることをアドバタイズします 通信網)。 使用可能なすべてのプリンタドライバをインストールする場合は、[プリンタサポート]項目を展開し、[使用可能なすべてのプリンタ]の横にチェックマークを付けます。
完了したら、[OK]をクリックします。 - デフォルトのインストールを続行する準備ができたら、[インストール]ボタンをクリックします。
- インストーラーは、Mac OSXをインストールするかどうかを尋ねます。 [インストール]ボタンをクリックします。
- インストーラーはあなたのパスワードを尋ねます。 パスワードを入力し、[OK]ボタンをクリックします。
これらの基本的な質問が邪魔にならないので、Macは実際のインストールの準備ができています。
04
05の
Snow Leopardの基本インストール:コアファイルのコピーと再起動
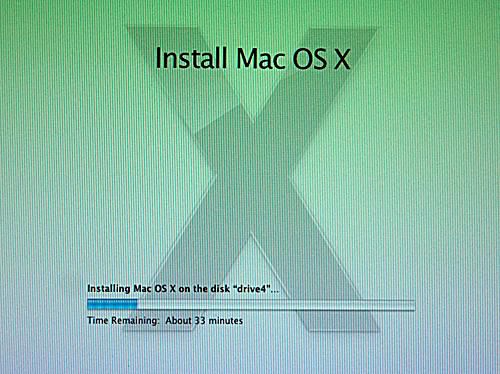
事前設定が邪魔にならないように、SnowLeopardインストーラーは実際のファイルコピーを開始します。 完了するまでの推定時間を表示するステータスウィンドウと、まだ実行されていない作業量を視覚的に示す進行状況バーが表示されます。
コピーして再起動します
Snow Leopardインストーラーがコアファイルをハードドライブにコピーすると、Macが再起動します。 に滞在しても心配しないでください 長期間灰色の起動画面; このプロセスには少し時間がかかる場合があります。 実際には測定していませんが、少なくとも3分は待っていました。 最終的にはインストーラー画面に戻り、ステータスバーが再び表示されます。
インストーラーは引き続き必要なファイルをコピーし、 OS、使用できるように準備します。 このプロセスが完了すると、Snow Leopardインストーラーは、SnowLeopardのインストールが正常に完了したことを通知する新しいウィンドウを表示します。 [再起動]ボタンをクリックして、新しいOSの使用を開始できます。 Snow Leopardがすべての作業を行っている間にコーヒーブレイクに出かけた場合、Macは1分後に自動的に再起動します。
05
05の
Snow Leopardの基本インストール:SnowLeopardへようこそ
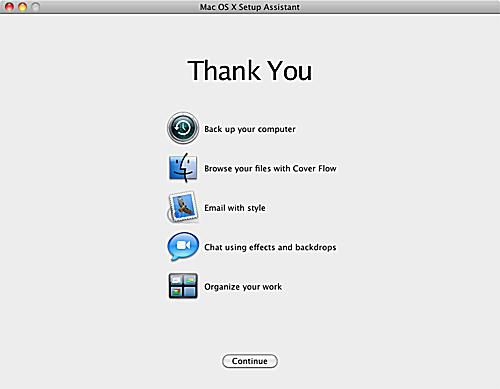
Snow Leopardをインストールすると、Macが最初に再起動し、ログイン画面または直接デスクトップに移動します。 デスクトップに到達すると、Snow Leopardがいくつかのバックグラウンドタスクを実行してから、Max OS X SetupAssistantを起動するまで少し待ちます。
セットアップアシスタント
Max OS Xセットアップアシスタントはウェルカム画面を表示し、音楽を少し再生します。 ウェルカムアニメーションが終了すると、セットアップアシスタントは実際には何の関係もありません。これは、以前のバージョンのOS Xからアップグレードしたため、セットアップする必要がなくなったためです。 あなたはクリックすることができます 継続する ボタンをクリックして、SnowLeopardの新しいインストールの探索を開始します。
