Logitechワイヤレスマウスを別のレシーバーと同期する方法
知っておくべきこと
- Logitech Unifying Receiverと互換性のあるワイヤレスLogitechマウスは、任意のUnifyingReceiverに接続できます。
- 互換性のあるワイヤレスマウスをペアリングまたはペアリング解除するには、LogitechのUnifyingソフトウェアが必要です。
- Unifyingレシーバーと互換性のないワイヤレスLogitechマウスは、付属のレシーバー(またはサポートされている場合はBluetooth)にのみ接続します。
この記事には、Logitechワイヤレスマウスを別のレシーバーと同期する手順と、ユニファイングレシーバーと非ユニファイングレシーバーの使用に関する情報が含まれています。 ワイヤレスレシーバーからマウスを切断する方法についての情報もあります。
Logitechワイヤレスマウスを別のレシーバーと同期する方法
ほとんどのワイヤレスLogitechマウスは、Logitech UnifyingReceiverと呼ばれるUSBドングルを介して接続します。 マウスにはレシーバーが付属していますが、紛失した場合はマウスを別のレシーバーに同期できます。
LogitechのUnifyingソフトウェアをダウンロードする. Windows 10、8、7、macOS / OS X 10.8以降、およびChromeOSで利用できます。
現在PCに接続されているLogitechUnifyingReceiverをすべて削除します。
LogitechUnifyingアプリを起動します。
ウェルカム画面が表示されます。 タップ 次.
インストーラーは、Logitech UnifyingReceiverをコンピューターに接続するように要求します。 開いているUSBポートに接続します。 タップ 次.
-
次の画面では、ワイヤレスマウスをオフにしてから再びオンにするように指示されます。 そうしてクリックします 次.
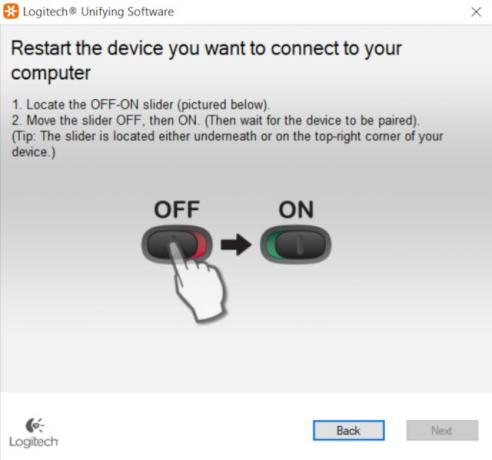
Logitech Unifying Receiverは、現在Bluetooth経由でコンピューターに接続されている場合、このステップ中にワイヤレスLogitechマウスを検出しない場合があります。 この問題を解決するには、Bluetoothから切断してください。
これで、マウスが接続されます。 最後の画面では、マウスポインタが機能していることを確認するように求められます。 を選択 はい ラジオボタンをクリックしてからクリックします 出口.
別のレシーバーでLogitechマウスを使用できますか?
ユニファイングレシーバーをサポートするワイヤレスLogitechマウスは、ユニファイングレシーバーと一緒に使用できます。 1台のUnifyingReceiverで、マウスやキーボードを含む最大6台のワイヤレスLogitechデバイスを接続できます。
すべてのワイヤレスLogitechマウスは統合レシーバーをサポートしていますか?
いいえ、すべてのワイヤレスLogitechマウスがUnifyingReceiverをサポートしているわけではありません。
Logitechが販売するほとんどのワイヤレスマウスとキーボードはそれをサポートしていますが、多くの古いモデルはサポートしていません。 たとえば、LogitechのゲーミングマウスはUnifying Receiverをサポートせず、代わりにLogitechの「Lightspeed」ワイヤレス機能を使用します。
マウスに印刷された正方形の太陽のようなアイコンで、Unifyingと互換性のあるワイヤレスLogitechマウスを識別できます。 このアイコンは、UnifyingReceiverにもあります。
Logitechのマウスまたはキーボードを別の非統合レシーバーとペアリングするにはどうすればよいですか?
ユニファイングレシーバーに接続するワイヤレスLogitechマウスおよびキーボードは、Logitech製のものを含む他のレシーバーに接続できません。 ただし、UnifyingReceiverと互換性のある一部のワイヤレスデバイスはBluetoothもサポートしています。
Logitechマウスとレシーバーのペアリングを解除するにはどうすればよいですか?
Logitech Unifyingソフトウェアを使用して、デバイスのペアリングを解除することもできます。 これがその方法です。
LogitechUnifyingソフトウェアを起動します。
クリック 高度.
-
現在接続されている統合デバイスのリストを示す画面が表示されます。 ペアリングを解除するデバイスをクリックしてから、をタップします ペアリングを解除する.
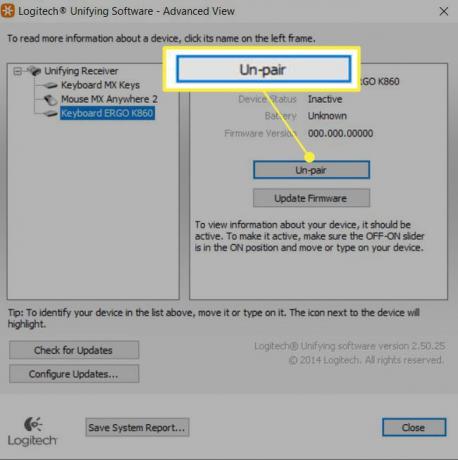
よくある質問
-
ワイヤレスマウスのレシーバーを交換するにはどうすればよいですか?
LogitechワイヤレスマウスのUnifyingUSBレシーバーを紛失した場合は、次のことができます。 LogitechのWebサイトで交換用レシーバーを購入する 約15ドルで。 または、 アマゾンで交換品を購入する 約$ 10で。
-
レシーバーなしでLogitechワイヤレスマウスを接続するにはどうすればよいですか?
LogitechワイヤレスマウスがBluetoothをサポートしている場合は、レシーバーの代わりにBluetooth経由で接続できます。 Windows 10 PCでこれを行うには、次のURLにアクセスしてください。 設定 > デバイス > Bluetoothを追加する. マウスで、を押します 接続 ボタン; デバイスは、画面上で使用可能なBluetoothデバイスとして表示されます。 これを選択してペアリングプロセスを完了し、マウスを使用します。
-
Logitechワイヤレスマウスレシーバーを修理できますか?
おそらく。 受信機が誤動作しているときに試すべきいくつかの効果的なトラブルシューティング手段があります。 LogitechのUnifyingソフトウェアをアンインストールして再インストールしてから、上記のようにマウスをレシーバーに再度同期するプロセスを実行し、これで問題が解決するかどうかを確認します。 もう1つのオプションは、PCに正しいUSBドライバーがインストールされているかどうかを確認することです。 検索する USB.inf と USB.PNF ファイル。 それらがない場合は、Microsoftから新しいドライバをダウンロードする必要があるかもしれません。 もう1つのオプションは、ゲームコントローラーの接続に使用されるソフトウェアなど、レシーバーに干渉している可能性のあるアプリケーションをアンインストールすることです。 他のすべてが失敗した場合、ワイヤレス受信機の交換は簡単で比較的安価です(上記を参照)。
-
LogitechワイヤレスマウスM505を別のレシーバーに接続するにはどうすればよいですか?
Logitech M505は、Unifyingソフトウェアを使用してマウスをレシーバーとペアリングおよび接続した最初のLogitechワイヤレスマウスの1つでした。 上記の手順に従って、M505マウスを別のレシーバーに接続します。Unifyingソフトウェアをインストールし、別のレシーバーをコンピューターに接続して、プロンプトに従います。
-
LogitechワイヤレスマウスM310を別のレシーバーに接続するにはどうすればよいですか?
LogitechのM310マウスは、LogitechのUnifyingソフトウェアと互換性がありません。 M310はUSBワイヤレス互換性があり、特別なナノレシーバーが必要です。 レシーバーを紛失したり壊れたりした場合は、次のことができます。 アマゾンで交換品を購入する 約15ドルで。
