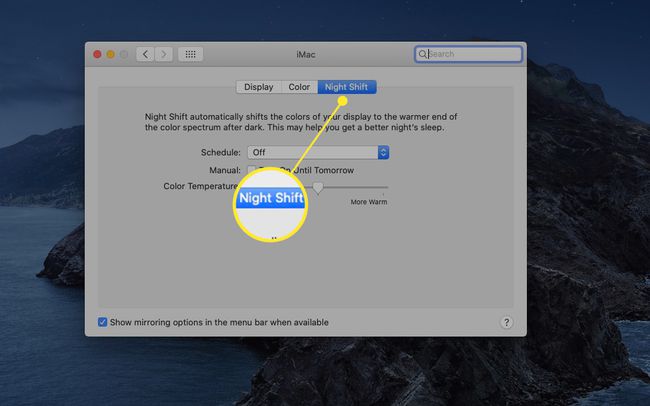Macダークモードをオンまたはオフにする方法
知っておくべきこと
- に移動します アップル メニューを選択して選択します システム環境設定 > 全般的. の隣に 外観、 選択する 暗い 利用可能なオプションから。
- ダークモードへの切り替えは、Appleが提供するアプリ(写真、メール、カレンダーなど)と一般的なMacインターフェイスで機能します。
- ダイナミックデスクトップイメージを使用して、デスクトップの他の部分からの光を減らします。
この記事では、Macに付属するすべてのアプリで機能するシステムレベルの設定であるダークモードの操作方法について説明します。 サードパーティのアプリは、ダークモードオプションの使用を選択することもできます。 この記事の情報は、macOSMojave以降を搭載したMacに適用されます。
Macでダークモードをオンまたはオフにする方法
ダークモードは目にやさしく、多くのユーザーが目の疲れに対処するのに役立ちます。 AppleはmacOSMojaveでダークモードを導入しました。 ダークモードは自動的に有効になりませんが、オンとオフを簡単に切り替えることができます。
-
Appleメニューに移動し、 システム環境設定.
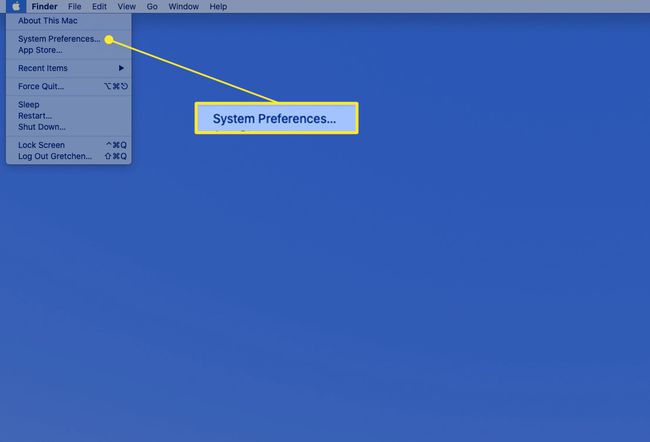
-
選択する 全般的 [システム環境設定]画面で。
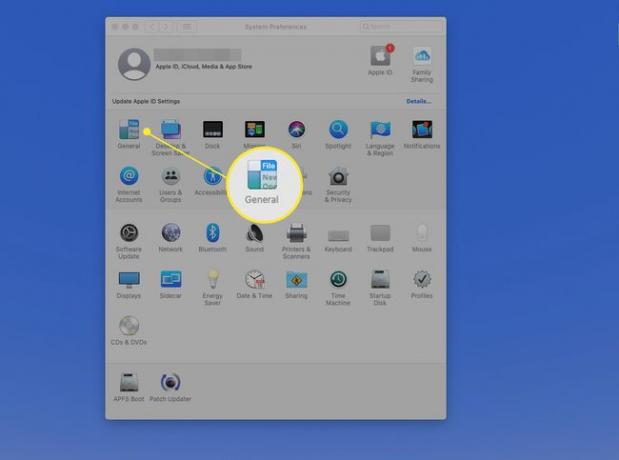
-
の隣に 外観、 選択する 暗い ダークモードをオンにします。 (選択する 光 ライトモードに戻ります。)
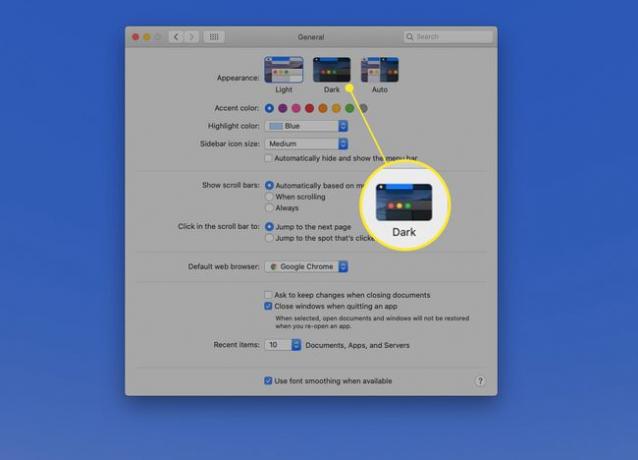
-
有効にすると、ダークモードがメニュー、ボタン、およびシステム環境設定ウィンドウを含むウィンドウにすぐに適用されます。
![[システム環境設定]ウィンドウのダークモード](/f/a688cf92746ebeca63d3a066a2ede255.jpg)
ダークモードの使用
写真、メール、マップ、カレンダーなどのApple提供のアプリはすべて、ダークモードをサポートしています。 ただし、完全な暗闇がMacに落ち着くのを望んでいた場合は、別の手順を実行する必要があります。それは、Macのデスクトップをトーンダウンすることです。 あなたはあなたを選ぶことができます 独自の暗いカスタム画像 デスクトップ用ですが、macOSMojave以降に含まれているダイナミックデスクトップ画像または暗い静止画像のいずれかを使用する方が優れたソリューションです。
ダイナミックデスクトップイメージについて
動的なデスクトップ画像は外観を変更し、時刻を追跡し、夜は暗い壁紙を、日中は明るいデスクトップを生成します。 ただし、Macに含まれている動的デスクトップ画像は、明るい画像または暗い画像を継続的に表示するように設定できます。
ダークデスクトップイメージを選択すると、ダークモードインターフェイスをさらに強化できます。
-
システム環境設定を起動し、 デスクトップ&スクリーンセーバー.
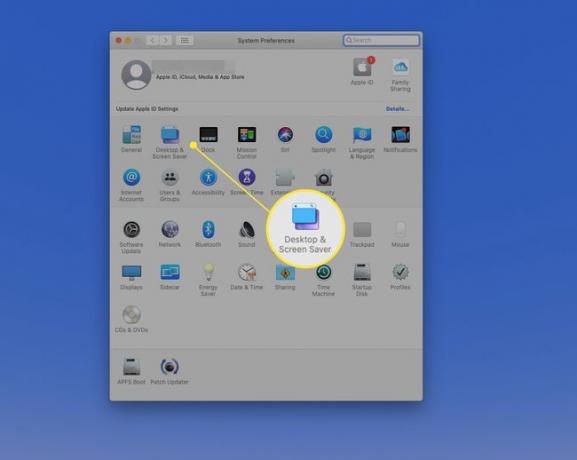
-
を選択 デスクトップ タブをクリックし、 ダイナミックデスクトップ ピクチャー。
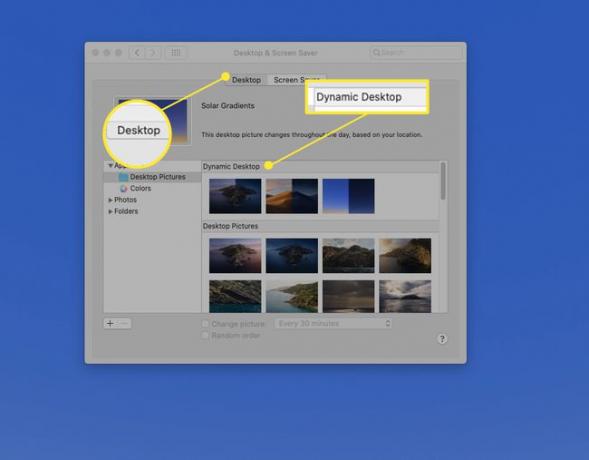
-
ダイナミックデスクトップイメージを選択してから、 動的 大きなサムネイルの横にあるドロップダウンメニューから。 これらの画像は、日が進むにつれて明るい色から暗い色に変化します。
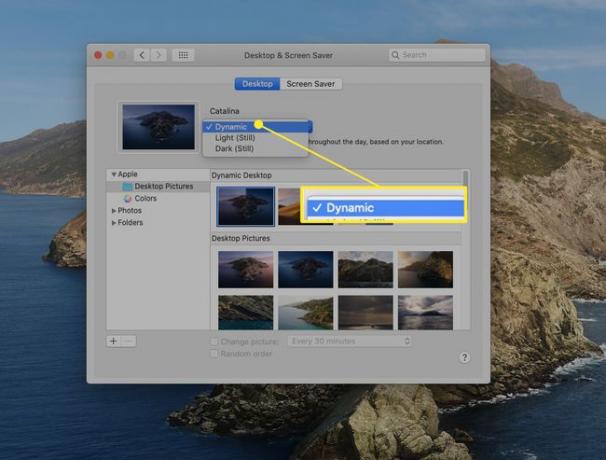
-
デスクトップを常に暗くしたい場合は、 暗い(まだ) 画像のサムネイルの横にあるドロップダウンメニューから、またはApple画面の暗いバージョンの1つを選択します デスクトップ画像 ダイナミックデスクトップイメージの下のセクション。 デスクトップが変わり、選択した画像が表示されます。
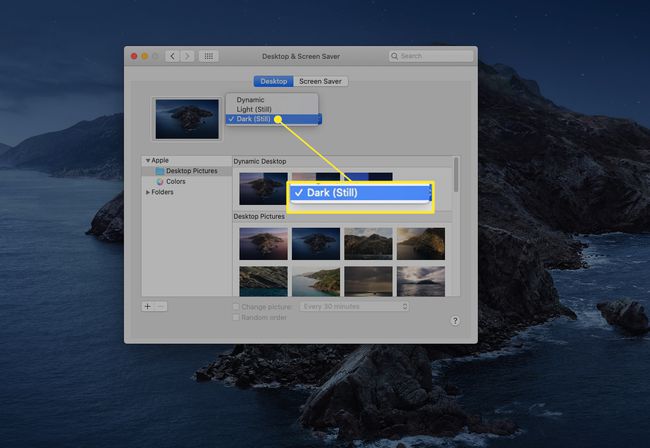
夜勤は目の疲れを和らげることができます
眼精疲労を和らげるのに役立つmacOSに組み込まれている機能はダークモードだけではありません。 ナイトシフトは、時間帯に応じてディスプレイの明るさとホワイトポイントのバランスを調整し、疲労を軽減します。 暗くなるとディスプレイの色が暖かくなります。
Night ShiftはiPhoneとiPadに最初に登場し、macOSSierraとともにMacに登場しました。 静止デスクトップ画像でよく使用されますが、ダークモードデスクトップでアクティブ化すると、ナイトシフト 明るい青色の光を寄せ付けず、目の疲れを和らげ、リラックスした気分を味わえます。 夜。
ナイトシフトをオンにする の システム環境設定 > ディスプレイ > ナイトシフト.