Windows10でプリンタースプーラーエラーを修正する方法
印刷スプーラーエラーは、印刷元のアプリケーションに関係なく、Windows 10で発生する可能性があり、さまざまな方法で表示される可能性があります。
- プリントスプーラが停止し続ける
- 印刷サービスが停止します
- 印刷ジョブが印刷キューでハングアップする
- 削除された印刷ジョブは消えません
- プリンターがまったく動かない
これらの問題は通常、印刷ジョブをプリンタに送信しようとした直後に発生し、プリンタが応答しないことに気付きます。 プリンタスプーラのエラーを把握することは、 プリンターのトラブルシューティング.
これらの印刷スプールエラーは、Windows 10、8、7、およびVistaで発生する可能性があります。 以下のソリューションは、これらすべてのバージョンのWindowsで機能するはずです。 私たちは別々に持っています Windows11の手順.
Windows10での印刷スプーラーエラーの原因
印刷スプーラーの設定、1つの失敗した印刷ジョブ、他の機能しないプリンター、プリンタードライバーの問題など、いくつかの問題が印刷スプーラーエラーを引き起こす可能性があります。
より単純で一般的な原因から始めて、最も複雑な原因に向かって進み、原因を特定することをお勧めします。
Windows 10、8、7、Vistaで印刷スプーラーエラーを修正する方法
自動プリンタートラブルシューティングから始めて、コンピューターでの印刷プロセスを体系的に実行し、印刷スプーラーエラーの原因を特定して修正することをお勧めします。
-
プリンタのトラブルシューティングを実行します。 トラブルシューティング設定を検索して選択すると、これが見つかります 追加のトラブルシューティング. 印刷スプーラエラーを切り分けて修正する可能性のあるウィザードについて説明します。
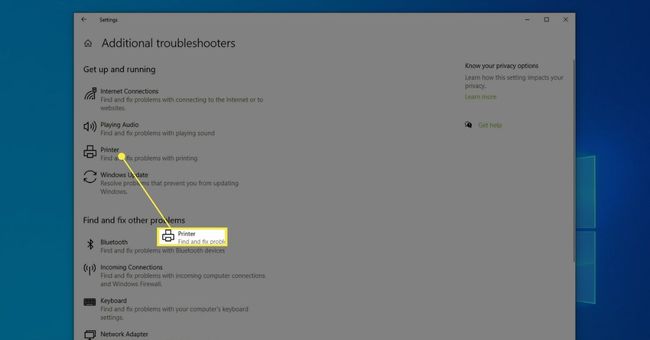
印刷スプーラから実際のエラーコードが表示された場合は、必ず調べてください。 その特定のエラーコードの意味. エラーコードは問題が何であるかを説明することができ、それを修正するために以下の適切なステップにスキップすることができます。
-
プリントスプーラの停止と再起動 通常、印刷スプーラでスタックしている多くの印刷の問題や印刷ジョブを解決します。 以下のより複雑な手順に進む前に、これを試してください。 あなたは使用することができます ネットコマンド
で コマンド・プロンプト ドライバーを停止および開始します。 これを行うには、コマンドプロンプトで次の場所に移動します C:\ Windows \ System32 コマンドを使用します ネットストップスプーラ に続く ネットスタートスプーラ.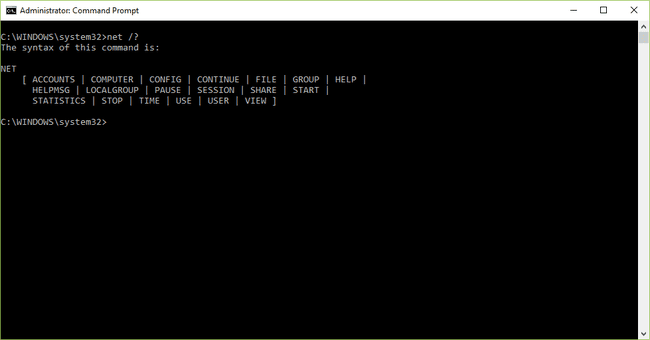
ネットコマンド(Windows10)。 -
をセットする プリントスプーラーサービス 自動に。 プリントスプーラーサービスは リモートプロシージャコール(RPC)サービス、を実行すると見つけることができます services.msc. プロセスリストに「PrintSpooler」サービスが表示されます。 必ずに設定してください 自動 手動ではなく。

-
プリンタキューをクリアする. 印刷スプーラーが失敗する原因となる問題が印刷ジョブのスタックである場合は、それをキャンセルしてプリンターキューをクリアする必要がある場合があります。 キューをクリアする前に、netコマンドを使用して印刷スプーラサービスを停止できます。 で印刷スプーラファイルを手動で削除することもできます C:\ Windows \ System32 \ pool \ PRINTERS また C:\ Windows \ System32 \ pool \ PRINTERS (オペレーティングシステムによって異なります)。

-
すべてのプリンタを削除し、 使用するものだけをインストールしてください. コンピュータに古いプリンタが散らかっていると、印刷スプーラの競合やその他の問題が発生する場合があります。 また、どちらを選択するのが正しいプリンタであるかを知るのが混乱します。 これは、Windowsの設定で[ デバイス > プリンターとスキャナー.
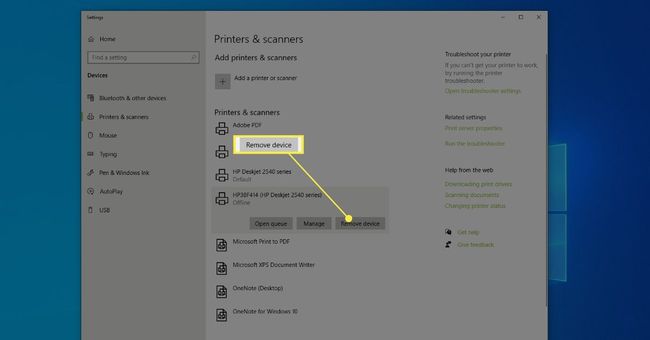
-
更新または再インストール プリンタードライバー. 多くの場合、印刷スプーラーの問題は、欠落または 破損したドライバファイル. 初挑戦 既存のプリンタードライバーの更新. それがうまくいかない場合は、 最新のプリンタードライバーをダウンロードする メーカーのウェブサイトから それらの最新のドライバーをインストールします.
古いプリンター(および古いプリンタードライバー)を使用している場合、それらのドライバーはWindows10と互換性がない可能性があります。 この場合、あなたはする必要があります Windows互換モードを使用してドライバーを実行する.
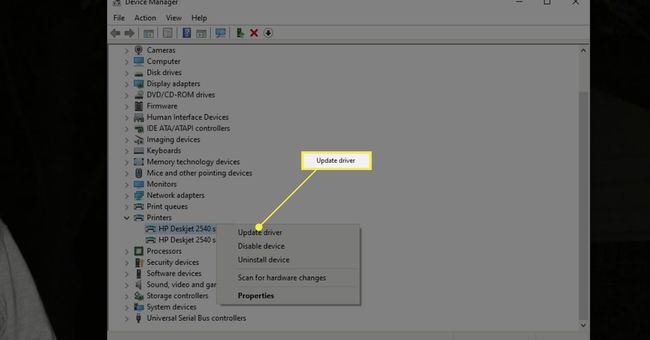
印刷スプーラのレジストリキーをリセットします。 レジストリには、プリントスプーラをプリンタに正しく接続するための重要な情報が含まれています。 そこで古い情報を削除することで、スプーラをリセットし、問題を修正できます。 これをする、 最初に既存のレジストリをバックアップします、 その後 レジストリを開く と 次のレジストリディレクトリ内のすべてのフォルダを削除します を除いて winprint エントリ。 使用する // HKEY_LOCAL_MACHINESYSTEM / CurrentControlSet / Control / Print / Environments / Windows NT x86 / Print Processors / 32ビットWindowsの場合または // HKEY_LOCAL_MACHINESYSTEM / CurrentControlSet / Control / Print / Environments / Windows NT x64 / Print Processors / 64ビットWindows用。
それでも印刷スプーラエラーの問題が発生する場合は、インストールしてみてください 最新のWindowsUpdate と ウイルス対策ソフトウェアでスキャンを実行する プリントスプーラで問題を引き起こしている可能性のあるマルウェアやウイルス感染を一掃するため。
よくある質問
-
電話からプリンタースプーラーエラーを取得するにはどうすればよいですか?
Androidスマートフォンには印刷機能がありますが、システムプロセスが失敗すると、プリンタースプーラーエラーが発生する場合があります。 これを修正するには、Android OS PrintSpoolerキャッシュをリセットしてクリアします。 に移動 設定 > アプリ > システムアプリを表示する > プリントスプーラー >キャッシュとデータをクリアする.
-
プリンタスプーラエラー1068をどのように修正しますか?
この特定のエラーを解決するには、スプーラサービスの依存関係を解決する必要があります。 昇格したコマンドプロンプトを開く (管理者としてコマンドプロンプトを実行します)そして次のコマンドを入力します: SC CONFIG SPOOLER DEPEND = RPCSS. コマンドプロンプトウィンドウを終了すると、スプーラが正しく起動するはずです。
