IPhoneでバッテリーを節約するための30のヒント
01
30の
バックグラウンドアプリの更新を防ぐ
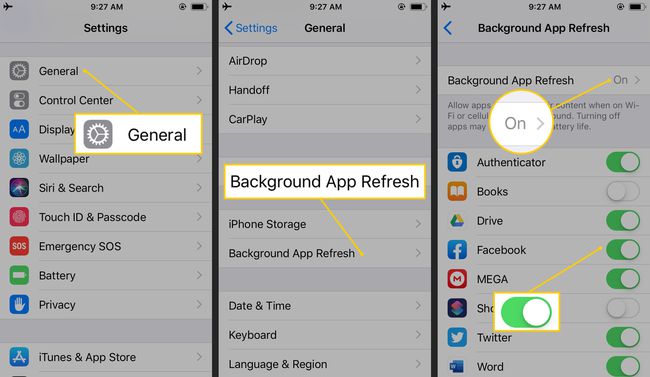
iPhoneをよりスマートにし、必要なときにすぐに使えるようにする機能がいくつかあります。 これらの機能の1つは、バックグラウンドアプリの更新です。 この機能は、最も頻繁に使用するアプリと、それらを使用する時刻を確認します。 次に、それらのアプリを更新して、次にそれらのアプリの1つを開いたときに、最新の情報があなたを待っているようにします。 たとえば、午前7時30分にソーシャルメディアをチェックすると、iOSはそれを学習し、その時間より前にソーシャルアプリを自動的に更新します。 この便利な機能はバッテリーを消耗します。
iPhoneでバックグラウンドアプリの更新をオフにするには、設定アプリを開き、に移動します 全般的 > Appのバックグラウンド更新、次に選択します Appのバックグラウンド更新 > オフ. または、特定のアプリについてのみオプションをオフに切り替えます。
02
30の
長寿命バッテリーを購入する

Mophie
iPhoneのバッテリー寿命を節約するもう1つの方法は、バッテリーを増やすことです。 などのアクセサリーメーカー mophie iPhone用の長寿命バッテリーを提供します。 これらのヒントのいずれも役に立たないほど長いバッテリー寿命が必要な場合は、寿命の長いバッテリーを使用すると、待機時間が長くなり、使用時間が長くなります。
03
30の
アプリを自動的に更新しない
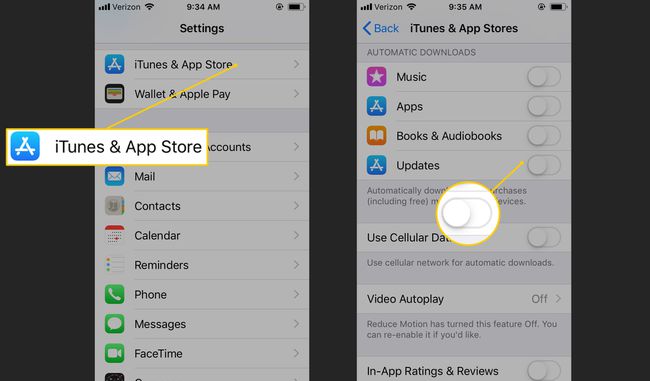
iOS 7以降では、新しいバージョンがリリースされたときにアプリを自動的に更新する機能を無効にします。 これは便利でバッテリーの消耗です。 アプリを手動で更新する バッテリーが完全に充電されたとき。それ以外の場合は、アプリの自動更新をオフにします。
アプリの自動更新をオフにするには、 設定 アプリ、タップ iTunes&App Store、次にオフにします 更新.
04
30の
アプリの提案を受け取らないでください
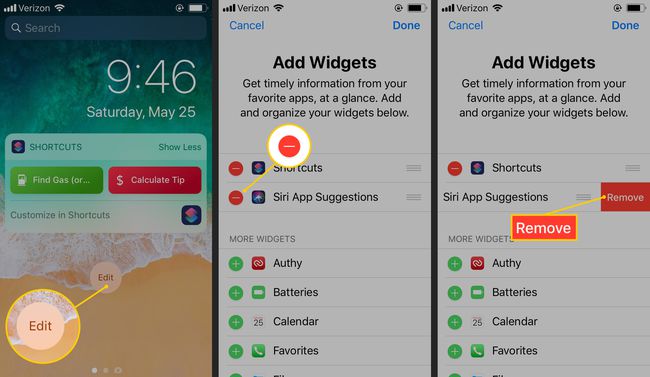
iOS 8で導入された推奨アプリは、現在地を使用して、現在地と近くにあるものを把握します。 この情報を使用して、現在地に基づいて使用する可能性のあるアプリを決定します。 たとえば、これらの店舗の1つに近づくと、ウォルグリーンのアラートを受け取ります。
この機能は、余分なバッテリー寿命を使用して、現在地を維持し、AppStoreと通信します。
この機能は設定アプリで制御されていましたが、iOS10の通知センターに移動しました。
iOS 10で推奨アプリを無効にするには:
- 画面の上から下にスワイプして、通知センターを開きます。
- 左にスワイプして 今日 見る。
- 一番下までスクロールしてタップします 編集.
- Siriアプリの提案の横にある赤いアイコンを選択します。
- タップ 削除する、次にタップします 終わり.
05
30の
Safariでコンテンツブロッカーを使用する
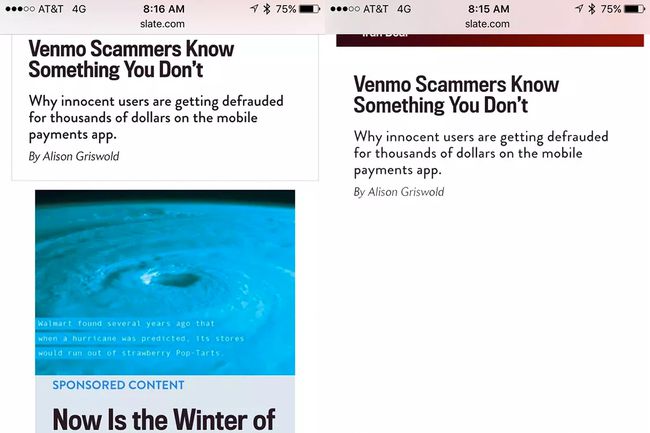
iOS 9で導入された最高の機能の1つは、Safariで広告をブロックしてCookieを追跡する機能です。 広告ネットワークが広告を配信、表示、追跡するために使用するテクノロジーは、多くのバッテリー寿命を使用します。
広告とCookieをブロックすることによって節約されるバッテリー電力の量は、他のバッテリー節約のヒントほど重要ではありません。 ただし、バッテリー寿命がわずかに長くなるとともに、Safariブラウザーの実行速度が速くなり、使用するデータが少なくなります。
06
30の
自動明るさをオンにする
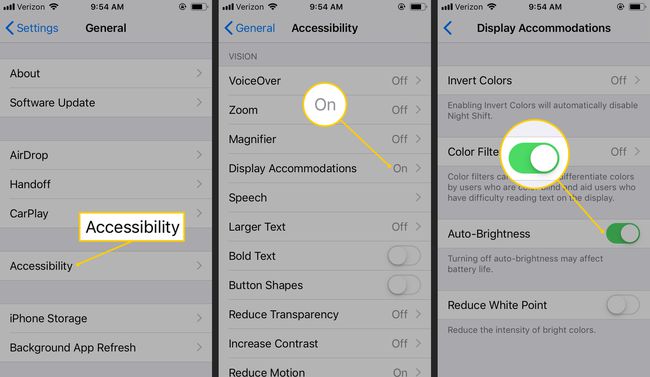
iPhoneには、周囲の光に基づいて画面の明るさを調整する環境光センサーがあります。 このセンサーは、暗い場所では画面を暗くし、周囲光が多いと画面を明るくします。 これにより、バッテリーが節約され、電話が使いやすくなります。
画面が暗い場所でより少ない電力を使用する必要があるため、エネルギーを節約するために自動明るさをオンにします。
iOS 13以降で自動明るさをオンにするには、 設定 アプリ、に移動 アクセシビリティ > 表示とテキストサイズ、次に下にスクロールしてタップします 自動明るさ.
iOS12およびiOS11では、 設定 アプリ、に移動 全般的 > アクセシビリティ > ディスプレイの宿泊施設、次にタップします 自動明るさ.
iOS 10以前のデバイスの場合は、 設定 アプリ、タップ ディスプレイと明るさ (また 明るさと壁紙 iOS 7)で、次にオンにします 自動明るさ.
07
30の
画面の明るさを下げる
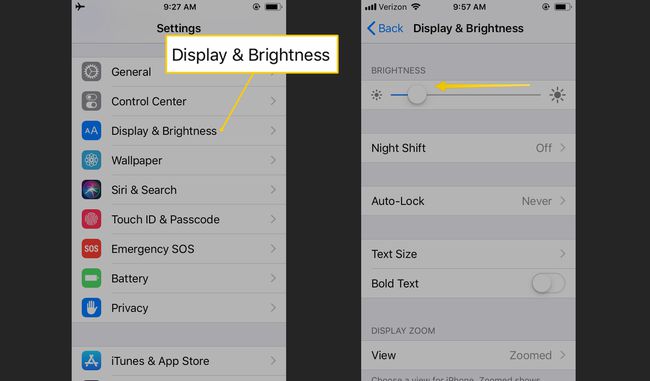
iPhoneの画面の明るさはバッテリーの寿命に影響します。 ディスプレイが明るいほど、より多くの電力が必要になります。 バッテリーの寿命を延ばすために、画面をできるだけ暗くしてください。
画面の明るさを下げるには、 設定 アプリ、に移動 ディスプレイと明るさ (また 明るさと壁紙 iOS 7)で、ドラッグします 輝度 左にスライダー。
08
30の
ストップモーション&アニメーション
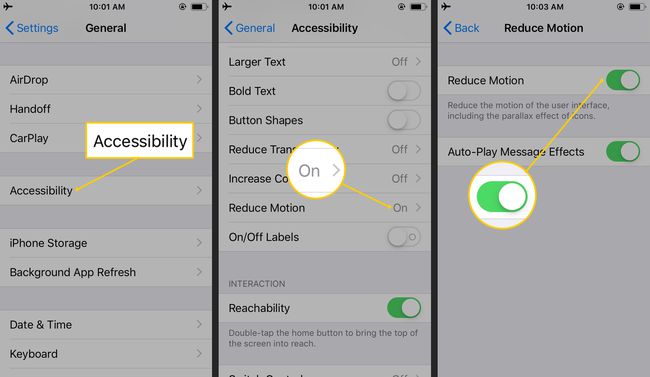
iOS 7で導入された最もクールな機能の1つは、バックグラウンドモーションと呼ばれます。 微妙です。 iPhoneを動かして、アプリのアイコンと背景画像が別の平面にあるかのように互いに独立して動くのを見てください。
この視差効果は見事に見せびらかし、電話をより生き生きと見せます。 ただし、機能はほとんどなく、iPhoneのバッテリーに負担がかかります。 さらに、iPhoneでこの余分な動きを無効にすると、 一部の人々の乗り物酔いを減らす.
iOS 12以降でバックグラウンドモーションをオフにするには、を開きます 設定、に移動します アクセシビリティ > モーション、をオンに切り替えます モーションを減らす.
iOS 11以下の場合は、 設定、タップ 全般的 > アクセシビリティ > モーションを減らす、次にオンにします モーションを減らす.
09
30の
不要な場合はWi-Fiを無効にする
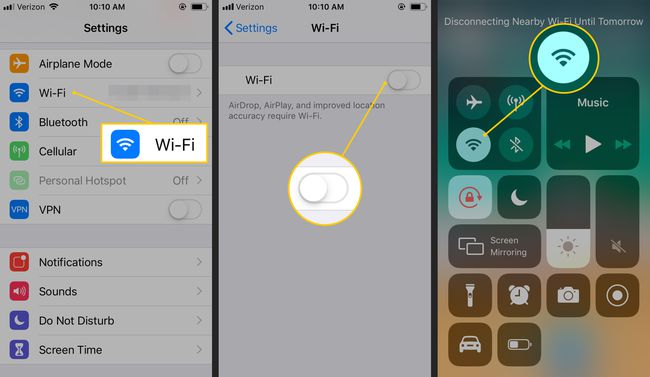
Wi-Fiには利点があり、Wi-Fi信号がセルラー信号よりも強い場合は、バッテリーの寿命を延ばすことができます。 開いているホットスポットを見つけるためにWi-Fiを常にオンにしておくと、バッテリーが消耗します。 利用可能な場合はWi-Fiに接続します。 Wi-Fiネットワークを使用していない場合(旅行中など)、Wi-Fiを無効にしてiPhoneのバッテリーを節約します。
Wi-Fiを無効にするには、 設定 アプリ、選択 Wi-Fi。、次にオフにします Wi-Fi. コントロールセンターからWi-Fiをオフにすることもできます。 画面の上から下にスワイプするか、下から上にスワイプし(iPhoneのモデルによって異なります)、Wi-Fiアイコンをタップして灰色にします。
このヒントはAppleWatchには適用されません。 Apple Watchの多くの機能にはWi-Fiが必要なので、Wi-Fiをオフにしないでください。
10
30の
パーソナルホットスポットがオフになっていることを確認する
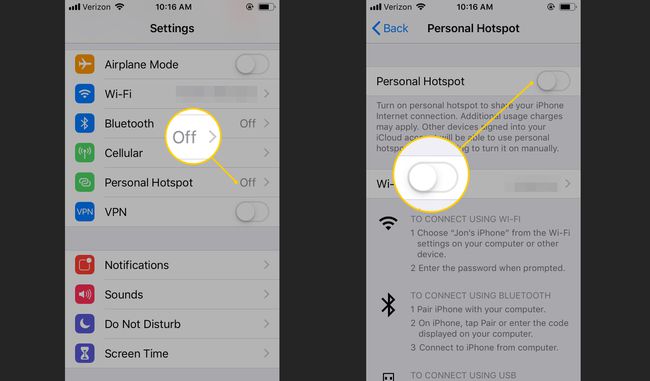
パーソナルホットスポットは、iPhoneをホットスポットに変え、セルラーデータを範囲内の他のデバイスにブロードキャストします。 これは便利な機能ですが、バッテリーの消耗もあります。 特に、終了時にホットスポットをオフにしない場合。
ホットスポットを使用する場合、次のヒントのリストがあります お使いの携帯電話をホットスポットとして使用しながらバッテリーを節約する.
iPhoneでホットスポットを無効にするには、 設定 アプリ、タップ パーソナルホットスポット、次にオフにします パーソナルホットスポット トグルスイッチ。
11
30の
バッテリーキラーを探す
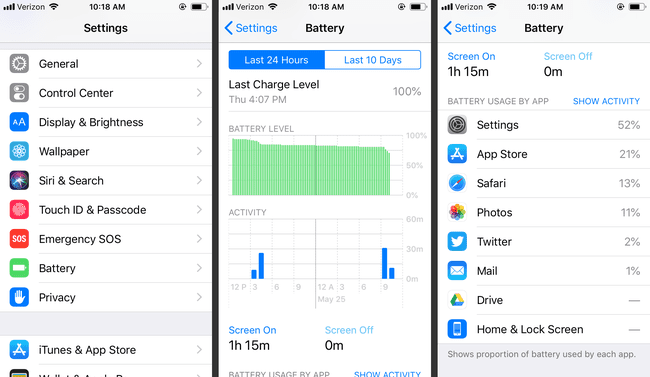
iOS 8以降では、バッテリー使用量機能により、過去24時間と過去数日間に最も電力を使用したアプリが表示されます。 に移動 設定 > バッテリー チェックする。 各アイテムの下に、アプリがバッテリーを消耗した理由を説明し、それを修正する方法を提案するメモがある場合があります。
アプリが常にリストに表示される場合、アプリを実行するとバッテリーの寿命が長くなります。
12
30の
位置情報サービスをオフにする
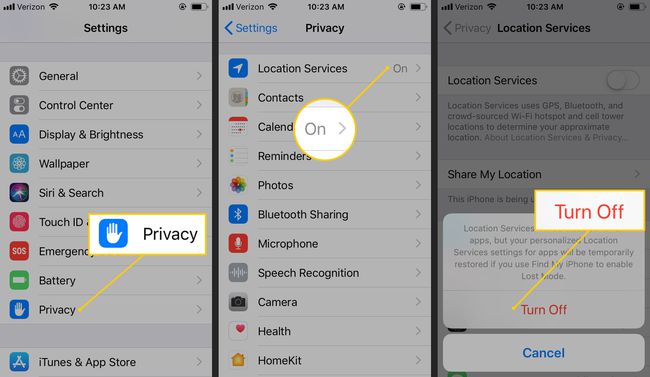
iPhoneの最もクールな機能の1つは、内蔵GPSです。 道順を示し、近くの店舗、レストラン、その他の場所を探します。 ただし、ネットワークを介してデータを送信する他のサービスと同様に、機能するにはバッテリー電源が必要です。 位置情報サービスを使用していない場合は、電力を節約するためにオフにします。
位置情報サービスをオフにするには、 設定 アプリ、に移動 プライバシー > 位置情報サービス、 選択する 位置情報サービス、をタップします 消す 完全に無効にします。 または、ページを下にスクロールして、個々のアプリの位置情報サービスを拒否します。
13
30の
その他の場所の設定をオフにする
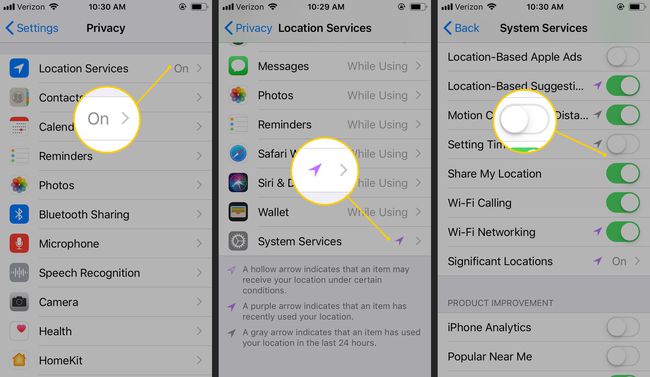
iPhoneはバックグラウンドで多くのタスクを実行します。 バックグラウンドアクティビティ(特にインターネットに接続するアクティビティやGPSを使用するアクティビティ)は、バッテリーをすぐに消耗します。 不要な機能を安全にオフにして、バッテリーの寿命を取り戻すことができます。
バックグラウンドタスクをオフにするには、 設定 > プライバシー > 位置情報サービス、 選ぶ システムサービス、次に次のような項目を無効にします ロケーションベースのApple広告, 私の近くで人気、 と タイムゾーンの設定.
これらのオプションは、すべての位置情報サービスが無効になっている場合は使用できません。
14
30の
動的な背景を使用しないでください
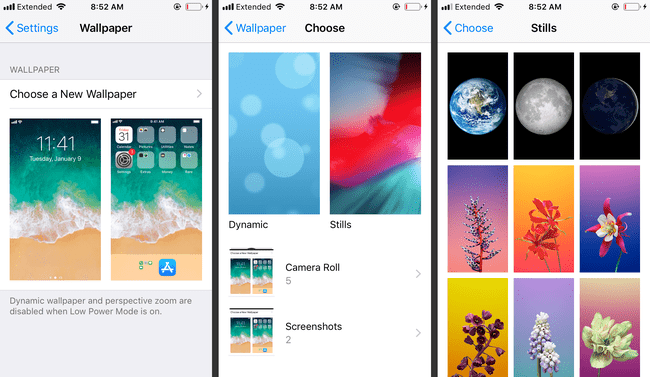
iOS 8でリリースされたライブ壁紙とダイナミック壁紙は、静的な背景画像へのすっきりとしたインターフェイスを提供します。 これらの壁紙は、バッテリーの寿命にも影響します。 静止した壁紙だけに固執することは、iPhoneのバッテリー寿命を節約する簡単な方法です。
動的背景機能の有効化と無効化がないため、動的背景をオフにする必要はありません。 代わりに、で画像を選択しないでください 動的 セクションの場合 iPhoneの壁紙を変更する.
15
30の
Bluetoothをオフにする
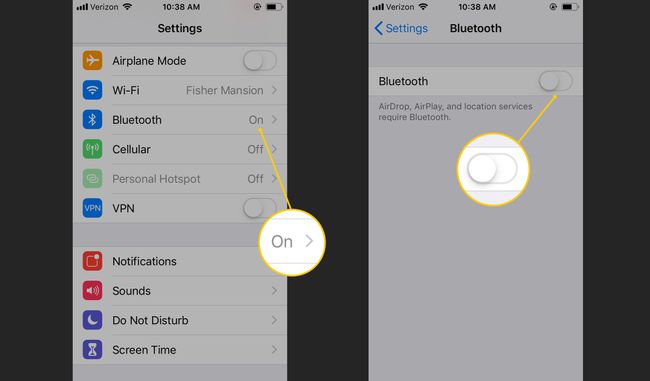
Bluetoothはワイヤレスヘッドセットやイヤピースで役立ちますが、ワイヤレスでデータを送信するにはバッテリーの負荷が必要であり、Bluetoothをオンのままにして着信データを常に受け入れるにはより多くの電力が必要です。 Bluetoothをオフにして、iPhoneのバッテリーを節約します。 または、Bluetoothを必要な場合にのみ有効にし、使用しない場合はシャットダウンします。
するオプション iPhoneでBluetoothを有効または無効にする で見つけることができます 設定 下のアプリ ブルートゥース.
iPhoneのバッテリーを節約するためのこのヒントは、AppleWatchには適用されません。 AppleWatchとiPhoneはBluetooth経由で通信します。 スマートウォッチを最大限に活用するには、Bluetoothをオンのままにします。
16
30の
セルラーデータをオフにする
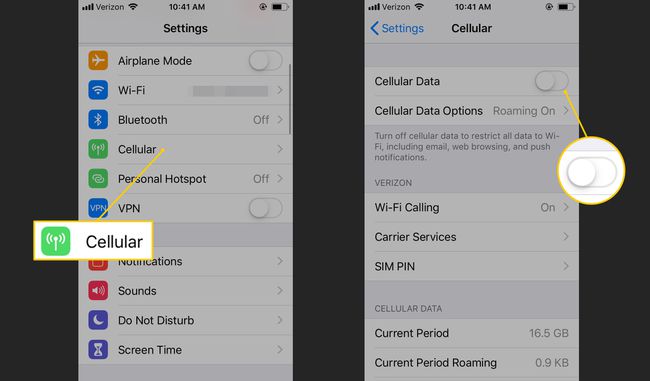
5G、4G、LTE、または転送速度の速い別のセルラー接続を使用すると、電話からより多くのバッテリー電力が必要になります。 ビデオのストリーミングやHD通話など、頻繁に使用する場合は、消費電力が高くなります。 すべてのセルラーデータ転送を停止するのは難しい場合がありますが、停止するとiPhoneのバッテリー寿命が向上します。
セルラーデータをオフにするには、 設定、タップ セルラー、次にオフにします セルラーデータ.
Wi-Fiは、セルラーデータがオフになっていても機能します。
17
30の
データプッシュをオフにする
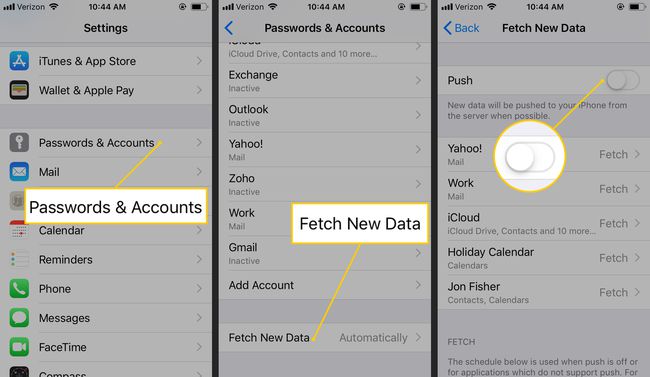
NS iPhoneのメール設定 メッセージが電子メールサーバーに到着したときに、メッセージを電話に自動的にダウンロードするように構成できます。 最新の電子メールフォルダがあると便利ですが、ダウンロードが頻繁に行われると、必要以上に早くバッテリーが消耗します。 代わりに、メールアプリを開き、手動で更新して新しいメッセージを確認してください。
プッシュをオフにしてiPhoneのバッテリー寿命を節約するには、 設定 アプリ、タップ パスワードとアカウント (また、 郵便 > アカウント)、 選択する 新しいデータを取得する、次にオフにします 押す.
18
30の
メールを取得する頻度を減らす
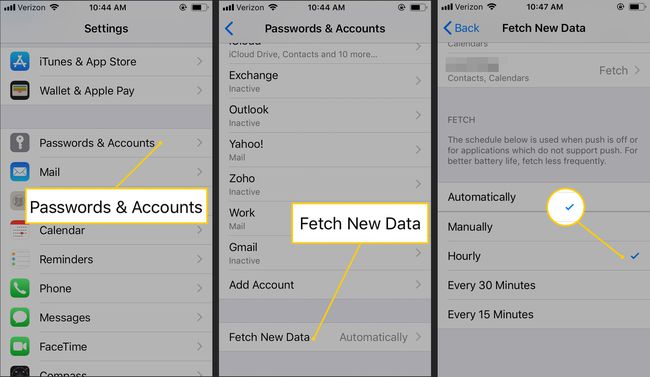
電子メールを含むiPhoneのバッテリーを節約する別のオプションは iPhoneが新着メールをチェックする頻度を変更する. メールを手動でチェックする必要はありませんが、すぐに更新されることもありません。 電話がメールをチェックする頻度が少ないと、バッテリーの消費量が少なくなります。
メールの更新スケジュールを設定するには、 設定 アプリ、選択 パスワードとアカウント (または 郵便 > アカウント 古いデバイスの場合)、を選択します 新しいデータを取得する、次に好みを選択します(チェックの間隔が長いほど、バッテリーに適しています)。 1時間ごと、30分ごと、または15分ごとから選択します。
19
30の
すぐに自動ロック
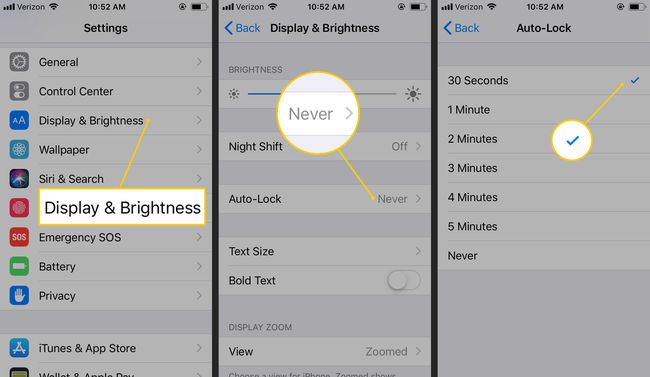
電話をより早く自動ロックすることで、バッテリーを節約できます。 明るさが低いかどうかにかかわらず、電話が常に何かを表示するとき、それは常に電力を必要とします。 手っ取り早い解決策は電話をロックすることですが、自動ロック機能を調整して自動的にロックすることもできます。
最適な自動ロックオプションを選択してください。 以下のもの 一度もない バッテリーの寿命を延ばします(ロック期間が頻繁になるほど、バッテリーを節約できます)。
自動ロックを設定するには、 設定 アプリ、タップ ディスプレイと明るさ、 選択する オートロック、次にから時間を選択します 30秒 まで 5分.
20
30の
フィットネストラッキングをオフにする
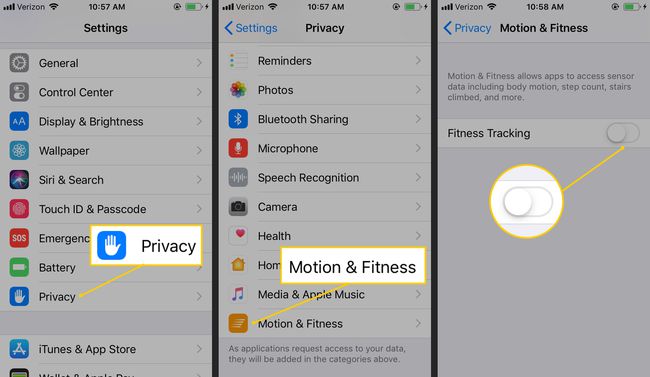
iPhone 5S以降のモデルにモーションコプロセッサを追加することで、iPhoneは歩数やその他のフィットネス活動を追跡できます。 体調を維持したい方に最適な機能です。 ただし、ノンストップトラッキングにはバッテリーの寿命が必要です。
iPhoneを使用してモーションを追跡していない場合、またはフィットネスバンドを使用している場合にこの機能を無効にするには、 設定 アプリ、に移動 プライバシー > モーション&フィットネス、次にオフにします フィットネストラッキング.
21
30の
イコライザーをオフにします
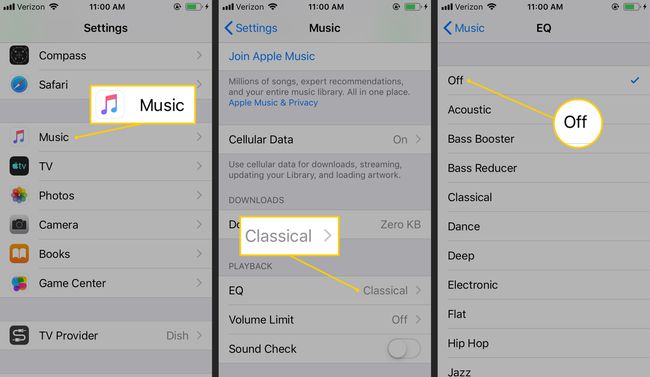
iPhoneのミュージックアプリには、音楽を調整して低音を上げたり、高音を下げたり、その他のオーディオ機能を強化するイコライザー機能があります。 これらの調整はオンザフライで行われるため、追加のバッテリー電源が必要です。 バッテリーを節約するためにイコライザーをオフにします。 ただし、イコライザーを無効にすると、リスニングエクスペリエンスがわずかに変更されます。
イコライザー機能を無効にしてiPhoneのバッテリー寿命を節約するには、 設定 に行きます 音楽 > EQ > オフ.
22
30の
他のデバイスを介したセルラー通話を無効にする
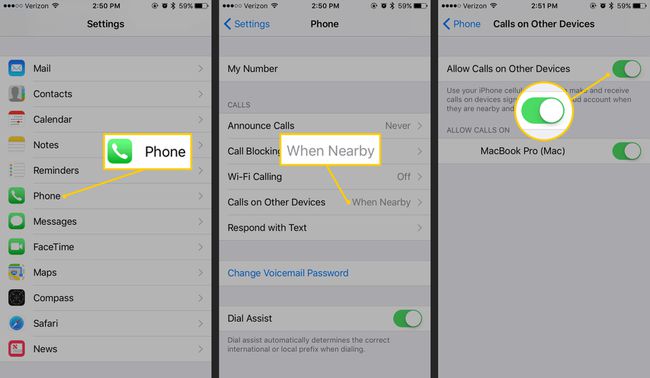
iPhoneとMacが同じWi-Fiネットワーク上にある場合は、電話のセルラー接続を使用してMacから電話をかけたり応答したりできます。 これにより、MacがiPhoneの拡張機能に変わります。 この機能を使用すると、iPhoneのバッテリーが消耗します。
このヒントは、OS X 10.10(Yosemite)以降を搭載したMacおよびiOS8以降を搭載したiPhoneにのみ適用されます。
この機能をオフにするには、を開きます 設定、に移動します 電話 > 他のデバイスでの通話、次にオフにします 他のデバイスでの通話を許可する.
23
30の
使用していない場合はAirDropをオフにしてください
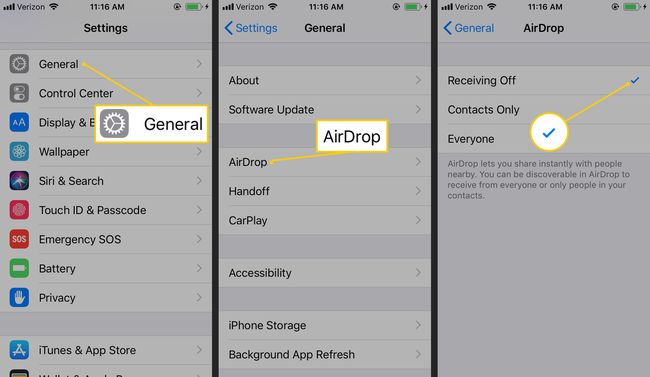
AppleがiOS7で導入したワイヤレスファイル共有機能であるAirDropは、非常に便利です。 に iPhoneでAirDropを使用する、Wi-FiとBluetoothをオンにしてから、他のAirDrop対応デバイスを探すように電話を設定します。 ワイヤレステクノロジーを使用する他の機能と同様に、使用するほど、より多くのバッテリー電力が使用されます。 iPhoneの電力を節約するには、使用していないときはAirDropをオフにします。
コントロールセンターを介してAirDrop受信をオンにするかオフにするかを制御します。 画面の上から下または下から上にスワイプしてから、をタップします AirDrop. 選ぶ 受け取ります 無効にします。
AirDropの動作をカスタマイズする別の方法は 設定 > 全般的 > AirDrop.
24
30の
写真をiCloudに自動的にアップロードしない
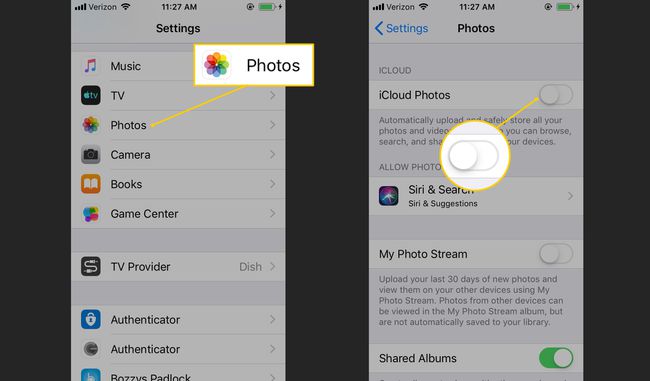
データをアップロードするたびに、バッテリーが消耗します。 バックグラウンドで自動的にアップロードするのではなく、意図的にアップロードしていることを確認してください。 写真アプリは自動的に画像をiCloudアカウントにアップロードできるので、これが最初に確認する場所です。 自動アップロードをオフにして、コンピューターからアップロードするか、バッテリーがいっぱいになったときにのみアップロードします。
写真が常にiCloudにアップロードされるかどうかを確認するには、 設定 アプリ、タップ 写真 (古いデバイスでは、をタップします 写真とカメラ)、次にオフにします iCloud写真 また iCloudフォトライブラリ.
25
30の
Appleや開発者に診断データを送信しないでください
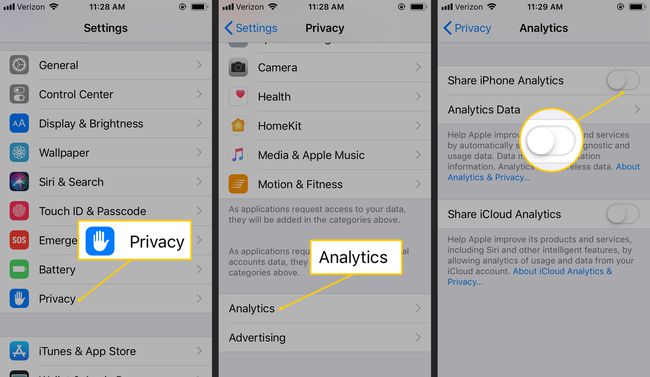
診断データの送信—デバイスがどのように機能しているかまたは機能していないかに関する匿名情報 Appleが製品を改善するのに役立ちます— Appleにとっては役に立ち、デバイス中に選択したものです 設定。
iOS 9では、開発者にデータを送信することを選択できます。 iOS 10では、設定にiCloud分析のオプションがあります。 定期的かつ自動的にデータをアップロードするにはバッテリーが使用されるため、この機能がオンになっていてエネルギーを節約する必要がある場合は、オフにしてください。
iPhoneが診断データを送信しないようにするには、 設定、に移動します プライバシー > 分析と改善、(iOS 12以前のAnalyticsのみ)次に、Share iPhoneAnalyticsおよびAnalyticsDataのスライダーをオフポジションに移動します。
26
30の
不要なバイブレーションを無効にする
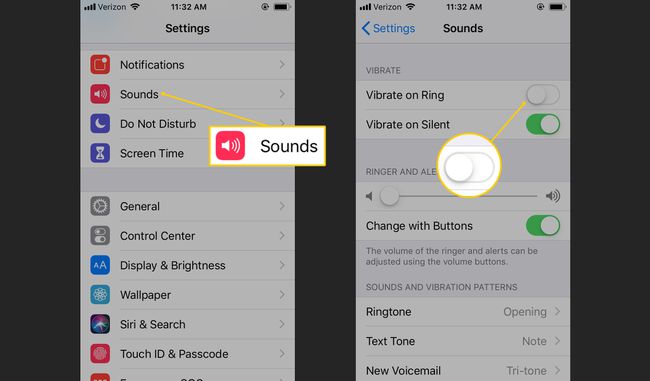
iPhoneは振動して通話やその他のアラートに注意を向けることができますが、振動するには、電話がモーターをトリガーしてデバイスを揺さぶる必要があります。これはバッテリーを使用するタスクです。 デバイスに着信音またはアラート音が設定されている場合、バイブレーションは必要ありません。
常にバイブレーションをオンにしておくのではなく、必要な場合(リンガーがオフのときなど)にのみ使用してください。 この機能をオフにするには、 設定 に行きます 音 (また 音と触覚)、次にオフにします リングで振動する.
27
30の
低電力モードを使用する
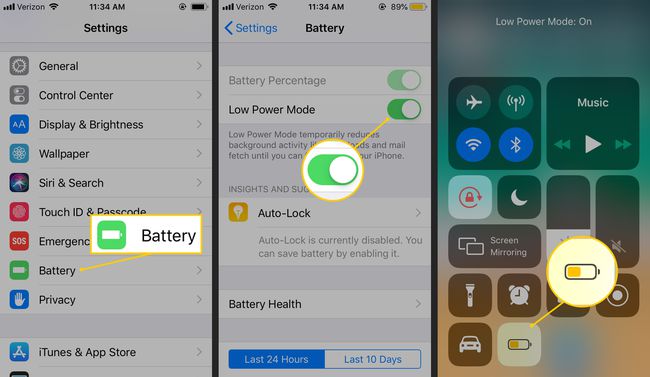
iPhoneのバッテリー寿命を節約する必要があり、設定を1つずつオフにしたくない場合は、iOS9で導入された低電力モードと呼ばれる機能を試してください。
低電力モードは、iPhoneの重要でない機能をすべてシャットダウンして、可能な限り多くの電力を節約します。 Appleは、これをオンにすると最大3時間のバッテリー寿命が追加されると主張している。
から低電力モードを有効にする 設定 > バッテリー. もう1つの方法は、コントロールセンターを使用することです。 バッテリーアイコンをタップして有効または無効にします。
28
30の
アプリをシャットダウンする頻度が少ない
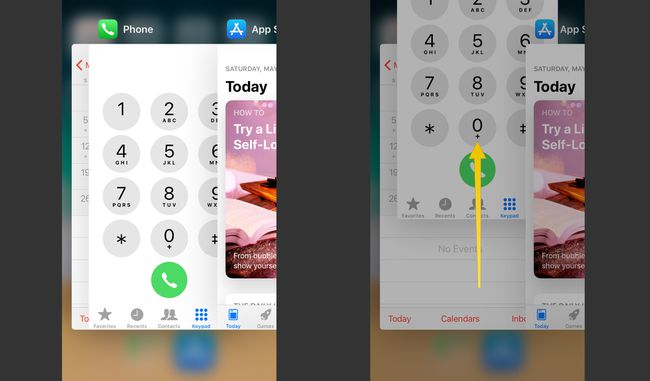
アプリをバックグラウンドで実行させるのではなく、使い終わったらアプリを終了することは有益ではありません。 アプリを定期的に終了すると、電池の消耗が早くなります。 アプリを何度も再起動すると、アプリをバックグラウンドで実行するよりも多くのバッテリーが消費されます。
バッテリーの節約が重要な場合は、アプリを使用していないときはアプリを開いたままにしてください。
29
30の
バッテリーをできるだけ使い切ってください
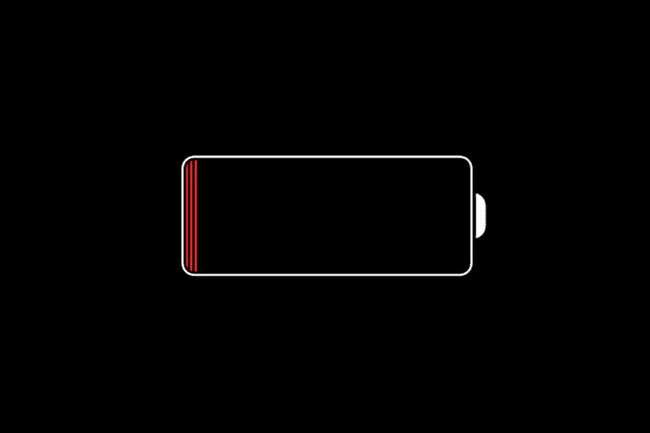
iPhoneのバッテリーを頻繁に充電するほど、保持するエネルギーは少なくなります。 時間が経つにつれて、バッテリーはあなたがそれを再充電するそのドレインのポイントを記憶し、それを限界として扱い始めます。 たとえば、バッテリーの75%が残っているときにiPhoneを充電すると、バッテリーは元の100%ではなく合計容量が75%であるかのように動作し始めます。
この方法で容量を失うバッテリーを回避する方法は、充電する前にできるだけ長く電話を使用することです。 充電する前に、電話機の電池残量が20%(またはそれ以下)になるまで待ってください。
30
30の
バッテリーをあまり消費しないこと

Avalon_Studio /ゲッティイメージズ
すべてのバッテリー節約方法が設定アプリでの変更を伴うわけではありません。 いくつかはあなたが毎日あなたの電話をどのように使うかに関係しています。 電話を長時間オンにする必要があるタスク、または多くのシステムリソースを使用するタスクでは、最も多くのバッテリーを使用します。
バッテリーを大量に消費するアクティビティの例を次に示します。
- 映画と音楽のストリーミング
- ビデオゲーム
- Webブラウジング
- アプリやその他のファイルのダウンロード
- インターネットへのコンテンツのアップロード
