Macでウイルスを取り除く方法
Macはそれほど脆弱ではありませんが ウイルス PCよりも、彼らは免疫がありません マルウェア、アドウェア、およびその他の惨劇。 ある種の悪意のあるプログラムがシステムに感染している疑いがある場合は、問題を特定し、OSXまたはmacOSコンピューターをクリーンアップする方法を次に示します。
システムが感染しているかどうかを知る方法
Macの動作は、Macが感染しているという手がかりを提供します。 たとえば、マシンの動作が通常より遅くなったり、ファンが絶えず動作したり、応答が停止したり、突然再起動したりします。
インストールしていないブラウザ拡張機能、ツールバー、またはプラグインを見つけた場合は、サードパーティのアプリケーションに注意してください 要求したことがない、またはブラウザの設定が不思議に変更された場合、マルウェアはおそらく 犯人。
アドウェアの感染は、デスクトップ、ブラウザのホームページ、またはアクセスした他のWebサイトに予期しない広告やポップアップが表示されることで明らかになります。
一般に、特にインターネットアクティビティに関して、一貫して奇妙で説明のつかない動作は、マルウェア感染を示しています。
感染症の種類
さまざまなバグや悪意のあるソフトウェアがMacに感染する可能性がありますが、削除プロセスは通常同じです。 用語を理解すると役立つ場合があります。
マルウェア
マルウェアは、悪意のあるソフトウェアの略で、意図的にコンピューターに危害を加えたり、ユーザーに対して敵対的な行動をとったりするソフトウェアです。 これは、以下を含む包括的な用語です。
- 不要な広告を表示するアドウェア。
- スパイウェア、あなたの行動を追跡します。
- ランサムウェア。ユーザーファイルを暗号化し、それらを復号化するために支払いを要求します。
- トロイの木馬。表面上は無害に見えますが、隠れた問題が含まれています。
望ましくない可能性のあるソフトウェア(PUP)
望ましくない可能性のあるプログラムは、いくつかの価値のある機能を実行する可能性がありますが、望ましくない副作用がバンドルされています。 NS PUP アプリケーションの疑わしい「サービス」の支払い時に、ホームページや検索エンジンを変更したり、コンピューターにマルウェアを追加したり、クレジットカード情報を盗んだりする可能性があります。
多くの場合、PUPをインストールするのは、不正な広告にだまされたり、インストーラーの手順を読まずにクリックしたりしたためです。 PUPは、Macで見られる最も一般的なタイプのマルウェアです。
ウイルス
ウイルスは病気のようにコンピュータからコンピュータへと広がり、他のファイルに付着してますます多くのデバイスに感染します。 ウイルスは、インターネット、ローカルネットワーク接続、またはUSBドライブを使用して増殖します。 システムをクリーンアップし、不要なマルウェアを完全に削除するには、いくつかの手順を実行する必要があります。
Macウイルスは事実上前例のないものですが、この用語はあらゆる種類のマルウェア感染を表す一般的な言葉になっています。
実行中のプロセスを強制終了します
システム内の悪意のある人物を追跡して排除するための最初のステップは、アプリとプロセスを閉じることです。 方法は次のとおりです。
を開きます アクティビティモニター.
-
なじみのないアプリケーションを探します。
探しているものがわからない場合は、Malwarebytesに相談してください。 現在のウイルスとマルウェアのリスト Macの場合、または 古いバグのリスト.
-
アクティビティモニターにマルウェアがリストされている場合は、アプリケーションを選択し、 プロセスを終了します トップメニューの左側にあるアイコン(Xが付いた一時停止の標識のように見えます)。
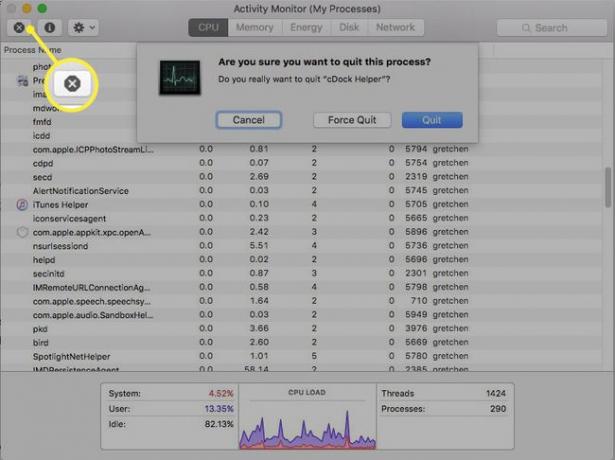
このプロセスを終了してもよいかどうか尋ねられたら、[ 終了する.
悪意のあるプログラムを見つけてアンインストールする
次に、不要なプログラムを見つけてアンインストールします。 アクティビティモニターにマルウェアが表示されなかった場合でも、このプロセスを実行してください。
を開きます アプリケーション フォルダ。
-
マルウェアの名前がわかっている場合は、リストからアプリケーションを見つけてください。 名前がわからない場合は、インストールしたことを覚えていない疑わしいプログラムを探してください。
新しいフォルダと最近インストールされたアプリケーションに注意してください。
-
マルウェアのアプリケーションフォルダを見つけます。 フォルダを右クリックして、 ゴミ箱に移動、またはゴミ箱にドラッグします。
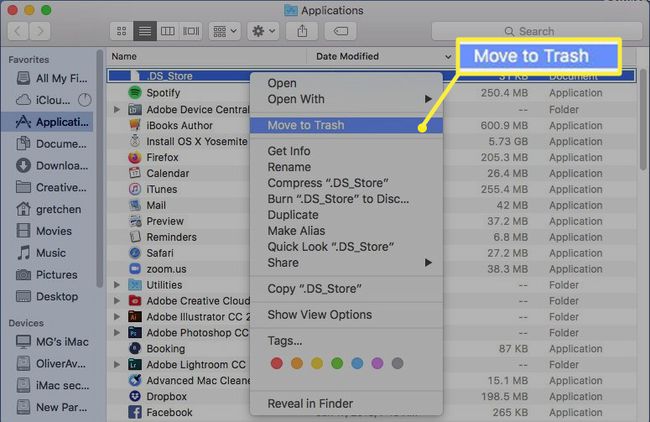
ゴミ箱を空にします。
ログインアイテムを削除する
ログイン項目は、コンピュータの起動時に自動的に起動するプログラムです。 Macにログインするとすぐにアプリケーションのウィンドウが表示される場合、それはログイン項目です。 マルウェアは多くの場合、自分自身をログインアイテムとして設定するため、コンピューターが起動するたびに再起動できます。 それらを見つけて削除する方法は次のとおりです。
-
から アップル メニュー、選択 システム環境設定.
![Appleメニューの[システム環境設定]コマンド](/f/71ee438398f833efbaafce3a8994a121.jpg)
-
選択する ユーザーとグループ.
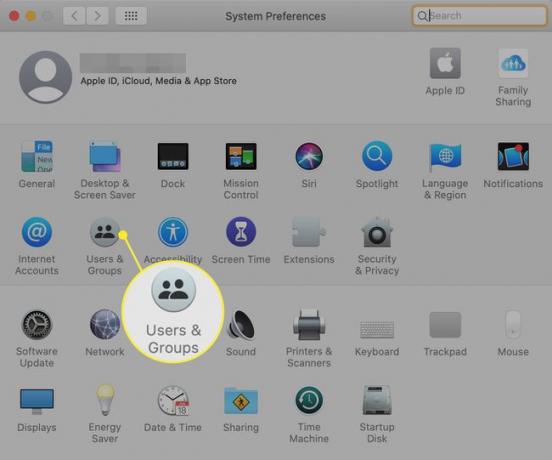
-
を選択 ログインアイテム タブ。
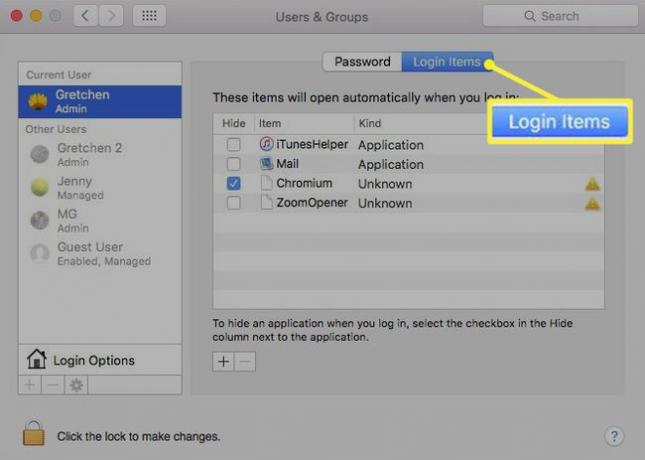
このリストに認識できないものが表示された場合、または既知のマルウェアが表示された場合は、そのアイテムを選択して、 削除する (マイナス記号)下部のアイコン。
ブラウザをクリーンアップする
アドウェアやマルウェアの多くの形態は、ある種のブラウザ拡張機能をインストールしたり、何らかの方法でブラウザの設定を変更したりします。 最も一般的には、ホームページ、検索エンジン、または新しいタブページを変更します。 ブラウザがクリーンであることを確認する方法は次のとおりです。
-
Chromeで、 もっと アイコン(3つの縦のドット)。
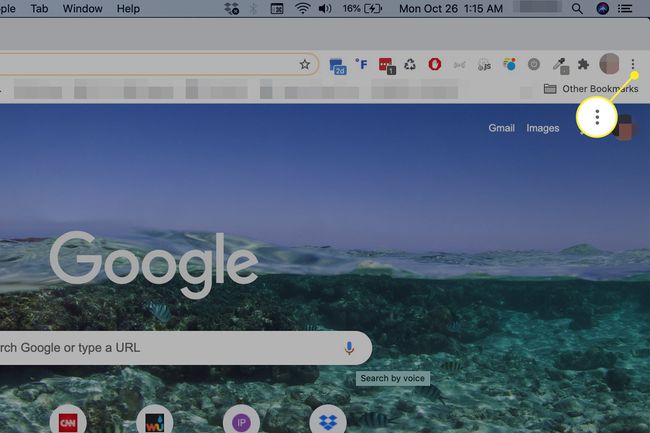
-
選択する 設定.
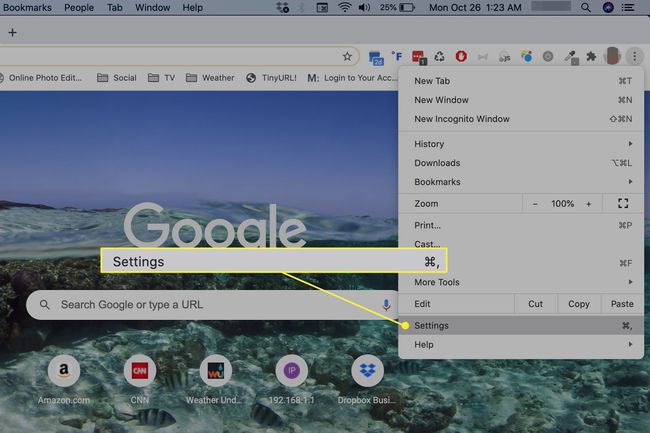
-
クリック 拡張機能.
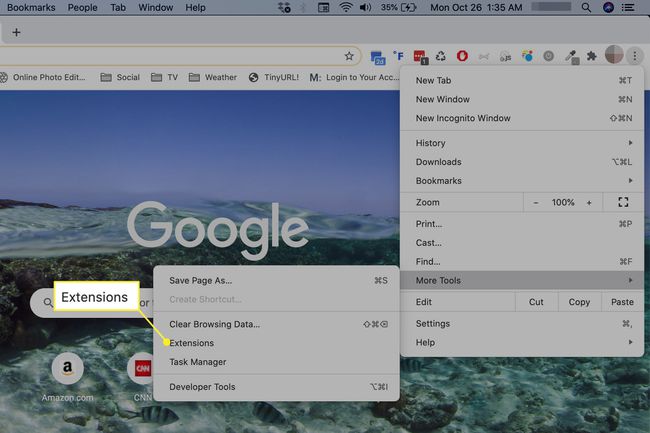
-
拡張機能を調べて、それぞれが何をするのかを確認してください。
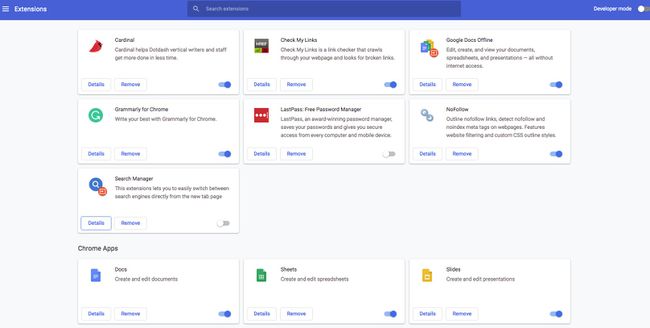
存在してはならない拡張機能を見つけた場合は、 削除する.
-
次に、ブラウザとインターネットの設定を確認します。 Chromeでは、 設定 > 検索エンジン そして、検索エンジンとブラウザの設定があなたが望むものであることを確認してください。 そうでない場合は、 検索エンジンを管理する 不要な検索エンジンを削除します。
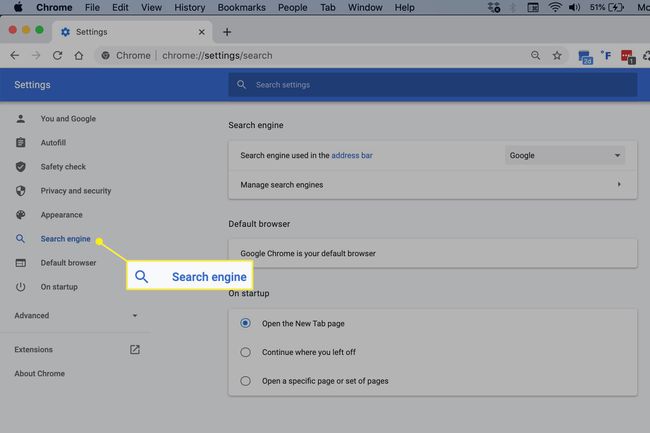
Chromeでは、 設定 > デフォルトブラウザ ご希望のブラウザが選択されていることを確認してください。
コンピュータにインストールされているすべてのWebブラウザに対してこのプロセスを繰り返します。
マルウェアスキャンを実行する
悪意のあるソフトウェアをすべて削除したことを確認するには、Malwarebytesなどの信頼できるマルウェアスキャナーを実行します。 Malwarebytesは、システムをスキャンして既知のマルウェアを探します。 危険なファイルが見つかった場合、それらはに転送されます 検疫 セクション。ここで、それらを正常に削除できます。
-
訪問 MalwarebytesのWebサイト、を選択します 無料ダウンロード.
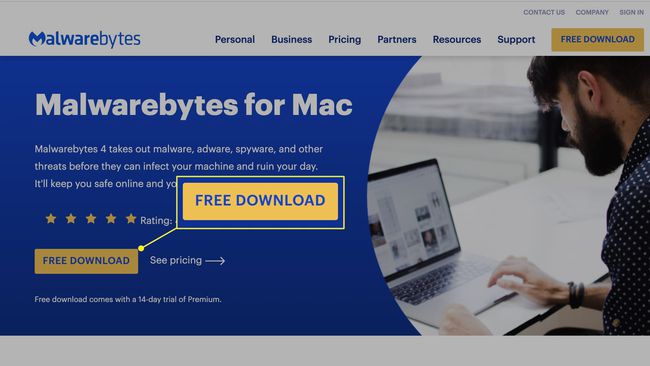
Malwarebytesの無料バージョンでは、アドウェアとマルウェアを削除するためにソフトウェアを手動で実行する必要があります。 NS 有料版 デバイスにアクセスしようとするマルウェアを自動的にブロックします。
から ダウンロード フォルダ、を選択します PKG ファイル。
-
NS Mac用のMalwarebytesをインストールする ウィンドウが開きます。 選択する 継続する 前進するために数回。
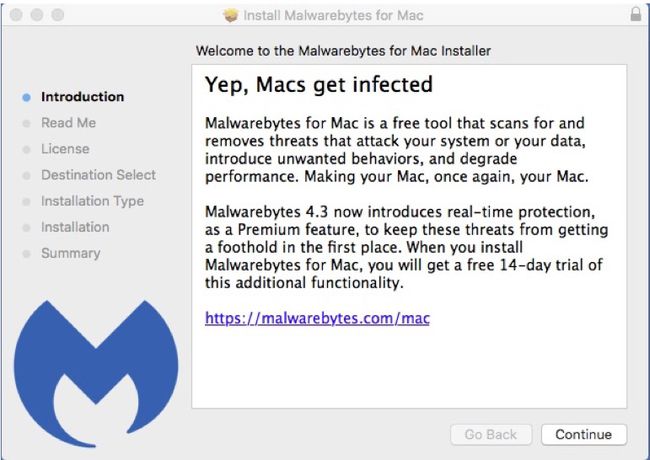
選択する 同意 ライセンス条項に同意する。
-
選択する インストール、 ローカル管理者の資格情報を入力し、 インストール また。
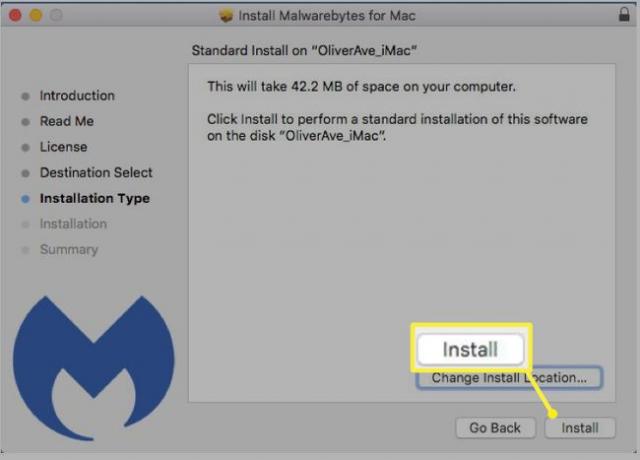
選択する 選ぶ インストールが完了したとき。
-
選択する はじめに.
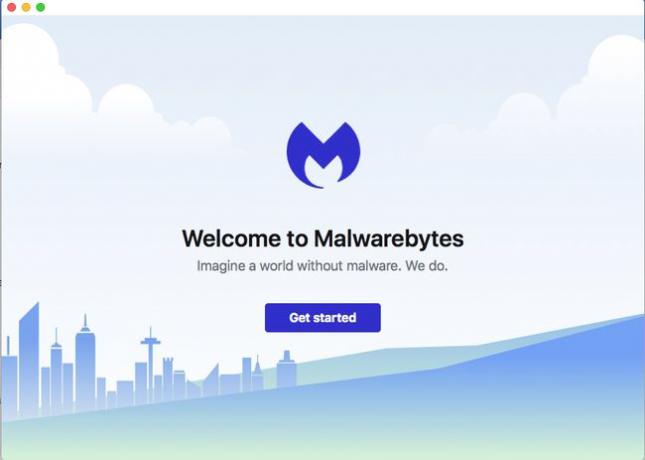
選択する パソコン 次に選択します MalwarebytesFreeを使用する.
更新を受け取りたい場合はメールアドレスを入力し、 MalwarebytesFreeを開く.
-
選択する スキャン マルウェアのスキャンを開始します。
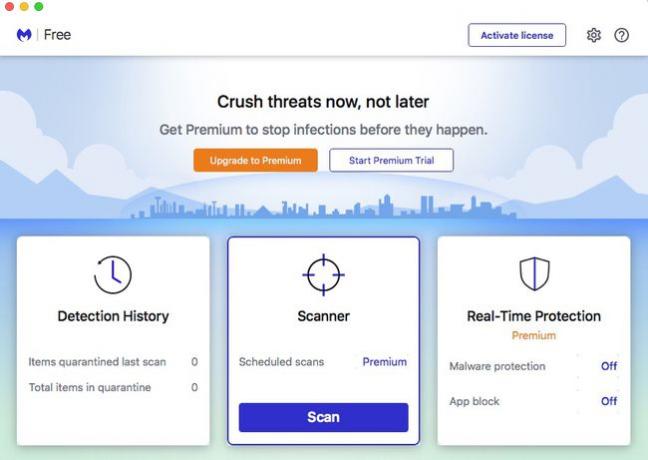
スキャンが完了すると、検出されたマルウェアのリスト、またはMacにマルウェアがないことを示すメッセージが表示されます。
-
選択する 検疫.
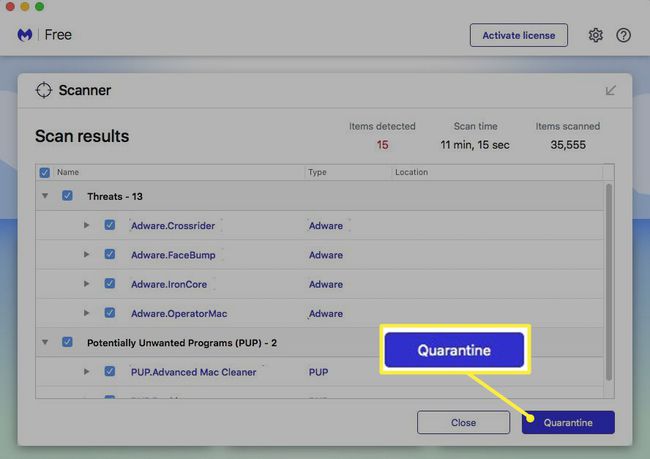
-
Malwarebytesは、問題のあるファイルを削除します。 コンピュータを再起動する必要があるかもしれません。
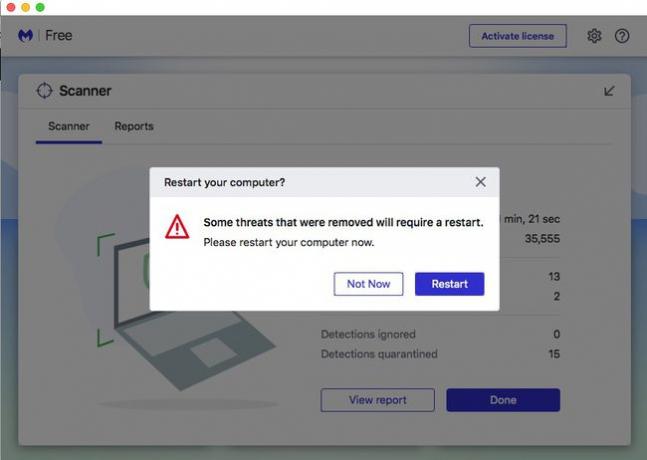
追加:マルウェアのない状態を維持するためのヒント
それでも macOSにはいくつかのセキュリティ機能が組み込まれています、ブラウジングの習慣を変えることは、マルウェアのない状態を維持するための重要な要素です。 ここにいくつかのヒントがあります:
- 特に信頼できないダウンロードは避けてください トレント BitTorrentなどのサイトから。
- インストールするものに常に注意してください。 不注意に不要なソフトウェアをインストールすることに同意しないように、インストーラーのすべての単語を読んでください。
- ソフトウェアを最新の状態に保ちます。 特に、macOSの新しいバージョン、特にセキュリティアップデートを常にダウンロードしてください。
