Apple IDの電子メール、請求先住所、クレジットカードを変更する方法
知っておくべきこと
- iOSの場合: 設定 > あなたの名前 > 支払いと配送 >ログイン> 支払いを追加... >選択 カード また PayPal >情報を入力> 終わり.
- Androidの場合: Apple Music > メニュー > アカウント > 支払情報. ログインし、カード情報をエーテル化して、を押します 終わり.
- デスクトップの場合:に移動します https://appleid.apple.com、およびサインインします。 下 支払いと配送、 押す 編集、新しい情報を入力して、を押します 保存する.
この記事では、AppleIDの支払い情報をさまざまなデバイスで更新する方法について説明します。 iOS、Android、およびデスクトップWebブラウザ。 また、AppleIDアカウントの電子メールとパスワードの変更についても説明します。
iOSでAppleIDクレジットカードと請求先住所を更新する方法
iTunesのAppleIDで使用されるクレジットカードを変更するには AppStoreでの購入 iPhone、iPod touch、またはiPadの場合:
ホーム画面で、をタップします設定.
あなたの名前をタップします。
タップ 支払いと配送.
プロンプトが表示されたら、AppleIDのパスワードを入力します。
-
タップ お支払い方法の追加 新しいカードを追加します。

-
新しいお支払い方法を追加するには、いずれかをタップします クレジット/デビットカード また PayPal.
以前にApplePayに追加したカードを使用するには、 ウォレットで見つかりました セクションとカードをタップします。
-
カード所有者名、カード番号、有効期限、CVVコード、アカウントに関連付けられている電話番号、請求先住所など、新しいカードの情報を入力します。
PayPalを使用するには、プロンプトに従ってPayPalアカウントに接続します。
タップ 終わり [支払いと配送]画面に戻ります。
-
にアドレスを追加します お届け先の住所 まだファイルにない場合は、フィールドをタップします 終わり.
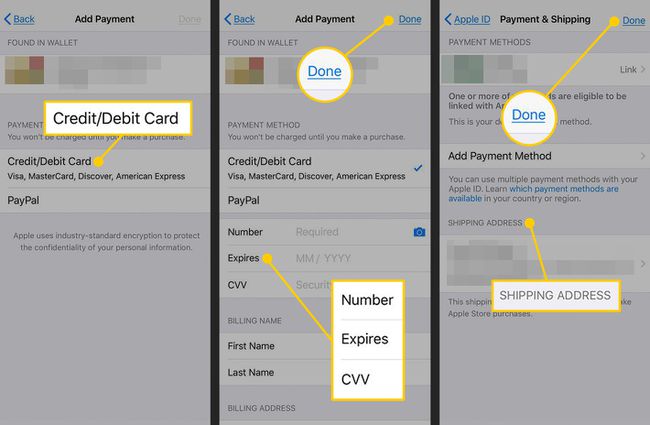
AndroidでAppleIDクレジットカードと請求先住所を更新する方法
購読する場合 Apple Music Androidでは、Androidデバイスを使用して、サブスクリプションの支払いに使用するクレジットカードを更新します。
を開きます Apple Music アプリ。
タップ メニュー (左上隅にある3本の線のアイコン)。
タップアカウント.
タップ 支払情報.
プロンプトが表示されたら、AppleIDパスワードを入力します。
新しいクレジットカード番号と請求先住所を追加します。
-
タップ 終わり.
![アカウント、支払い情報、Android用AppleMusicの[完了]ボタン](/f/4b4c01721da30dd47fdd144e669133b9.jpg)
コンピュータでAppleIDクレジットカードと請求先住所を更新する方法
MacまたはWindowsPCを使用して、AppleIDに登録されているクレジットカードを更新できます。
iTunes Storeでこの情報を変更するには、 アカウント、に移動します AppleIDの概要 セクションを選択し、 支払情報.
-
Webブラウザーで、 https://appleid.apple.com.

-
サインインするには、AppleIDとパスワードを入力してください。

-
の中に 支払いと配送 セクションをクリックします 編集.
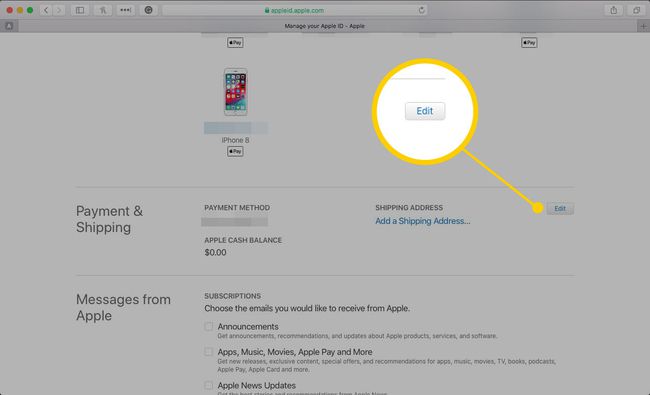
-
新しい支払い方法、請求先住所、またはその両方を入力します。
今後のAppleStoreでの購入に備えて配送先住所を入力してください。
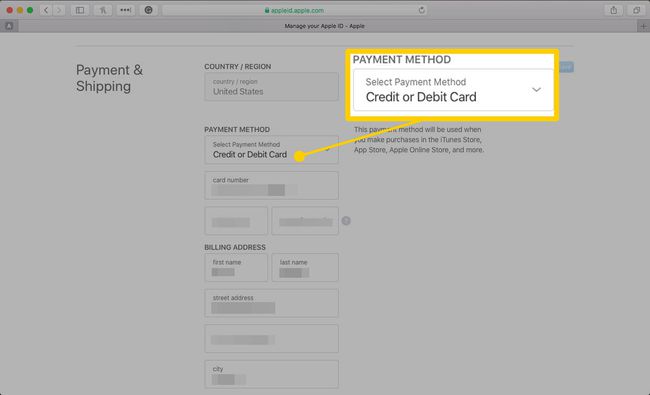
-
クリック 保存する.

この画面では、メールアドレス、Apple IDパスワード、その他の情報を変更することもできます。
Apple IDパスワードを忘れた場合は、 リセットする.
iOSでAppleIDの電子メールとパスワードを変更する方法(サードパーティの電子メール)
Apple IDのメールアドレスを変更する手順は、アカウントの作成に使用したメールの種類によって異なります。 Apple提供の電子メールを使用する場合は、次のセクションにスキップしてください。 使用する場合 Gmail, Yahoo、または別の 第三者 メールアドレスは、次の手順に従ってください。
-
AppleIDの変更に使用するiOSデバイスでAppleIDにサインインします。
変更するAppleIDを使用する他のすべてのAppleサービスおよびデバイスからサインアウトします。これには、他のiOSデバイス、Mac、および Apple TV.
ホーム画面で、をタップします 設定.
あなたの名前をタップします。
-
タップ 名前、電話番号、Eメール.
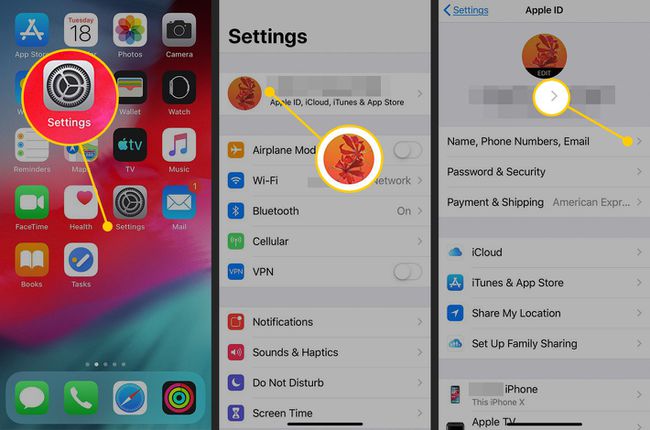
の中に で到達可能 セクション、タップ 編集.
現在のAppleIDの電子メールに移動し、 赤い丸マイナス記号付き.
-
タップ 消去、次に選択します 継続する.
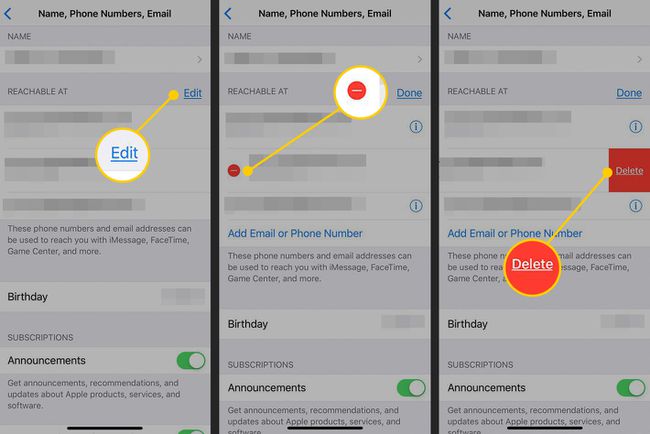
Apple IDに使用する新しいメールアドレスを入力し、をタップします 次 変更を保存します。
Appleは新しいアドレスにメールを送信します。 メールに記載されている確認コードを入力してください。
新しいAppleIDを使用して、すべてのAppleデバイスとサービスにサインインします。
コンピュータでAppleIDの電子メールとパスワードを変更する方法(Apple電子メール)
Apple IDにApple提供の電子メール(icloud.com、me.com、mac.comなど)を使用している場合、変更できるのはこれらの電子メールアドレスの1つだけです。 使用する新しいメールもアカウントに関連付ける必要があります。
Webブラウザーで、 https://appleid.apple.com AppleIDとパスワードを入力してサインインします。
-
の中に アカウント セクションをクリックします 編集.
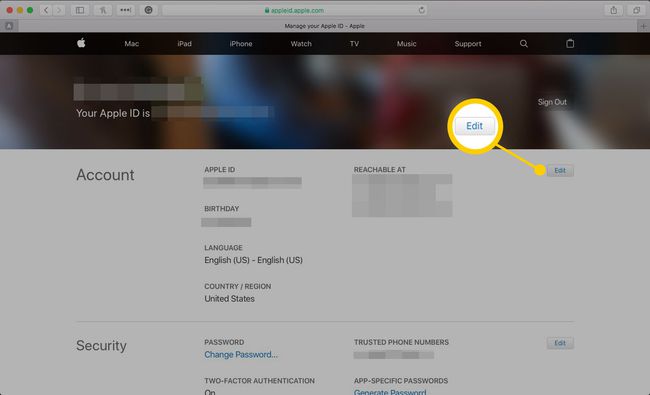
-
クリック AppleIDを変更する.
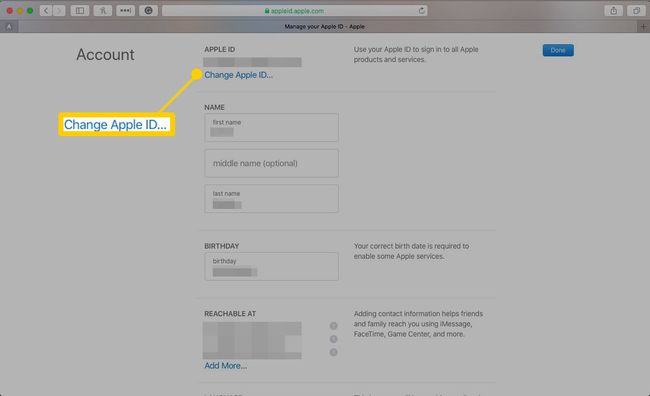
-
AppleIDで使用するメールアドレスを入力します。
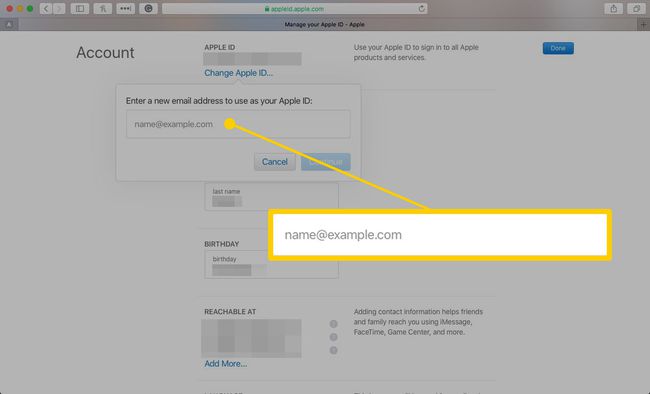
-
クリック 継続する.
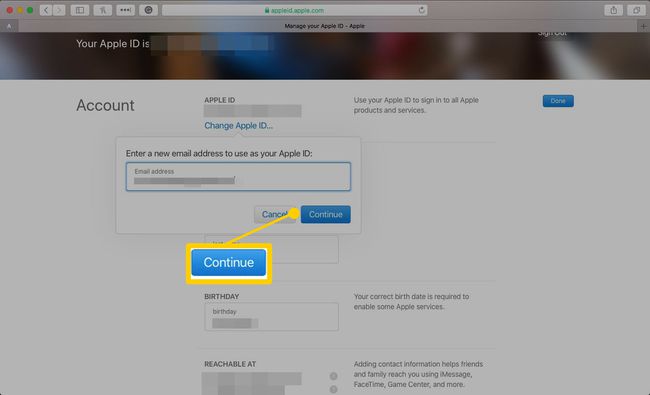
-
クリック 終わり.
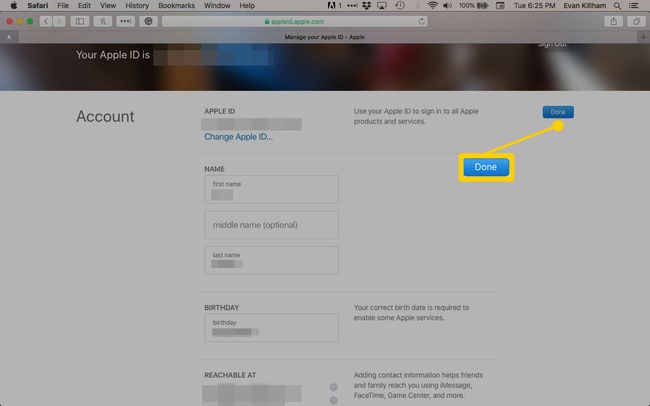
次のようなすべてのAppleデバイスとサービスを確認してください FaceTime と メッセージ、新しいAppleIDを使用してサインインします。
このプロセスでは、コンピューターを使用してサードパーティの電子メールアドレスを使用するAppleIDも変更されます。 唯一の違いは、ステップ4でサードパーティの電子メールアドレスを入力することです。 Appleから送信された電子メールから新しいアドレスを確認する必要があります。
