PayPalで請求書を送信する方法
知っておくべきこと
- PayPalアカウントにログインして、 送信とリクエスト ページの上部で、を選択します 請求書を送る 右側のサイドバーにあります。
- 請求書を管理し、定期的な請求書を設定するには、 PayPal請求書マネージャー ページ。
- PayPalビジネスアカウントをお持ちの場合は、 ツール > 請求 より高度な請求オプションについては。
この記事では、PayPalを介して請求書を送信する方法について説明します。 クライアントの定期的な請求書を設定して、請求プロセスをより適切に管理することもできます。
PayPalの請求書を送信する方法
PayPalで請求書を送信するには、次の手順に従います。
-
PayPalアカウントにログインして、 送信とリクエスト ページの上部にあります。

-
選択する 請求書を送る 右側のサイドバーにあります。
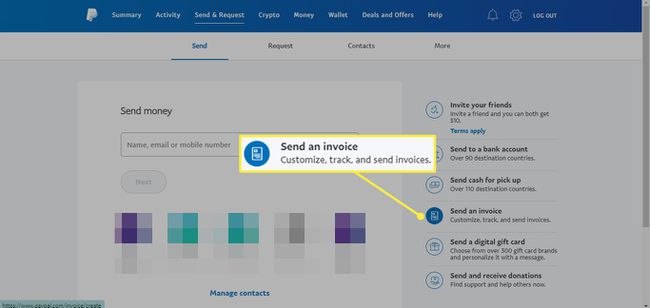
-
下にメールアドレスを入力してください 請求書送付先、またはを選択します 複数の顧客に請求する 複数のアドレスを入力します。

-
配送情報を追加するには、 注文を発送する ボックスを選択して選択します 住所を追加. あなたはまたすることを選ぶことができます Cc追加の受信者.

-
下 アイテム、請求書の詳細な説明を入力します。 選択する アイテムまたはサービスを追加する 複数のエントリの場合。 また、顧客にメッセージを残したり、利用規約を追加したり、自動参照番号を割り当てたりすることもできます。

-
選択する 送信 ページの上部にあります。 または、 下-矢印 [送信]の横にあるを選択します 請求書へのリンクを共有する. テキストメッセージやその他の場所に貼り付けることができるリンクが表示されます。

PayPal請求書のスケジュール
請求書をすぐに送信したくない場合は、後でスケジュールすることができます。
-
を選択 日にち 請求書の日付の下。

-
カレンダーで日付を選択します。

-
選択する 保存してスケジュールする.
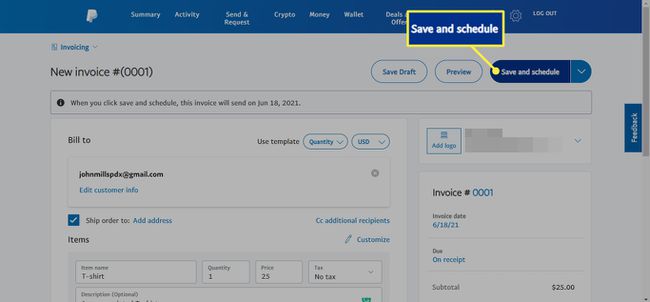
スケジュールされたすべての請求書は、スケジュールの午前7時に送信されます。 今回は変更する方法はありません。
PayPalの請求書を管理する
に移動します PayPal請求書マネージャー 下書きと送信された請求書を管理します。 請求書を選択して表示するか、 3つのドット 各請求書の横に、印刷、PDFのダウンロード、リンクの共有などのオプションが表示されます。 定期的な請求書を設定するには、 定期的なシリーズ タブ。
PayPalビジネスアカウントをお持ちの場合は、 ツール > 請求 より高度な請求オプションについては。

PayPal経由で請求書を送信する理由
PayPalの請求書には、顧客とクライアントがクリックしてPayPalに直接移動できるリンクが含まれています。PayPalでは、請求された金額を(PayPal経由で)支払うことができます。 PayPal経由で請求書を送信する理由はいくつかあります。
- 顧客やクライアントにあなたのサービスや製品の支払いの簡単な手段を提供します。
- PayPalを介して請求書を送信すると、請求書の送信時期をスケジュールしたり、未払いの請求書のリマインダーを送信したり、支払いを記録したりすることができます。
- PayPal経由で請求書を送信することは、個人事業主や中小企業にとって簡単です。
クライアントが紙のコピーを好む場合は、 PayPal請求書テンプレート そしてそれを印刷します。
